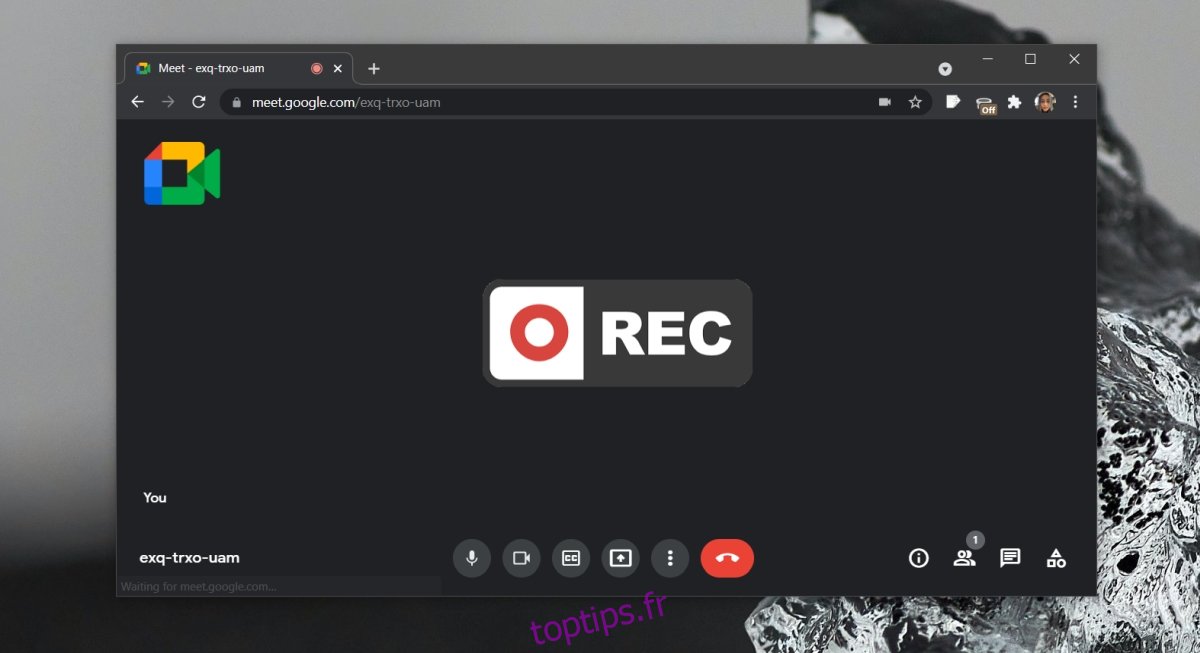Avec les outils de réunion en ligne tels que Zoom et Microsoft Teams, une fonction d’enregistrement est standard. Il va de soi que Google Meet aura quelque chose de similaire, c’est-à-dire que les utilisateurs peuvent enregistrer une réunion. Google Meet permet aux utilisateurs d’enregistrer une réunion, mais il s’agit d’une fonctionnalité premium, ce qui signifie que les utilisateurs gratuits ne peuvent pas l’utiliser.
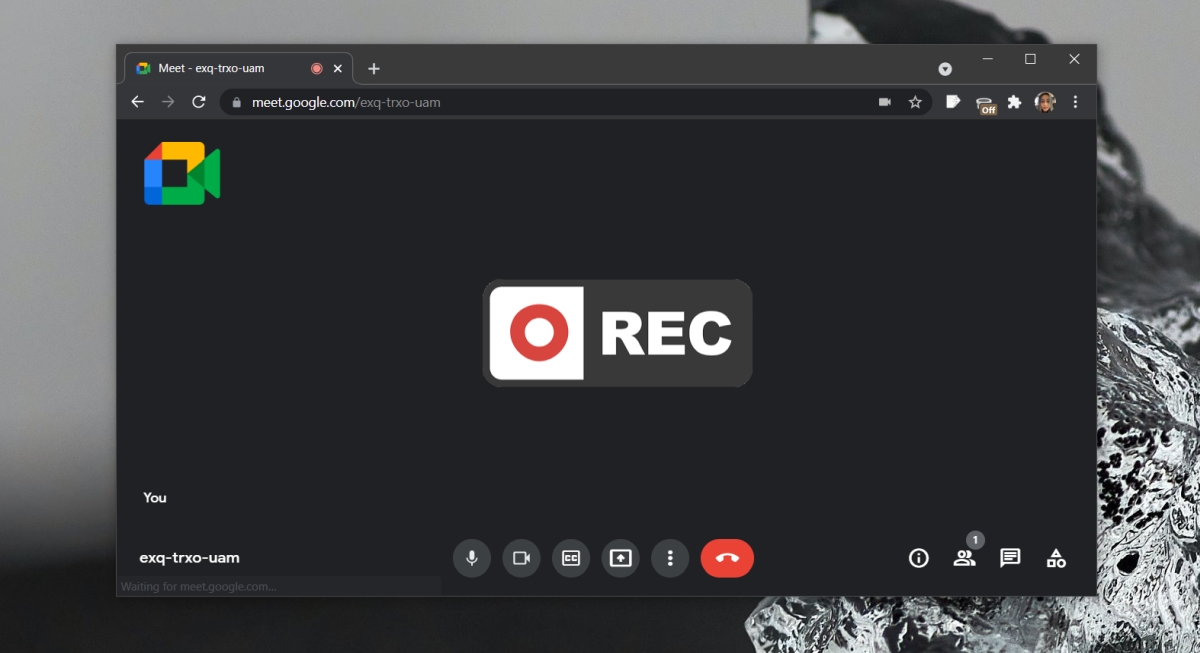
Table des matières
Enregistrer une réunion/un appel Google Meet
Si vous souhaitez utiliser la fonction d’enregistrement prête à l’emploi dans Google Meet, vous devez disposer de l’un des abonnements Google suivants ;
Essentiel
Norme commerciale
business plus
L’essentiel de l’entreprise
Norme d’entreprise
Entreprise Plus
Education Standard (Disponible pour les utilisateurs avec une licence « personnel » et « étudiant »)
Education Fundamentals (Disponible pour les utilisateurs avec une licence « personnel » et « étudiant »)
Education Plus (Disponible pour les utilisateurs avec une licence « personnel » et « étudiant »)
Mise à niveau de l’enseignement et de l’apprentissage (disponible pour les utilisateurs avec une licence « Mise à niveau de l’enseignement et de l’apprentissage »)
Abonné individuel à l’espace de travail
Cela signifie essentiellement que les utilisateurs gratuits de Google Meet devront improviser. Heureusement, il n’est pas si difficile d’enregistrer une réunion Google Meet depuis le bureau. L’enregistrement sera effectué et enregistré localement à l’aide d’un outil tiers.
Enregistrer Google Meet – fonctionnalité native
Si vous disposez de l’un des types d’abonnement susmentionnés, vous pouvez enregistrer des réunions Google Meet sans outil tiers.
Démarrez une réunion (vous devez être l’hôte).
Cliquez sur Activités en bas à gauche.
Sélectionnez Enregistrement dans la liste des activités.
La réunion commencera à enregistrer.
Configurer l’enregistrement d’écran OBS
Le meilleur outil pour enregistrer votre écran est OBS. Il est gratuit et riche en fonctionnalités. Il peut enregistrer n’importe quoi sur l’écran avec l’audio du micro et des haut-parleurs. Vous devrez le mettre en place avant la réunion mais c’est la seule partie difficile.
Installez OBS et ouvrez l’application.
Cliquez sur le bouton plus sous la colonne Sources.
Sélectionnez Capture d’écran dans le menu si vous souhaitez enregistrer un écran entier ou sélectionnez Capture de fenêtre si vous souhaitez uniquement enregistrer la fenêtre du navigateur.
Dans la fenêtre qui s’ouvre, cliquez sur OK.
Dans la fenêtre suivante, vous pouvez sélectionner soit l’intégralité du bureau, soit la fenêtre du navigateur dans laquelle vous rejoindrez la réunion Google Meet.
Cliquez sur OK et la source sera ajoutée.
Assurez-vous que le micro et les haut-parleurs ne sont pas coupés
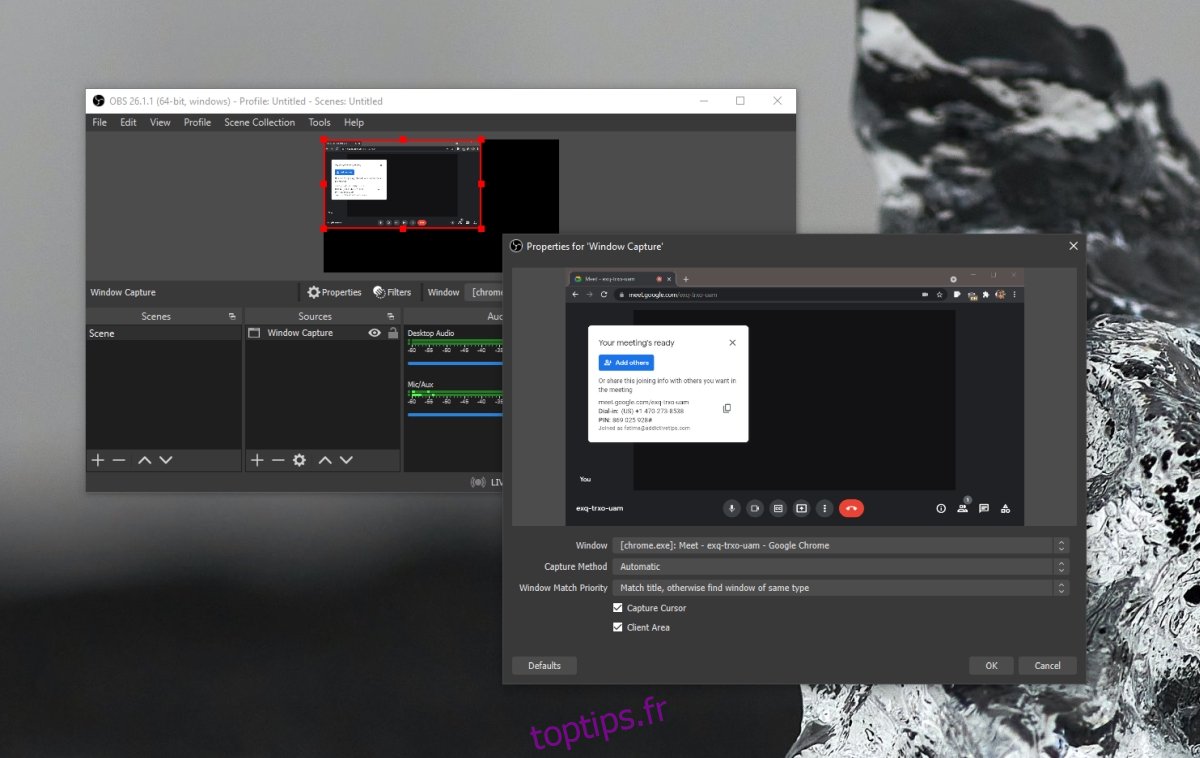
Enregistrer une réunion Google Meet
Pour enregistrer la réunion Google Meet, procédez comme suit.
Ouvrez OBS avec tout configuré.
Cliquez sur Démarrer l’enregistrement.
Minimiser OBS.
Une fois la réunion terminée, ouvrez OBS et cliquez sur Arrêter l’enregistrement.
Conclusion
Si vous prévoyez de partager votre écran, ou que quelqu’un d’autre le fasse pendant une réunion, il est préférable de sélectionner un affichage entier comme source d’entrée ou de capture d’affichage plutôt qu’une fenêtre de navigateur. Personne ne saura que vous enregistrez la réunion à moins que vous ne partagiez l’écran et que la fenêtre OBS soit visible ou que sa barre des tâches ou son icône Dock soit visible. Cette méthode fonctionnera à la fois sur Windows 10 et macOS.