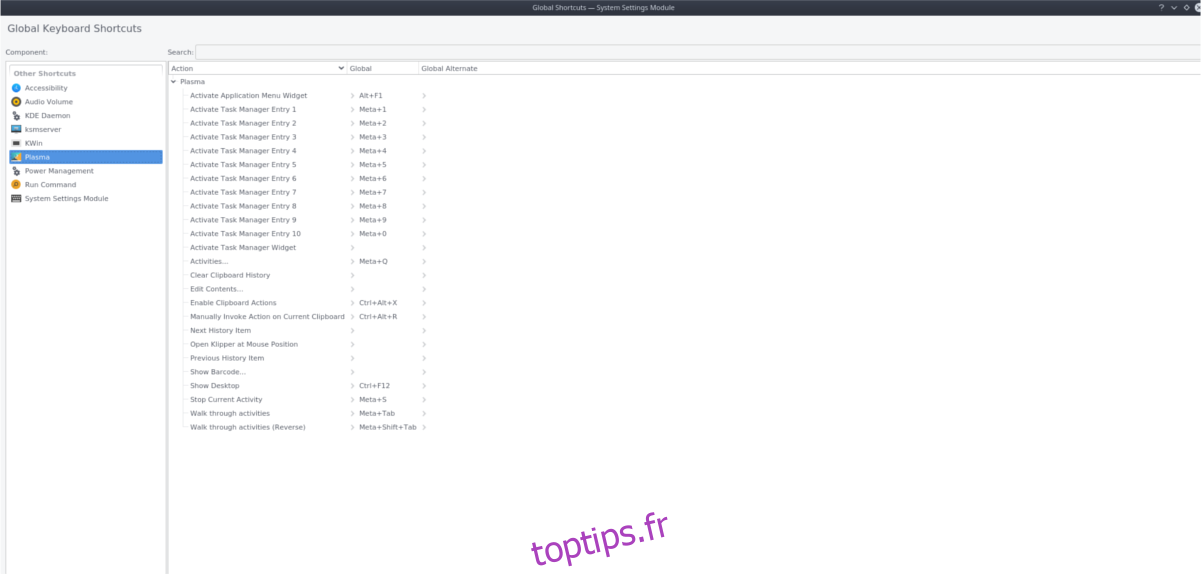KDE Plasma 5 possède des dizaines de raccourcis clavier, ce qui est idéal pour ceux qui préfèrent naviguer sur le bureau avec une utilisation minimale de la souris. Comme il y en a tellement, l’utilisateur moyen peut avoir du mal à apprendre tous les raccourcis clavier sur KDE Plasma juste en expérimentant.
L’affichage des raccourcis clavier sur KDE Plasma 5 est assez facile, car ils ne sont pas aussi cachés que certains des autres aspects du bureau. Pour accéder à la zone de raccourcis clavier, allez dans le lanceur d’applications et tapez «raccourcis» dans la zone de recherche. Lors de la saisie de «raccourcis» dans le lanceur d’applications, trois éléments apparaîtront; «Raccourcis globaux», «raccourcis standard» et «raccourcis personnalisés».
Table des matières
Raccourcis globaux

Ceux qui essaient d’apprendre à se déplacer plus efficacement dans le bureau Plasma, consultez les raccourcis globaux, car cette zone abrite tous les différents combos de clavier liés à cela. Pour afficher les raccourcis existants pour Plasma, recherchez dans la fenêtre «Raccourcis globaux» «Composant».
Sous «Composant», sélectionnez «Plasma». Après avoir sélectionné Plasma, vous verrez une liste complète des raccourcis sur le côté.
Remarque: Les raccourcis globaux contiennent également des informations de raccourci pour d’autres aspects essentiels de KDE, comme le gestionnaire de fenêtres KWin, le gestionnaire d’alimentation KDE, etc. Pour afficher ces raccourcis, mettez-les en surbrillance.
Vous souhaitez enregistrer ces raccourcis clavier pour plus tard? Appuyez sur le bouton de capture d’écran de votre clavier, puis cliquez sur «Enregistrer» pour enregistrer l’image pour plus tard.
Raccourcis standard
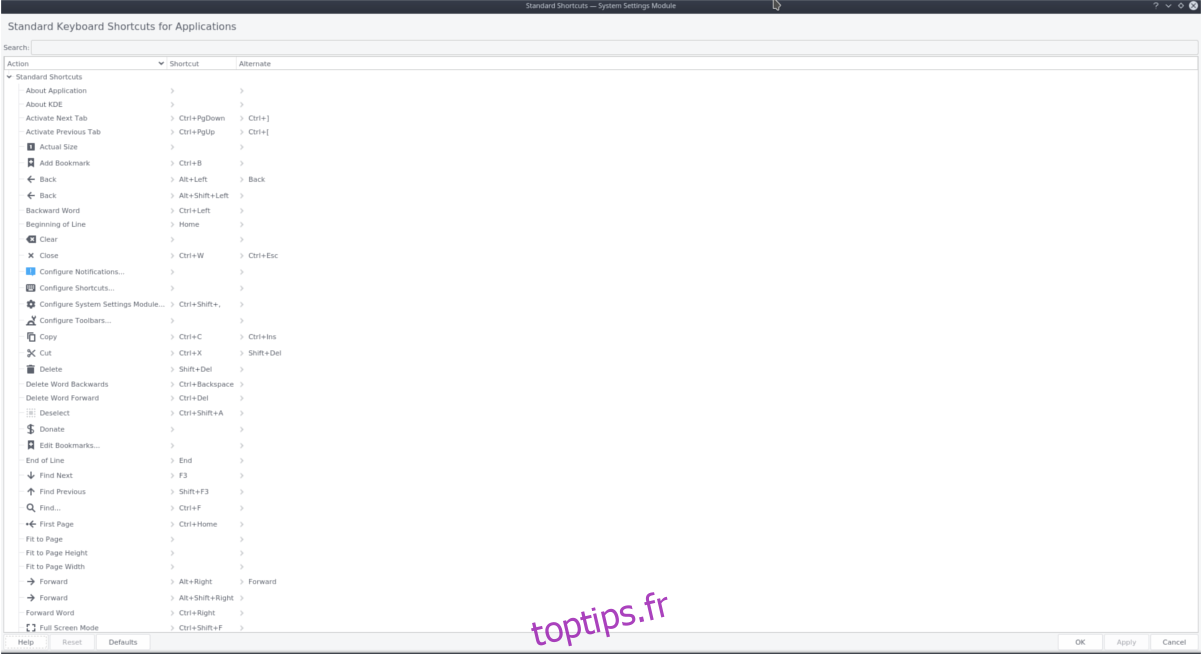
Outre les raccourcis clavier globaux sur KDE Plasma 5, il dispose également de «raccourcis standard». Cette section des paramètres du clavier montre les combinaisons de clavier courantes que les utilisateurs peuvent déjà connaître (pensez copier, coller, enregistrer, etc.) Pour afficher ces raccourcis, recherchez «Raccourcis standard» dans le menu de l’application, puis sélectionnez-le.
Une fois la fenêtre Raccourcis standard ouverte, vous verrez une longue liste d’actions, suivie des touches qui les déclenchent.
Contrairement à la zone «Raccourcis globaux», les éléments ne sont pas séparés par des composants de bureau. Au lieu de cela, c’est une longue liste d’actions. Pour afficher chacune des actions du clavier, faites défiler la liste.
Modification des raccourcis
Parfois, les raccourcis clavier standard peuvent être inconfortables, surtout s’il s’agit d’appuyer sur plusieurs boutons à la fois. Si vous souhaitez modifier les raccourcis existants, procédez comme suit.
Tout d’abord, ouvrez «Raccourcis globaux» ou «Raccourcis standard».
Une fois dans la zone du gestionnaire de raccourcis, mettez en surbrillance l’action que vous souhaitez personnaliser.
En sélectionnant une action existante, le gestionnaire de raccourcis clavier affichera le raccourci par défaut, suivi d’un bouton «personnalisé». Pour remapper un raccourci existant, cliquez sur «personnalisé», puis appuyez sur la combinaison de touches personnalisées pour le modifier. Une fois terminé, cliquez sur le bouton «Appliquer» pour finaliser les modifications.
Raccourcis personnalisés
Un raccourci clavier personnalisé sur KDE Plasma 5 peut aller très loin. Avec lui, un utilisateur peut lancer rapidement des dizaines de programmes, ouvrir un site Web, exécuter une opération système ou même modifier le bureau!
Dans cette section du guide, nous verrons comment vous pouvez créer des raccourcis personnalisés utiles pour KDE Plasma.
Ouverture de programmes et d’URL
Une façon de tirer parti des raccourcis personnalisés sur le bureau KDE Plasma est de leur faire lancer des programmes spécifiques. Pour configurer un raccourci de programme personnalisé, ouvrez le lanceur d’applications, tapez «Raccourcis personnalisés» et ouvrez-le.
Dans la zone Raccourci personnalisé, cliquez sur le bouton «Modifier», puis sur «Nouveau».
Sélectionner «Nouveau» ouvre un menu spécial dans lequel les utilisateurs peuvent choisir le type de raccourci à créer. Gestes de la souris, raccourcis clavier, etc.
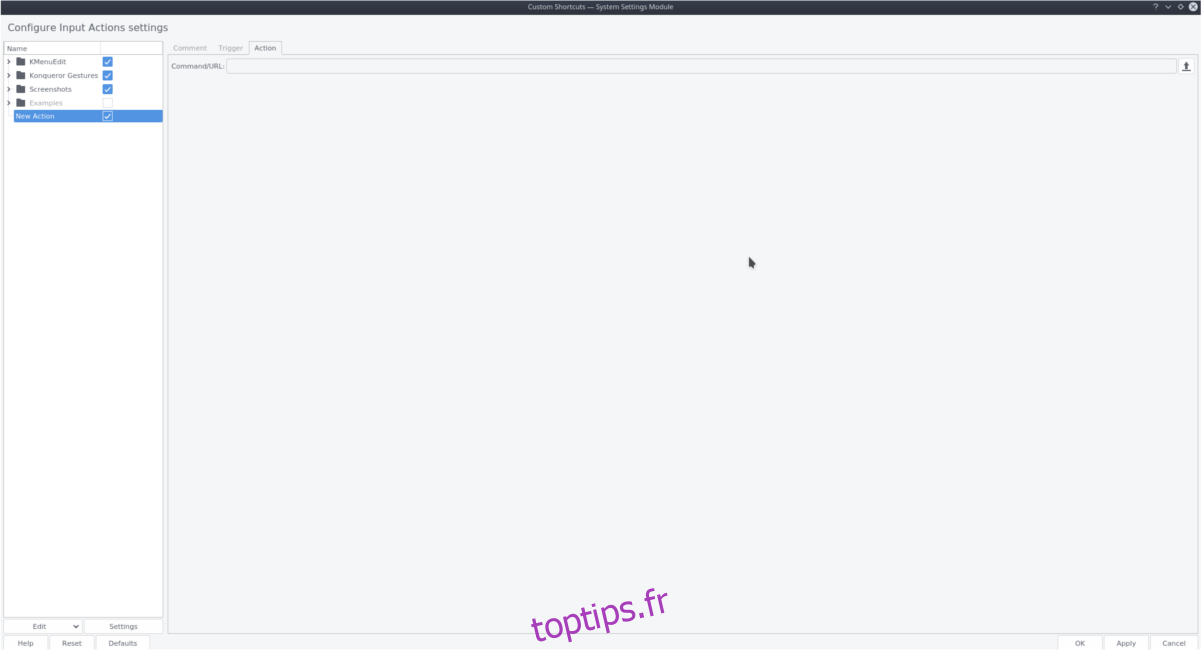
Pour créer un nouveau raccourci global, passez la souris sur « Raccourci global » et sélectionnez l’option « Commande / URL ».
Cliquez sur le bouton «commande / URL» pour créer une nouvelle entrée dans le menu contextuel, intitulée «Nouvelle action».
Mettez en surbrillance «Nouvelle action» avec la souris et sélectionnez-la. De là, cliquez sur l’onglet «Action».
Remarque: pour changer le nom du raccourci, double-cliquez sur «Nouvelle action».
À l’intérieur de l’onglet «Action», vous pourrez attribuer la commande au raccourci.
Cliquez sur le bouton Parcourir et utilisez le navigateur de fichiers pour accéder à / usr / share / applications.
À partir de là, sélectionnez l’application que vous souhaitez lancer.
Vous pouvez également définir le raccourci pour ouvrir une URL personnalisée en écrivant ce qui suit dans la zone «Commande / URL».
Remarque: si la commande xdg-open ne fonctionne pas, essayez kde-open.
xdg-open https://website.com
Une fois la commande configurée, passez à l’onglet «Déclenchement». À l’intérieur de l’onglet «Déclencheur», cliquez sur le bouton «Aucun». La sélection de ce bouton permettra à l’utilisateur d’attribuer une combinaison de boutons pour le nouveau raccourci clavier personnalisé.
Ouverture de scripts Shell
Pour configurer KDE Plasma 5 afin qu’il lance des scripts shell à partir d’un raccourci clavier, procédez comme suit.
Tout d’abord, ouvrez «Raccourcis personnalisés» en le recherchant dans le menu de l’application.
Une fois là-bas, cliquez sur «Modifier», puis sur «Nouveau», puis sur «Raccourci global».
Mettez en surbrillance «Nouvelle action» et sélectionnez-la. Ensuite, cliquez sur l’onglet Action »et écrivez ce qui suit dans la case ci-dessous.
sh /path/to/shell/script.sh
Pour terminer le raccourci personnalisé, sélectionnez «Déclenchement» et attribuez une combinaison de touches.