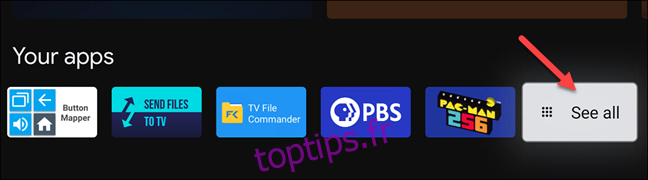Le passage d’Android TV à Google TV a considérablement changé l’expérience de l’écran d’accueil. L’accent est mis sur les recommandations et la présentation du contenu de vos services de streaming. Nous allons vous montrer comment personnaliser l’écran d’accueil sur des appareils tels que Chromecast avec Google TV.
Il existe trois façons de personnaliser l’expérience de l’écran d’accueil de Google TV. Tout d’abord, vous pouvez réorganiser l’ordre de vos applications et jeux pour mettre vos favoris au premier plan. Deuxièmement, vous pouvez partager les services de streaming pour lesquels vous payez avec Google. Enfin, nous pouvons désactiver complètement les recommandations.
Table des matières
Réorganisez et organisez vos applications Google TV préférées
Vos applications et jeux installés sont affichés dans une rangée dans les onglets «Pour vous» et «Applications». Seuls 12 applications et jeux peuvent être affichés sans élargir la liste complète. C’est une bonne idée de mettre vos favoris en tête de file.
Pour réorganiser vos favoris, accédez à la ligne «Vos applications» et mettez en surbrillance l’application ou le jeu que vous souhaitez déplacer. Sélectionnez « Tout afficher » pour obtenir la liste complète si votre application ne s’affiche pas.
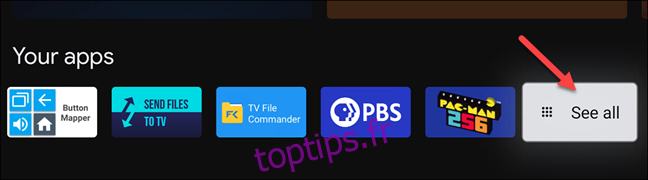
Maintenant, maintenez enfoncé le bouton «Select» ou «Enter» de votre télécommande pendant quelques secondes.
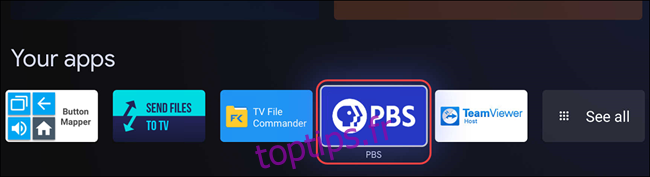
Un menu contextuel apparaîtra avec quelques options, sélectionnez «Déplacer».
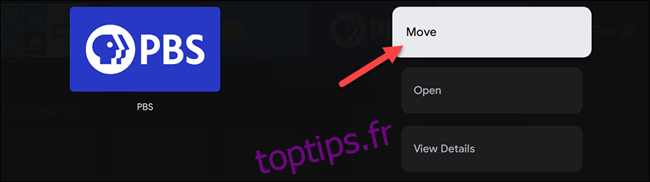
Vous pouvez maintenant utiliser le D-pad de votre télécommande pour déplacer le raccourci de l’application vers la gauche ou la droite. Déplacez-le vers la gauche pour l’amener au début de la liste.
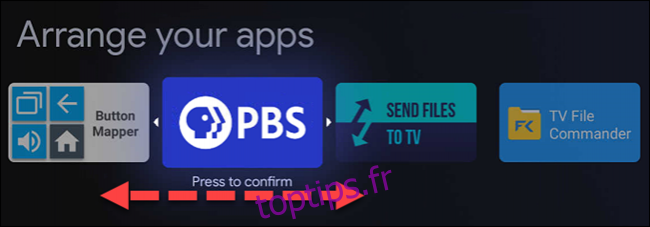
Lorsque le raccourci de l’application est à l’endroit souhaité, cliquez sur le bouton «Sélectionner» ou «Entrée» de votre télécommande pour confirmer. Vous serez toujours en mode de réarrangement des applications. Sélectionnez une autre application pour la déplacer ou appuyez sur le bouton «Retour» de votre télécommande pour terminer.
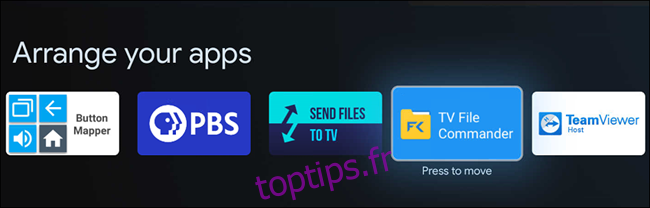
Si vous déplacez des applications de la liste complète des applications, gardez à l’esprit que les lignes en surbrillance indiquent les applications et les jeux qui apparaîtront sans sélectionner «Tout voir».
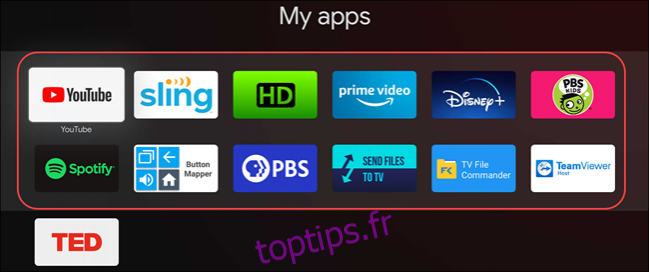
Obtenez de meilleures recommandations de films et d’émissions télévisées sur Google TV
Les recommandations sur l’écran d’accueil de Google TV tiennent compte de quelques éléments. Tout d’abord, les services que vous avez sélectionnés lors de la première configuration de l’appareil. Deuxièmement, les films et émissions de télévision que vous avez ajoutés à votre liste de surveillance et notés. Enfin, les suggestions de Google que vous ne pouvez pas contrôler.
Pour apporter des modifications aux services auxquels vous êtes abonné, accédez à l’onglet «Pour vous» en haut de l’écran d’accueil.
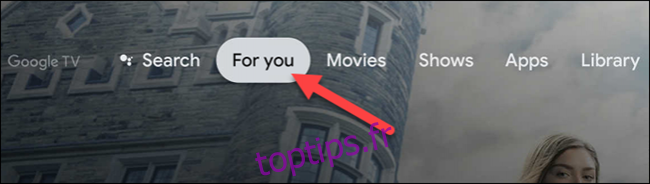
Maintenant, faites défiler jusqu’au bas de l’onglet et sélectionnez « Obtenir de meilleures recommandations ».
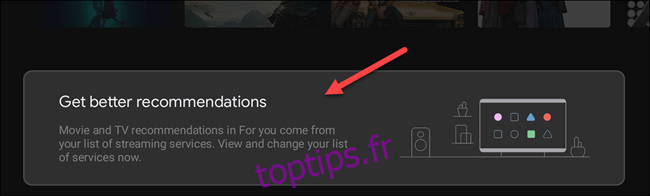
Vous pouvez maintenant activer ou désactiver les commutateurs pour les différents services disponibles. Les services de streaming en haut de l’écran sont liés à votre compte Google et peuvent être supprimés à l’aide de La page Web de Google.
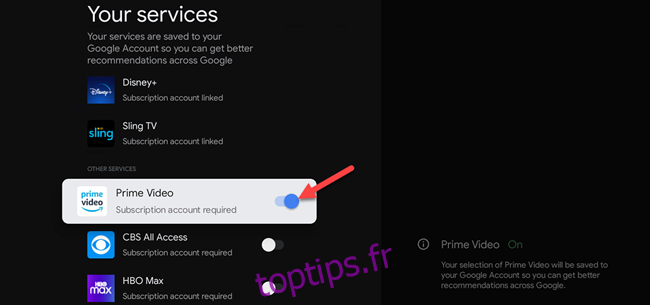
La prochaine chose que nous pouvons faire est d’ajouter des films et des émissions de télévision à votre liste de surveillance et de noter les titres. L’ajout de contenu à votre liste de surveillance peut être effectué à partir d’une recherche Google sur n’importe quel appareil.
Pour ajouter quelque chose à votre liste de surveillance à partir de l’appareil Google TV lui-même, mettez d’abord en surbrillance un film ou une émission de télévision et maintenez le bouton «Sélectionner» ou «Entrée» de votre télécommande.
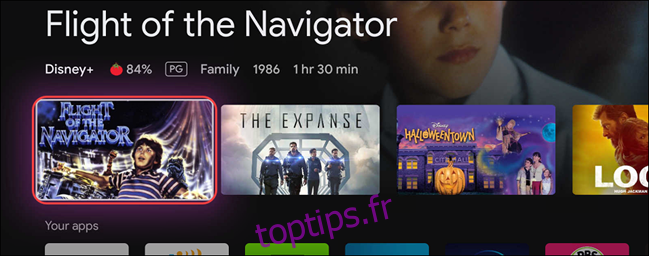
Cela fera apparaître un menu avec quelques options, dont l’une est « Ajouter à la liste de surveillance ».
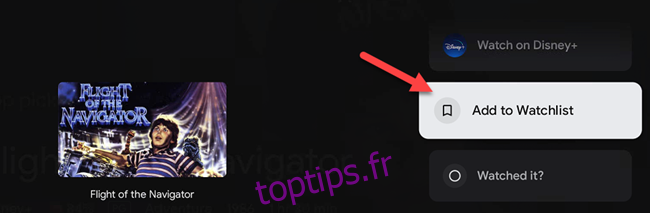
Dans ce même menu, vous remarquerez les options « Regardé », « J’aime » et « Je n’aime pas ». Vous pouvez également les utiliser pour affiner les recommandations.
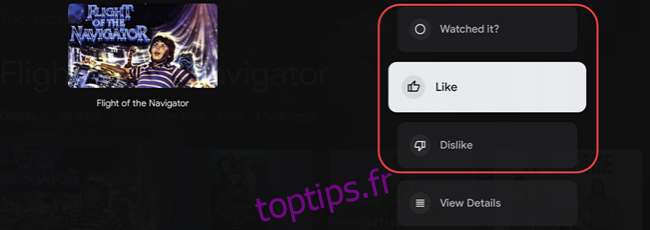
Si vous faites cela suffisamment au fil du temps, les recommandations s’amélioreront.
Activer le mode Applications uniquement sur Google TV
L’écran d’accueil de Google TV est principalement rempli de recommandations, mais il est possible de les désactiver presque complètement. Le «Mode Applications uniquement» résume tout à la ligne Highlights et la ligne «Your Apps».
Tout d’abord, sélectionnez l’icône de votre profil dans le coin supérieur droit de l’écran.
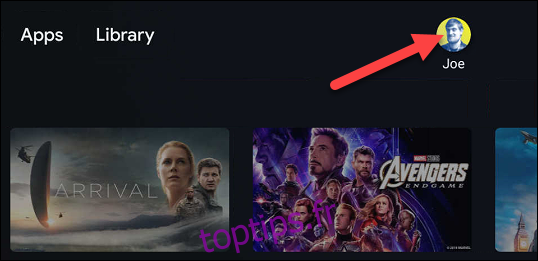
Sélectionnez «Paramètres» dans le menu contextuel.
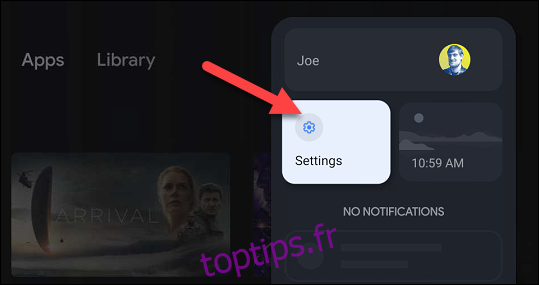
Ensuite, cliquez sur «Comptes et connexion» dans le menu.
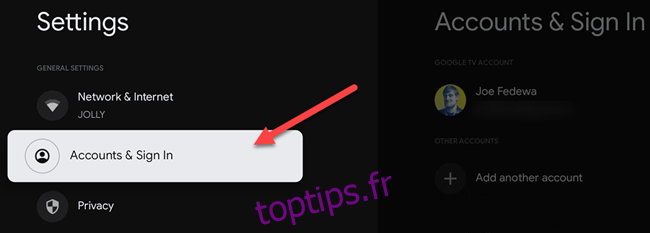
Sélectionnez votre compte Google (le compte responsable de l’écran d’accueil).
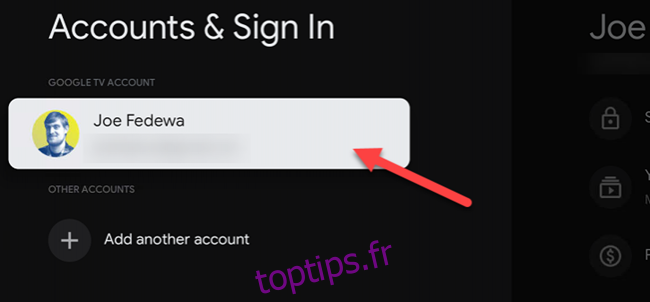
Faites défiler vers le bas et activez le bouton pour « Mode Applications uniquement ».
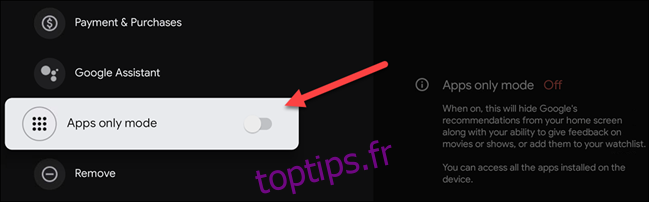
Un écran de confirmation apparaîtra pour vous dire que ce mode masquera les recommandations de Google et votre capacité à utiliser les fonctionnalités de la liste de surveillance. Vous n’aurez pas non plus accès au contenu que vous avez acheté sur Google Play Films ou l’Assistant Google. Sélectionnez «Continuer» pour continuer.
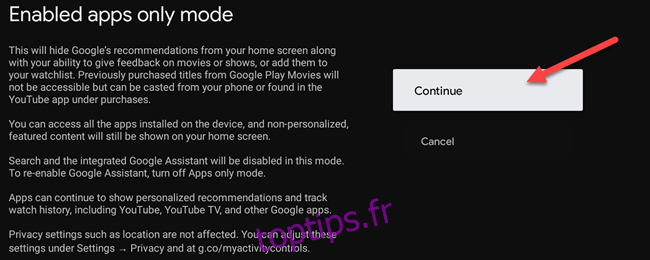
Votre écran d’accueil Google TV ressemblera désormais à ceci:
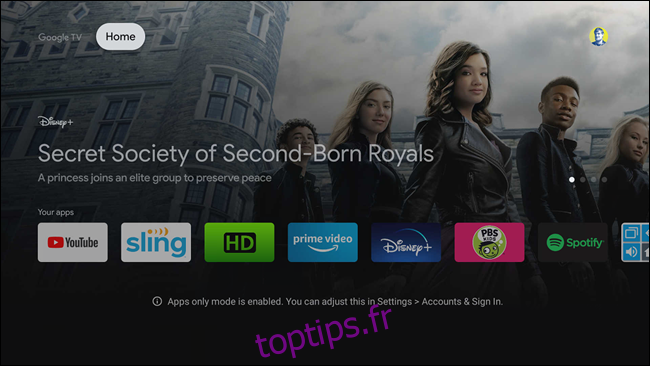
Bien qu’il ne soit pas aussi personnalisable qu’Android TV, l’écran d’accueil de Google TV a le potentiel de s’améliorer à mesure que vous l’utilisez. Espérons que ces options de personnalisation peuvent vous aider.