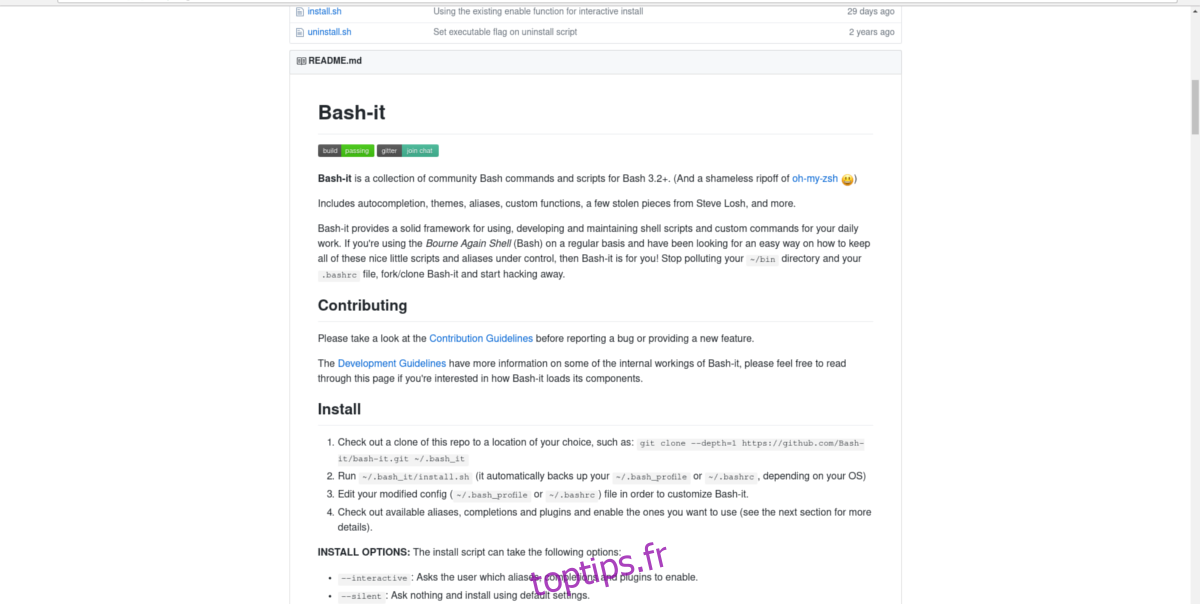Le shell Bash est un outil que tout le monde a utilisé au moins une fois. À la fois pour les utilisateurs avancés et ceux qui débutent, Bash est un outil incontournable sur Linux. Malgré le fait que tant d’utilisateurs interagissent avec le shell Bash sous Linux (et même sur d’autres systèmes d’exploitation comme Mac), le shell est resté en grande partie le même; simple et laid. Pour être honnête, les développeurs Bash sont plus préoccupés par le fonctionnement de leur shell. Ils ne passent pas leurs journées à créer une jolie interface de commande, avec de jolies invites, une intégration GitHub, etc. moderne. Nous passerons en revue l’installation de tout, des thèmes aux ajouts utiles qui facilitent l’utilisation de l’invite Bash.
Table des matières
Bash-It
Le moyen le meilleur et le plus simple d’améliorer le shell Bash est d’utiliser le framework Bash-It. Pour faire simple: c’est une collection de scripts et d’outils spécialement créés pour ajouter des éléments dans Bash.
Bash, à lui seul, est très daté et pourrait nécessiter des améliorations mineures – en particulier dans le département de l’apparence. Pour faire fonctionner ce framework, le meilleur moyen est d’installer le code directement depuis Github. Des packages existent ici et là pour installer l’outil sur plusieurs distributions Linux différentes, mais pour la plupart, ils ne sont vraiment pas nécessaires. Surtout parce que rien n’est compilé et que ce ne sont que des fichiers qui se déplacent.
Installation
Comme mentionné précédemment, le framework Bash-It nécessite le package Git pour que l’installation fonctionne. Suivez les instructions pour exécuter Git sur votre système:
Ubuntu
sudo apt install git
Debian
sudo apt-get install git
Arch Linux
sudo pacman -S git
Feutre
sudo dnf install git
Ouvrez SUSE
sudo zypper install git
Autre
Git est très connu. Même si votre système d’exploitation ne figure pas dans la liste ci-dessus, il est fort probable que vous puissiez toujours l’installer. Ouvrez simplement un terminal et utilisez le gestionnaire de paquets de votre distribution pour rechercher «git».
Une fois Git installé, démarrez le processus d’installation de Bash-It:
git clone --depth=1 https://github.com/Bash-it/bash-it.git ~/.bash_it
Nous avons le code localement et il s’installe facilement. Il n’est pas nécessaire de récupérer d’autres fichiers mais tout n’est pas fait. Le fichier install.sh doit s’exécuter, afin que Bash-It puisse prendre le profil Bash par défaut et effectuer une sauvegarde (de cette façon, en cas de problème, l’utilisateur peut restaurer la sauvegarde et recommencer).
Exécutez le script de post-installation en tant qu’utilisateur normal. N’exécutez pas en tant que root. Cela remplacera le Bashrc / Bash_profile de votre utilisateur.
sh ~/.bash_it/install.sh
Exécuter le script comme celui-ci est bon. Il passera en revue et sauvegardera tout. Cependant, si vous souhaitez utiliser certains plugins, tels que des alias, etc., exécutez le script de post-installation avec ceci à la place:
~/.bash_it/install.sh --interactive
Après avoir exécuté ce script, le framework Bash-It est opérationnel sur le système. Mettez-le à jour, en allant sur le terminal et en utilisant cette commande:
bash-it update

Thèmes Bash-It
De nombreux thèmes différents pour le terminal sont fournis avec le framework Bash-It. Ces thèmes sont tous installés localement, tout ce que l’utilisateur doit faire est de changer une seule ligne dans ~ / .bash_profile
Pour lister tous les thèmes installés, commencez par le CD dans le répertoire des thèmes.
cd ~/.bash_it/themes/
Pour afficher tous les thèmes disponibles, procédez comme suit:
ls
Cela imprimera une liste de tous les thèmes dans le répertoire des thèmes. À partir de là, trouvez le nom d’un thème à essayer.
Activez n’importe quel thème en éditant ~ / .bashrc:
nano ~/.bashrc
Trouvez la ligne: export BASH_IT_THEME =, et remplacez le texte entre les deux guillemets pour indiquer au framework d’utiliser un nouveau thème. Appuyez sur Ctrl + O pour enregistrer.
Pour voir le nouveau thème actif, fermez toutes les fenêtres du terminal et rouvrez-les.
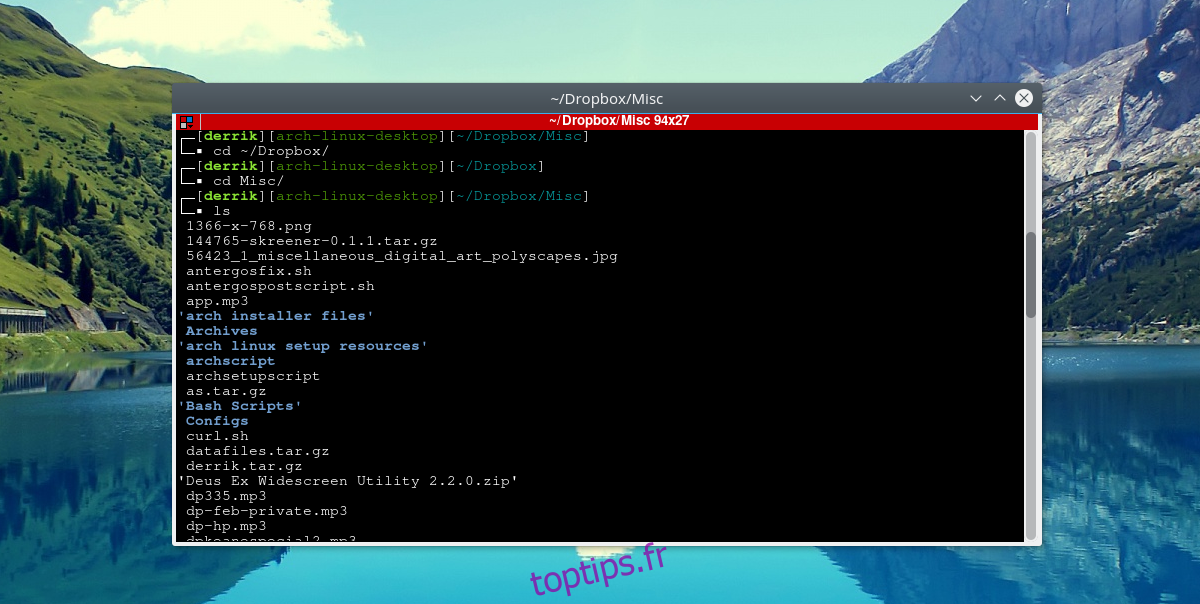
Création de votre propre invite Bash avec EZ Prompt
Vous ne voulez pas utiliser le framework Bash-It mais vous voulez toujours une invite personnalisée? Check-out Invite EZ au lieu. C’est un outil Web qui permet à quiconque de bricoler et de créer une belle invite Bash personnalisée.
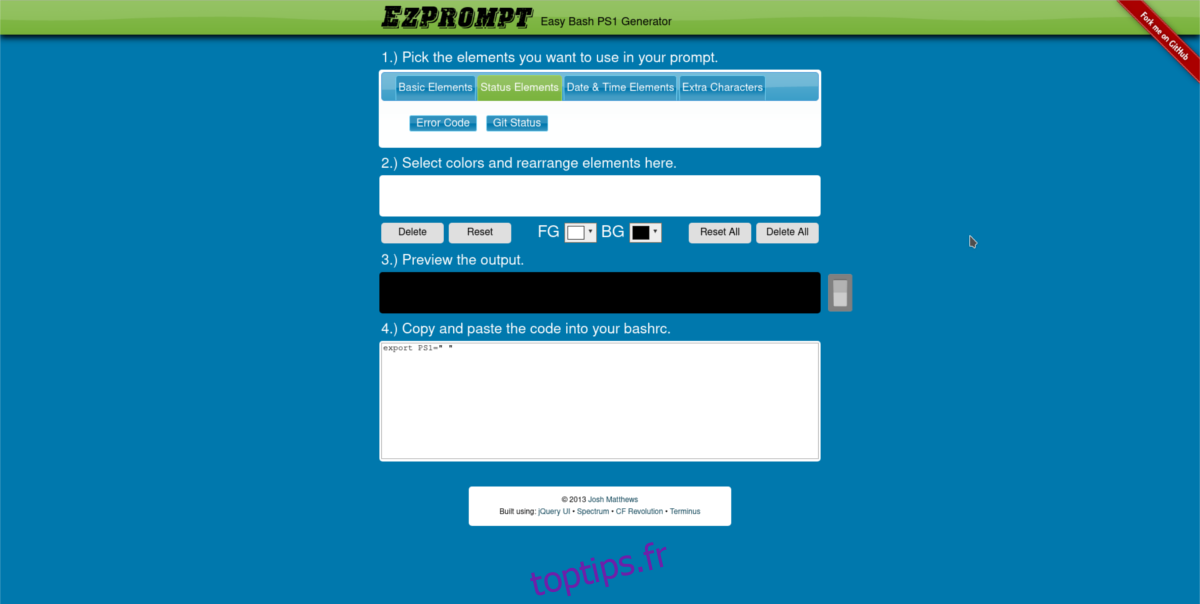
La meilleure partie d’EZ Prompt, c’est qu’il prend en charge des éléments tels que les éléments de statut, les caractères supplémentaires, permet aux utilisateurs de réorganiser la façon dont le shell Bash présente les éléments et permet même des options de couleur personnalisées!
Lorsque vous avez généré votre propre invite, modifiez votre ~ / .bashrc:
nano ~/.bashrc
À l’intérieur de l’éditeur de texte Nano, collez simplement le code nouvellement généré et soyez sur votre chemin.
Powerline-Shell
Pour ceux qui veulent un beau terminal, mais qui ne veulent pas passer du temps à configurer un framework ou à jouer avec un générateur d’invite personnalisé, il y a Powerline-Shell.
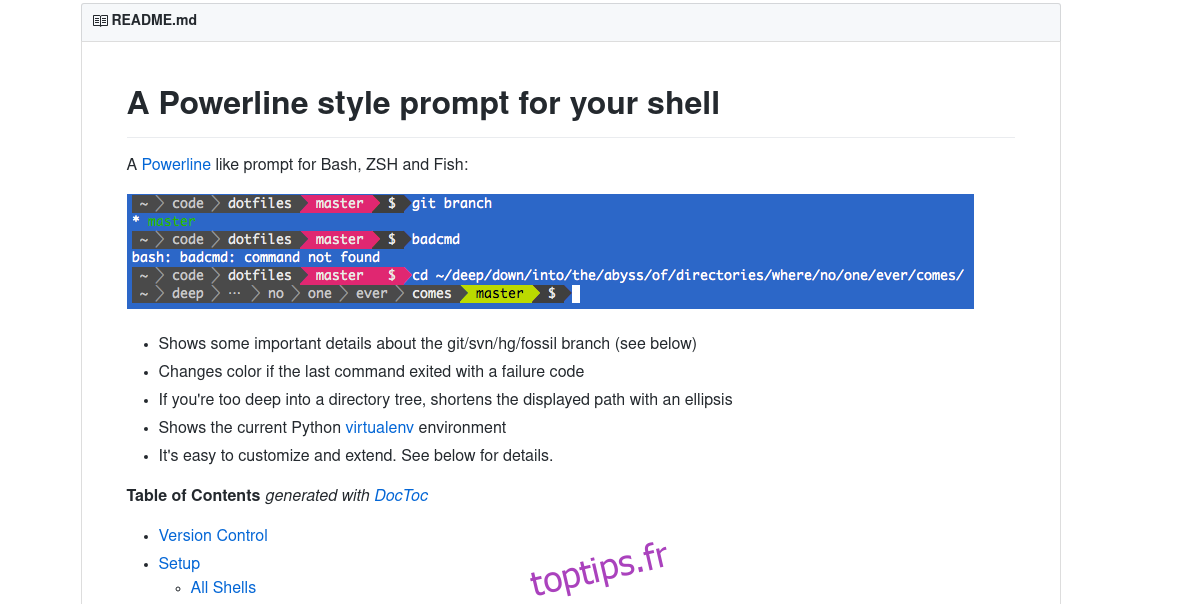
C’est un thème de terminal de style Powerline qui fonctionne avec Bash et d’autres shells alternatifs de Bash. Pour installer le shell Powerline, clonez d’abord la source à partir de GitHub.
git clone https://github.com/milkbikis/powerline-shell
Ensuite, cd dans le répertoire du code source.
cd powerline-shell
Renommez le fichier config.py.dist en config.py.
mv config.py.dist config.py
Une fois tous les fichiers téléchargés et configurés correctement, l’installation est prête à commencer. Exécutez l’installation avec:
./install.py
L’installation peut prendre quelques secondes à installer, mais ce n’est pas un long processus. Lorsque tout est sur le système, il ne reste plus qu’à configurer ~ / .bashrc.
Exécutez l’éditeur de texte nano et ouvrez le fichier bashrc.
nano ~/.bashrc
Avec le fichier Bashrc ouvert, collez le code suivant:
function _update_ps1() {
PS1="$(~/powerline-shell.py $? 2> /dev/null)"
}
if [ "$TERM" != "linux" ]; then
PROMPT_COMMAND="_update_ps1; $PROMPT_COMMAND"
fiEnregistrez Nano avec Ctrl + O. Pour voir le nouveau Powerline-Shell en action, fermez toutes les fenêtres de terminal en cours d’exécution et rouvrez-les.
Remarque: Powerline-shell fonctionne avec Python. Pour la plupart, toutes les distributions Linux sont livrées avec la dernière version de celui-ci. Donc Powerline-shell fonctionnera très bien. Cependant, certains n’utilisent que des versions plus anciennes de Python (comme 2.6).
Pour que Powerline-shell fonctionne, installez le package argparse. Cela garantira qu’il fonctionne bien avec Python 2.6
pip install argparse
Conclusion
Bash est un outil utile, et sous Linux, c’est un outil essentiel que les utilisateurs doivent connaître. Vous pouvez écrire des scripts Bash pour automatiser Linux. En fait, Bash est si populaire qu’il a été ajouté à Windows 10. Avoir une invite Bash à l’apparence simple n’est pas la fin du monde; c’est juste une interface de terminal après tout. Cependant, il est beaucoup plus facile de tomber dedans. ve avec le terminal si c’est facile pour les yeux.