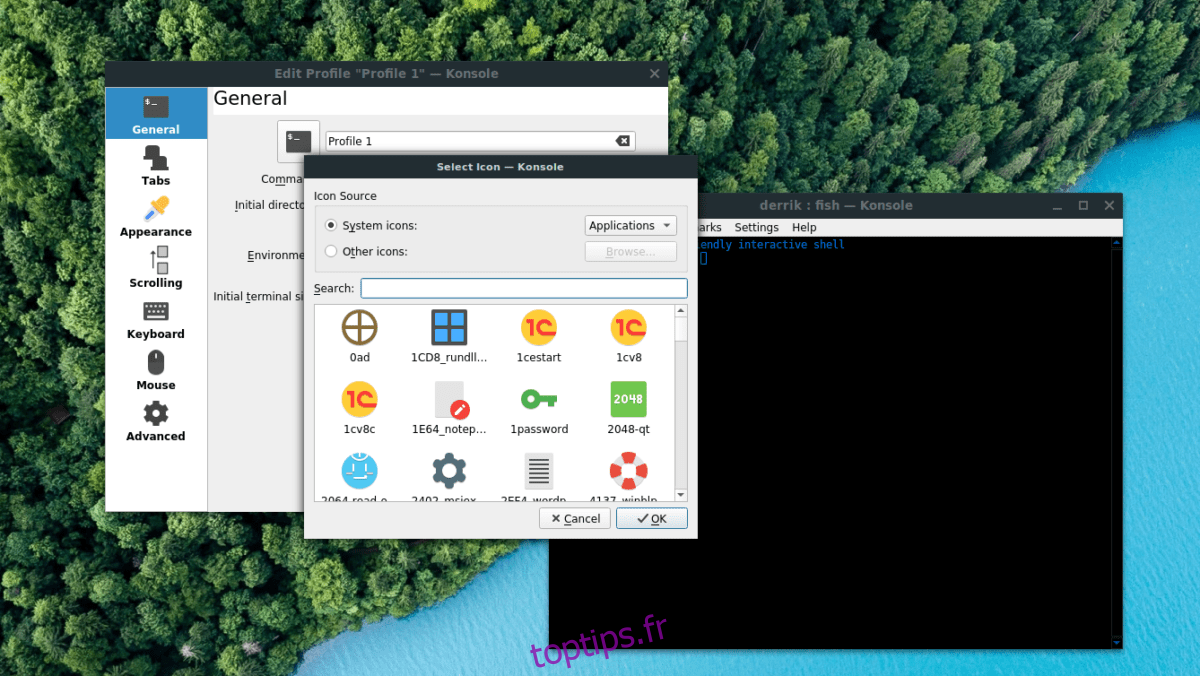Le programme de terminal inclus dans l’environnement de bureau KDE Plasma 5 (Konsole) est l’une des applications les plus personnalisables et polyvalentes de ce type dans la communauté Linux. Cependant, il souffre d’un énorme inconvénient. Les nouveaux utilisateurs de KDE ne connaissent pas toutes les options de personnalisation utiles qu’il a à offrir.
Dans cet article, nous allons approfondir le terminal KDE et vous montrer comment vous pouvez le personnaliser entièrement pour le personnaliser. Nous verrons même comment l’installer pour ceux qui souhaitent utiliser Konsole sur un bureau non-KDE.
Table des matières
Installez Konsole sur Linux
L’application de terminal Konsole fait partie de l’environnement de bureau KDE, il est donc facile de démarrer presque tous les systèmes d’exploitation Linux. Pour démarrer l’installation, appuyez sur Ctrl + Alt + T ou Ctrl + Maj + T. Appuyez sur cette combinaison de touches pour ouvrir votre application de terminal par défaut. À partir de là, vous pouvez suivre les instructions de ligne de commande ci-dessous pour configurer Konsole sur votre système.
Ubuntu
Vous utilisez Ubuntu Linux? Vous pouvez installer l’application Konsole sur votre PC Ubuntu avec la commande Apt.
sudo apt install konsole
Debian
Sur Debian, vous pourrez configurer l’émulateur de terminal Konsole avec la commande Apt-get suivante.
sudo apt-get install konsole
Arch Linux
L’émulateur de terminal Konsole est disponible sur Arch Linux via le référentiel logiciel «Extra». Pour l’installer, assurez-vous que «Extra» est activé dans le fichier de configuration Pacman. Après cela, installez l’application avec la commande Pacman suivante.
sudo pacman -S konsole
Feutre
Dans Fedora Linux, l’émulateur Konsole est disponible dans les sources logicielles principales sur 32 bits et 64 bits. Pour l’installer sur votre système, utilisez la commande Dnf ci-dessous.
sudo dnf install konsole
OpenSUSE
Les utilisateurs d’OpenSUSE Linux qui cherchent à obtenir Konsole pourront le récupérer directement à partir du référentiel de logiciels OSS. Pour l’installer sur votre système, utilisez la commande Zypper suivante.
sudo zypper install konsole
Linux générique
Vous cherchez à installer l’émulateur de terminal Konsole sur votre PC Linux et vous n’utilisez pas encore l’un des systèmes d’exploitation Linux actuellement couverts dans cet article? Tu es chanceux! Konsole fait partie de KDE – l’un des environnements de bureau les plus utilisés sur tout Linux. En conséquence, vous devriez pouvoir installer Konsole même sur les OS Linux les plus obscurs.
Pour que Konsole fonctionne sur des distributions Linux moins connues, recherchez «Konsole» et installez-le comme vous installez généralement le logiciel sur votre système. Sinon, vérifiez le site officiel pour plus d’informations.
Accéder aux paramètres de Konsole
Tous les ajustements et personnalisations de cet article ont lieu dans la section «Modifier le profil» de l’application Konsole. Vous devrez ouvrir cette zone avant de passer en revue l’une des différentes options de personnalisation de ce guide.
Pour accéder à la zone des paramètres de Konsole, recherchez le menu «Paramètres» dans la fenêtre de Konsole, et cliquez dessus avec la souris. Après cela, trouvez l’option dans le menu «Paramètres» pour le bouton «Modifier le profil actuel» et sélectionnez-le pour ouvrir les paramètres de Konsole.
Changer d’icône de terminal
L’icône Konsole par défaut ressemble à n’importe quelle autre icône de terminal Linux. Pour la plupart des utilisateurs, c’est suffisant. Cependant, si vous n’êtes pas fan de l’icône par défaut, vous pouvez facilement la personnaliser et la modifier. Voici comment.
Dans les paramètres de Konsole, localisez la section «Général» et cliquez dessus avec la souris. Une fois que vous avez atteint les paramètres «Général», cliquez sur l’icône du terminal à côté de «Profil 1».
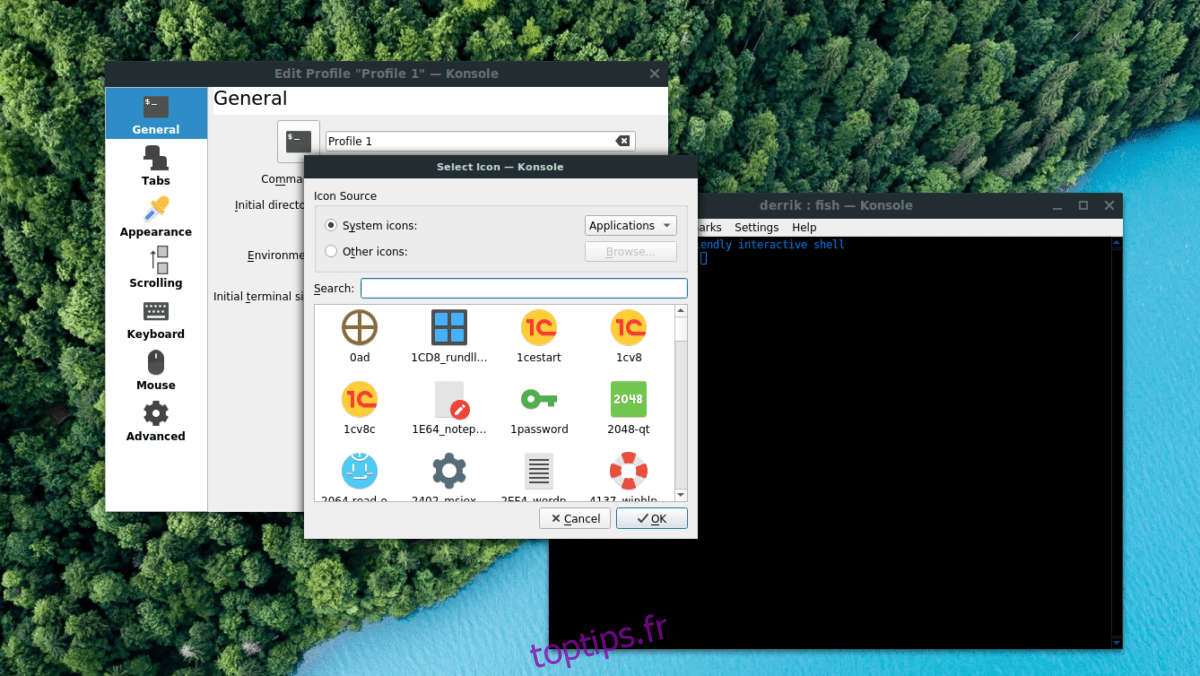
Cliquez sur l’icône du terminal pour afficher une fenêtre de navigateur d’icônes. Utilisez cette fenêtre de navigateur pour localiser une icône différente pour votre terminal Konsole.
Changer le shell du terminal
Vous pouvez utiliser un shell différent de / bin / bash lors de l’exécution du terminal Konsole (comme Csh, Zsh, Fish, etc.). Voici comment modifier la valeur par défaut.
Tout d’abord, allez dans la section «Général» de la zone de paramètres «Modifier le profil» dans Konsole. Ensuite, une fois que vous êtes dans les paramètres «Général», recherchez la zone de texte «Commande».
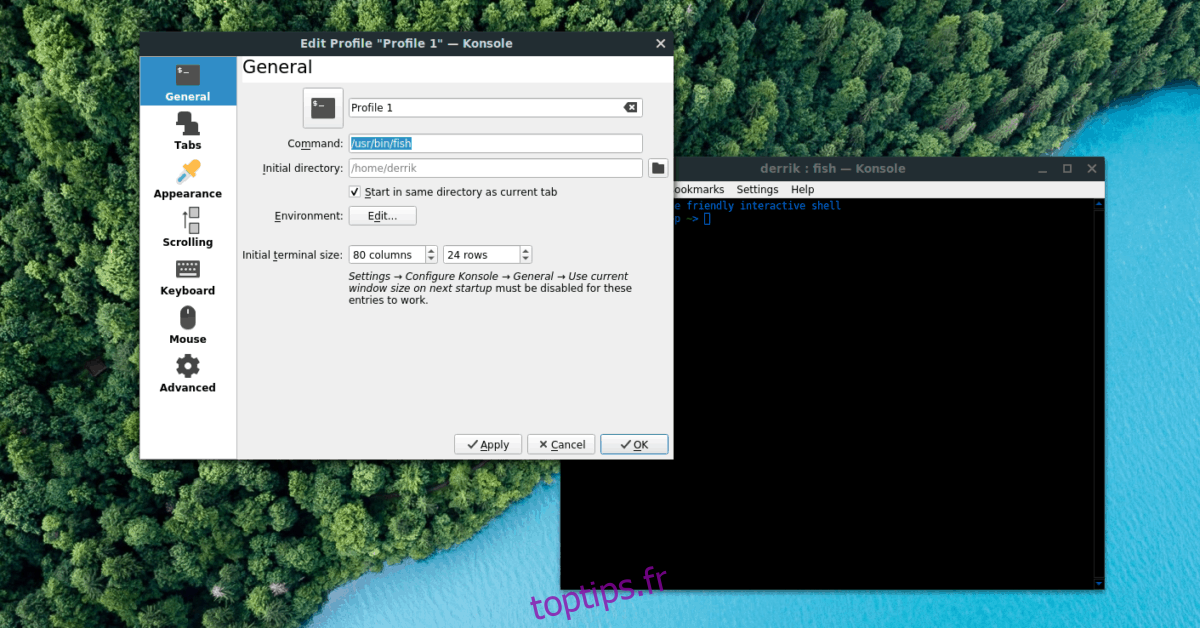
Par défaut, la case «Commande» indique / bin / bash pour le terminal Bash. N’hésitez pas à le changer pour un shell alternatif en changeant la commande dans la boîte.
Changer le répertoire initial
Souhaitez-vous que votre terminal Konsole démarre dans un répertoire différent plutôt que dans le dossier personnel de votre utilisateur? Vous pouvez le changer! Voici comment.
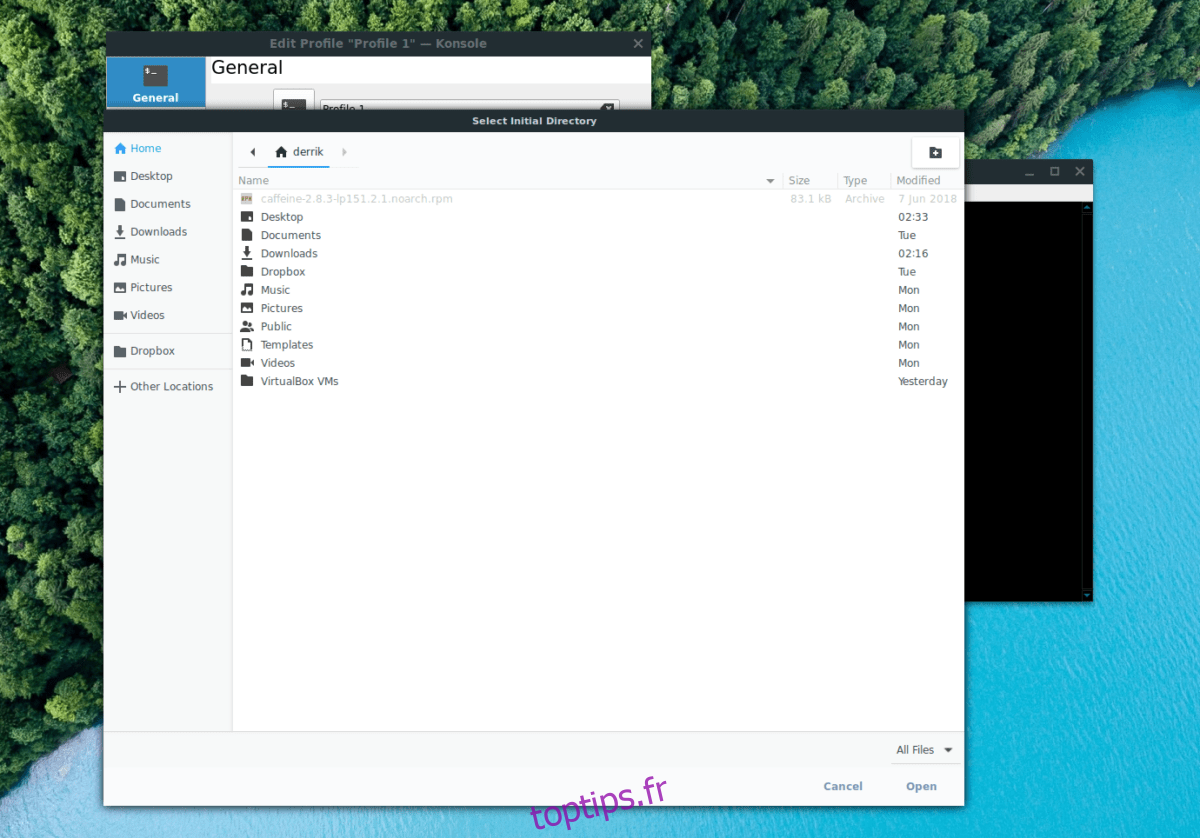
Allez dans les paramètres «Général» et recherchez la case «Répertoire initial». Ensuite, cliquez sur le bouton de dossier pour rechercher le répertoire dans lequel vous souhaitez que Konsole démarre au lancement.
Schéma de couleur
Vous souhaitez modifier la palette de couleurs de votre terminal Konsole? Si tel est le cas, rendez-vous dans la zone «Apparence» dans les paramètres «Modifier le profil». À partir de là, recherchez l’onglet «Jeu de couleurs et police» et cliquez dessus.
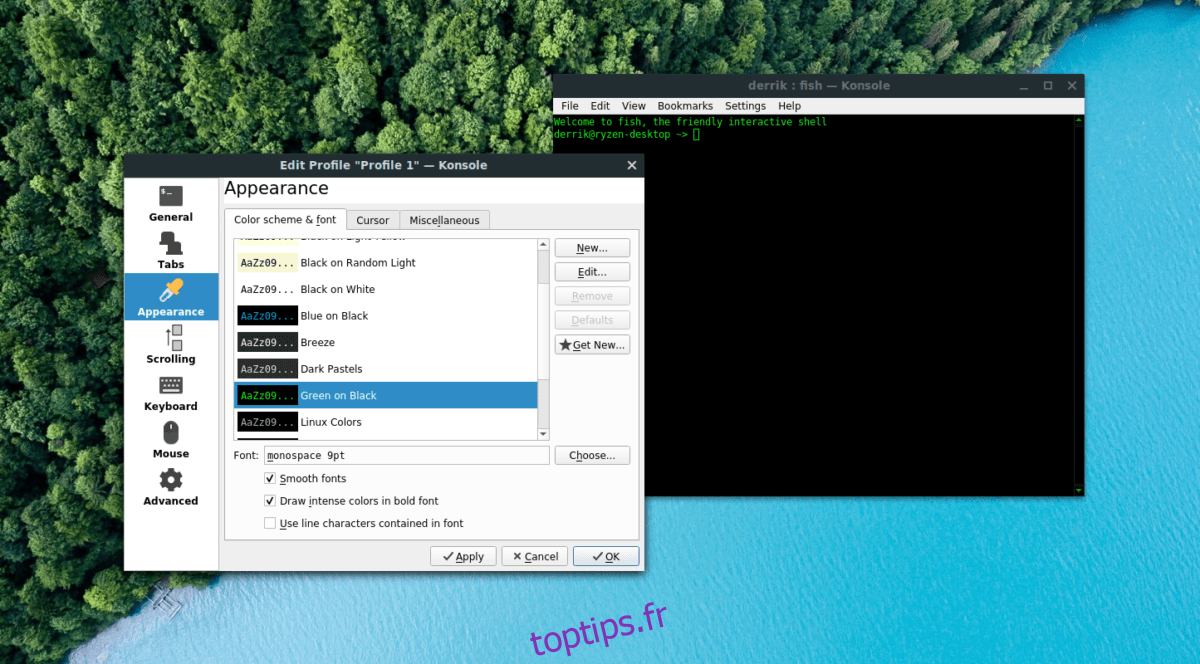
Trouvez le jeu de couleurs que vous souhaitez utiliser dans la console et sélectionnez-le avec la souris pour y basculer instantanément.
Police de caractère
La police par défaut de l’émulateur de terminal Konsole est «monospace 9pt». Cette police est assez petite, en particulier sur les écrans 4K avec un DPI élevé. Heureusement, la taille de la police peut être modifiée!
Pour changer la police par défaut, ouvrez la section «Apparence» de l’émulateur de terminal Konsole. Ensuite, cliquez sur l’onglet «Jeu de couleurs et police».
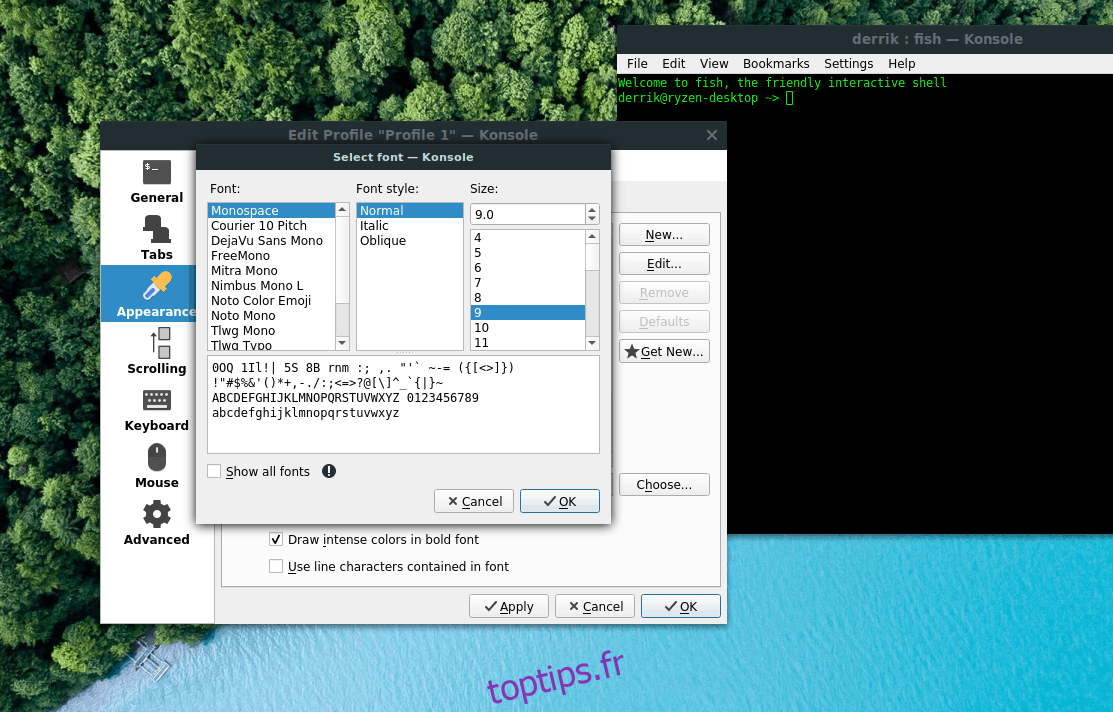
À l’intérieur de l’onglet «Couleur et police», localisez la case «Police» et cliquez dessus pour changer la police de Konsole en fonction de vos besoins.
Faire défiler
Le scrollback dans la plupart des terminaux modernes ne remonte qu’à environ 1000 lignes. Donc, si vous avez un historique des commandes que vous souhaitez consulter en arrière sur les commandes au-delà de la limite de 1000 lignes, vous ne pourrez pas le voir. Konsole utilise également ce paramètre.
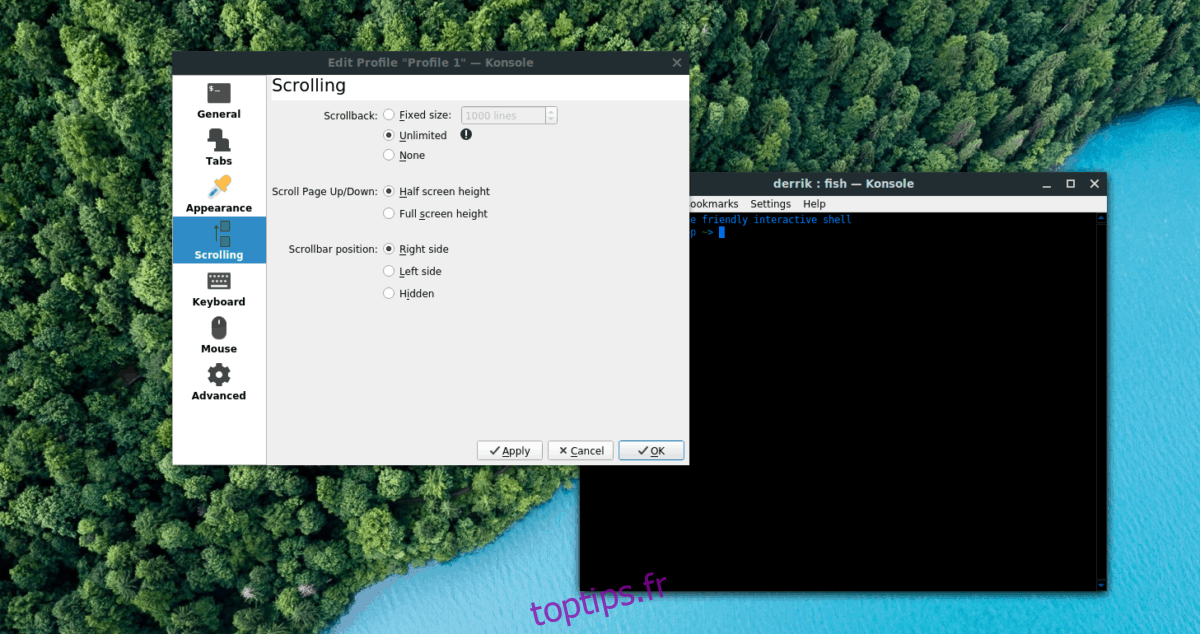
Pour vous débarrasser du défilement de la console ou pour rendre la limite supérieure à 1 000, accédez à la section «Défilement» de la fenêtre des paramètres «Modifier le profil». Ensuite, trouvez «Scrollback» et changez la limite de 1 000 à un nombre plus élevé. Ou activez le mode illimité en cliquant sur la case «Illimité».