Vous n’êtes pas fan de ce que le menu Partager dans iOS et macOS suggère par défaut ? Vous pouvez le modifier à votre guise.
Liens rapides
Trouvez-vous le menu Partager de votre iPhone ou Mac désordonné ? En ajoutant, supprimant et réorganisant les applications et les actions, vous pouvez modifier ces options de partage et accéder plus facilement à vos préférées. Voici comment personnaliser le menu Partager sur votre iPhone et Mac.
Sur iOS, vous pouvez modifier le menu Partager à partir de n’importe quelle application qui vous y donne accès. Toutes les modifications que vous apportez à ce menu sont reflétées dans toutes les autres applications, pas seulement dans celle que vous avez utilisée pour effectuer les modifications.
Nous avons un guide séparé sur la maîtrise du menu Partager de votre iPhone, nous allons donc nous concentrer ici sur sa personnalisation à votre guise. Commençons par comment ajouter et supprimer des applications dans le menu Partager de votre iPhone :
Sous la rangée d’applications se trouve une liste d’actions du menu Partager, que vous pouvez également modifier. Voici comment:
Outre les applications et les actions de partage, vous remarquerez peut-être également une liste de contacts récents ou fréquents. Heureusement, vous pouvez désactiver ces contacts suggérés dans le menu Partager de l’iPhone si nécessaire. Ceci est utile si vous souhaitez cacher le contenu personnel de votre iPhone aux regards indiscrets.
Le menu Partager de votre Mac fonctionne à peu près de la même manière que le menu Partager de l’iPhone. Vous pouvez modifier les options de partage sur votre Mac en suivant ces étapes :
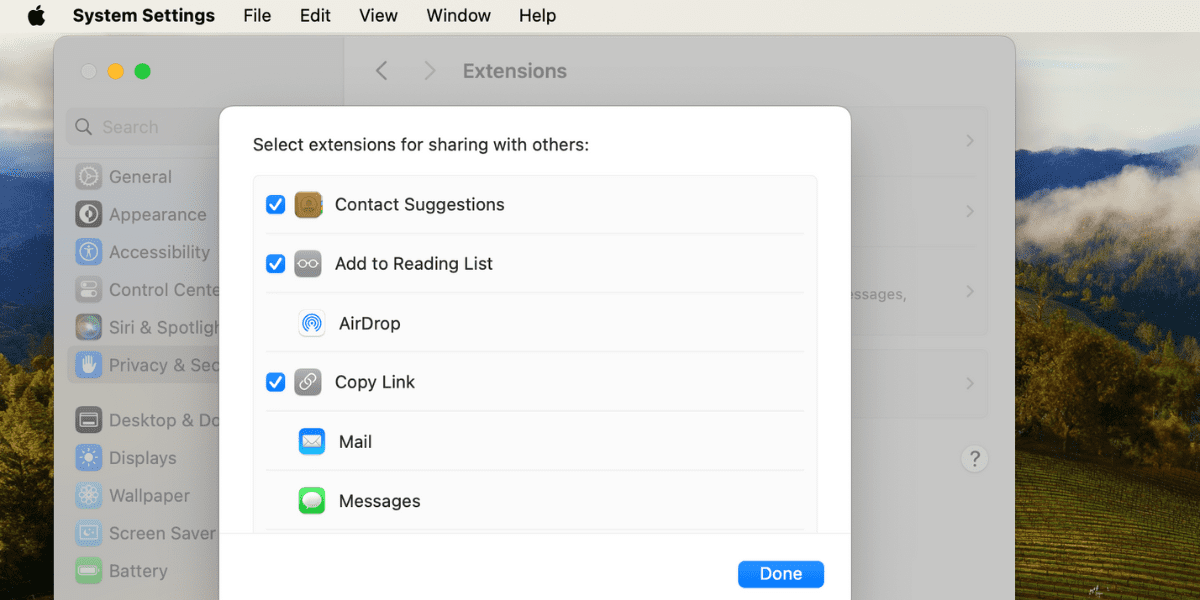
Pour résumer : si vous partagez fréquemment des fichiers depuis votre iPhone ou Mac à l’aide du menu Partager, conserver vos options de partage préférées en haut est une bonne idée. Vous pouvez le faire en personnalisant le menu Partager, en y ajoutant vos applications préférées et en supprimant les options de partage que vous n’utilisez pas en suivant les instructions ci-dessus.
