Si l’idée de modeler votre bureau Linux à votre image vous a toujours séduit, réjouissez-vous ! L’environnement de bureau Gnome offre une fonctionnalité d’extensions, comparable à celle des navigateurs web. Vous pouvez ainsi modeler Gnome Shell grâce à ces extensions, qui permettent d’ajouter des fonctionnalités sur mesure à votre bureau. Ces ajouts sont accessibles à tous, sans nécessiter de manipulations complexes. Un simple navigateur web suffit pour se lancer. Cet article vous guidera à travers l’installation du moteur d’exécution du navigateur Gnome, la découverte des sources d’extensions, et leur installation. De plus, nous aborderons l’utilisation de l’outil de réglage Gnome pour désactiver et désinstaller ces extensions.
L’outil d’intégration Chrome
Pour personnaliser Gnome Shell avec des extensions, un navigateur web est indispensable, car Gnome s’appuie sur une plateforme d’extensions hébergée sur le web. Malheureusement, le chargement d’éléments dans le navigateur est devenu plus compliqué. Les plugins ne sont plus pris en charge. Par exemple, Google Chrome fonctionnait initialement avec le site d’extensions Gnome, mais suite à la suppression de l’API Netscape Plugin par Google, cette fonctionnalité a cessé de fonctionner.
Face à cette situation, les développeurs de Gnome ont créé un outil d’intégration. Voici comment l’installer sur différentes distributions Linux, permettant ainsi aux utilisateurs de Chrome d’installer leurs personnalisations de bureau favorites.
Arch Linux
L’environnement d’exécution Chrome Gnome n’est pas inclus dans les dépôts officiels d’Arch Linux. Heureusement, un package AUR est disponible.
Pour l’installer, téléchargez ce package AUR.
Ubuntu
sudo apt-get install chrome-gnome-shell
Fedora
Le runtime Gnome est disponible sur Fedora via un package Copr. Installez-le en exécutant ces commandes:
sudo dnf copr enable region51/chrome-gnome-shell sudo dnf install chrome-gnome-shell
OpenSUSE
Le runtime Google Chrome Gnome est disponible via le service de build Open SUSE. Consultez cette page pour l’obtenir.
Chaque version d’OpenSUSE (Leap et Tumbleweed) dispose d’un bouton d’installation en un clic. Cliquez sur ce bouton pour lancer l’outil d’installation YaST et installer le runtime Chrome Gnome sur votre système.
Gentoo
sudo emerge -av gnome-extra/chrome-gnome-shell
Autres systèmes
Si votre système d’exploitation n’est pas listé, la meilleure solution est de compiler manuellement le runtime Chrome. Les instructions de compilation sont disponibles ici.
Extension pour le navigateur Firefox
Pour installer les extensions Gnome sur Linux avec Firefox, une extension de navigateur est nécessaire afin que Firefox puisse interagir directement avec l’environnement de bureau Gnome Shell. Obtenez l’extension de navigateur ici. Une fenêtre contextuelle s’affichera, vous demandant de l’installer. Une fois l’extension installée, l’avertissement disparaîtra.
Remarque: suivez les instructions d’installation du runtime Chrome ci-dessus pour que les extensions fonctionnent avec Firefox, en plus d’installer l’extension de navigateur.
Installation des extensions
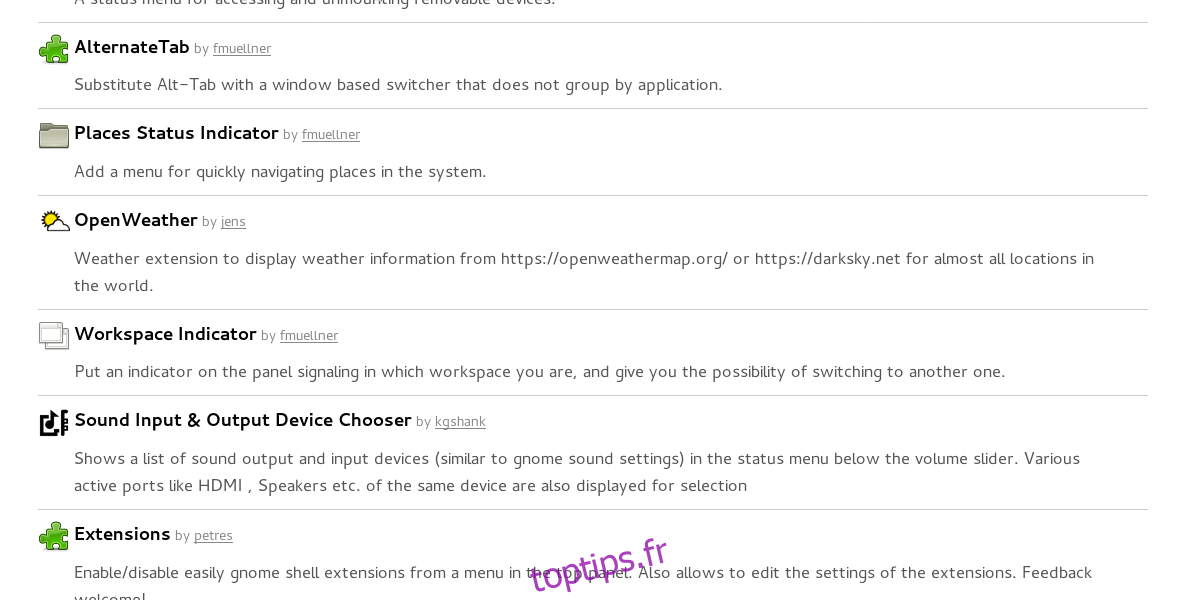
L’utilisation des extensions Gnome sur votre PC Linux est très simple. Rendez-vous sur la page d’extensions officielle. Cette plateforme regroupe divers types d’ajustements et de modifications pour l’environnement de bureau Gnome. Utilisez le champ de recherche pour trouver une extension spécifique. Vous pouvez également parcourir la liste et sélectionner une extension.
Chaque extension possède une page dédiée avec une description détaillée, ainsi qu’un bouton d’installation. Cliquez sur ce bouton pour installer l’extension sur votre bureau Gnome.
Activation, désactivation et désinstallation des extensions
La gestion des extensions s’effectue via un programme appelé « Gnome Tweak Tool ». Il permet d’activer, désactiver et désinstaller des extensions. Cet outil est essentiel pour l’environnement de bureau Gnome, car il permet d’accéder à de nombreux paramètres personnalisables.
Cet outil est généralement préinstallé sur les systèmes d’exploitation Linux basés sur Gnome. Si ce n’est pas le cas, il est très simple à installer.
Remarque : Votre système d’exploitation n’est pas listé ? Ne vous inquiétez pas ! Recherchez simplement « gnome-tweak-tool » dans votre gestionnaire de logiciels habituel.
Ubuntu
sudo apt install gnome-tweak-tool
Fedora
sudo dnf install gnome-tweak-tool
Arch Linux
sudo pacman -S gnome-tweak-tool
OpenSUSE
sudo zypper install gnome-tweak-tool
Debian
sudo apt-get install gnome-tweak-tool
Une fois installé, recherchez « outil de réglage » dans le menu de l’application et lancez-le. Dans la barre latérale, repérez la section « extensions » et cliquez dessus.
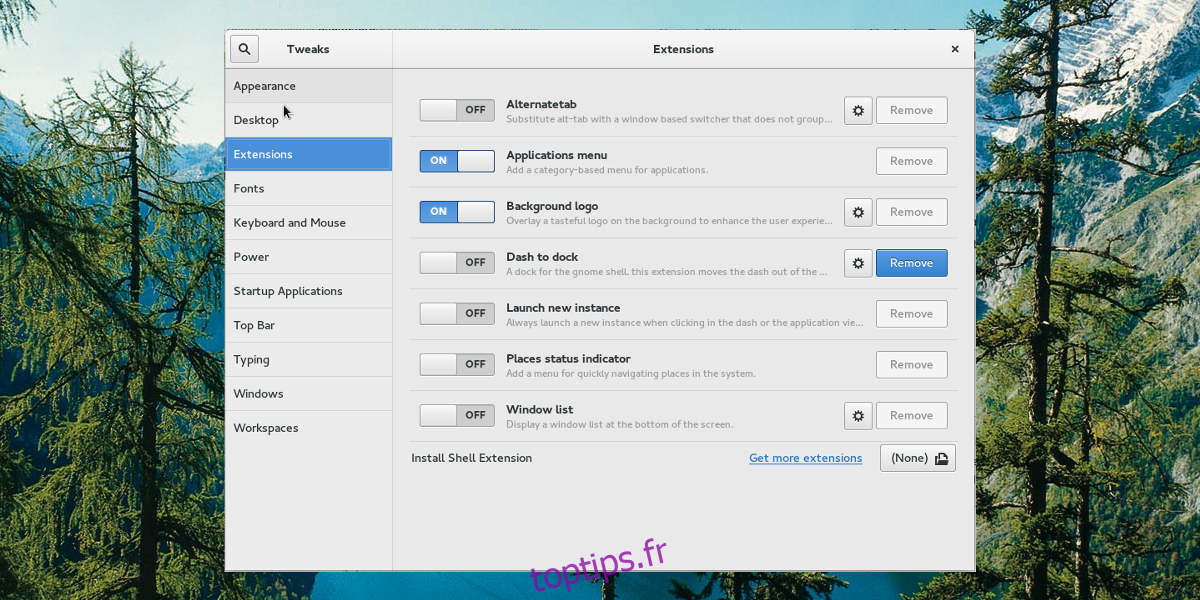
Désactivez une extension en cliquant sur le curseur correspondant. Cela ne la supprime pas définitivement, mais la désactive. Vous pouvez réactiver n’importe quelle extension désactivée avec ce même curseur, en cliquant de nouveau dessus.
Si vous souhaitez supprimer complètement une extension, recherchez-la dans la liste et cliquez sur le bouton « désinstaller ». Elle sera supprimée du système. Pour la réutiliser, vous devrez retourner sur le site de l’extension Gnome et la réinstaller.
Note : Toutes les extensions ne sont pas désinstallables. Celles fournies avec Gnome lui-même n’offrent pas cette option. Préférez les désactiver.
Conclusion
Bien que Gnome soit reconnu pour sa simplicité et son élégance, les extensions deviennent un atout majeur de ce bureau. Sous Linux, la personnalisation est de mise, mais même dans ce contexte, les développeurs ne laissent pas toujours aux utilisateurs la liberté de modifier le fonctionnement global. Heureusement, la personnalisation de Gnome Shell via des extensions est possible. Il est à espérer que d’autres environnements de bureau Linux s’inspireront de l’approche de Gnome en matière d’extensions, afin de proposer des expériences similaires.