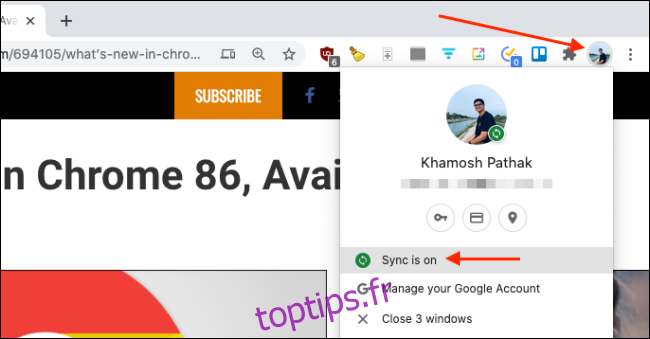Vous pouvez faire de Chrome le navigateur Web par défaut sur votre iPhone et iPad et l’utiliser comme seul navigateur pour tous vos appareils Apple. Tout comme Safari, vous pouvez transférer des onglets ouverts entre votre iPhone, iPad et Mac. Voici comment.
Comment transférer des onglets Chrome entre iPhone, iPad et Mac
Tant que vous êtes connecté au même compte Google dans le navigateur Chrome pour votre iPhone, iPad, et Mac, vous pouvez facilement transférer des onglets entre tous vos appareils. Assurez-vous simplement que la fonction «Sync» est activée.
Dans Chrome pour Mac, cliquez sur le bouton « Profil » et assurez-vous qu’il indique « La synchronisation est activée ».
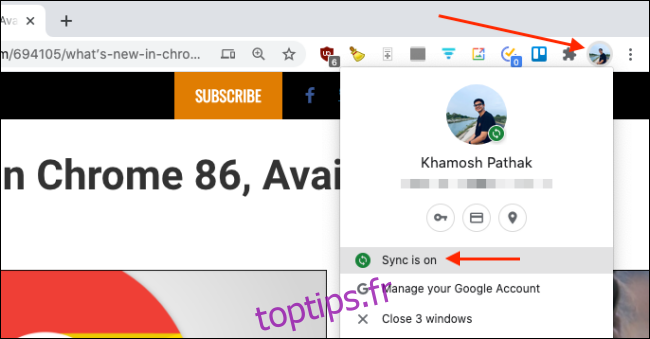
Sur votre iPhone ou iPad, appuyez sur le bouton «Menu» et choisissez l’option «Paramètres».
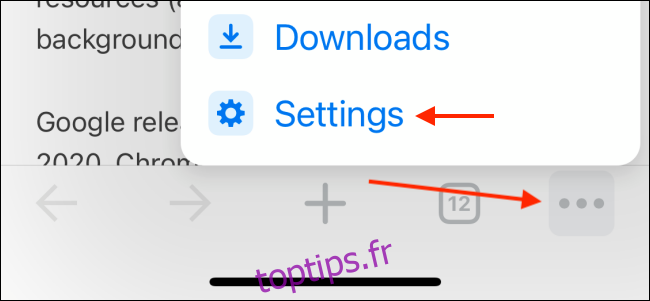
Ici, dans la section « Synchronisation et services Google », assurez-vous qu’il indique « La synchronisation est activée ».
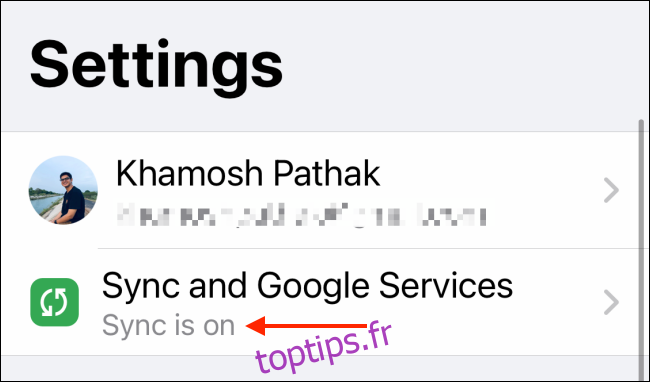
Cette action affichera automatiquement tous les onglets et appareils ouverts dans votre compte Google. Le processus de transfert des onglets entre votre iPhone, iPad et Mac est différent en fonction de votre appareil.
Le transfert des onglets de Chrome sur Mac vers votre iPhone et iPad est assez simple.
Ouvrez la page que vous souhaitez envoyer, puis cliquez sur la barre d’URL. Ici, sélectionnez le bouton «Transférer». Dans la liste déroulante, choisissez l’un de vos appareils.
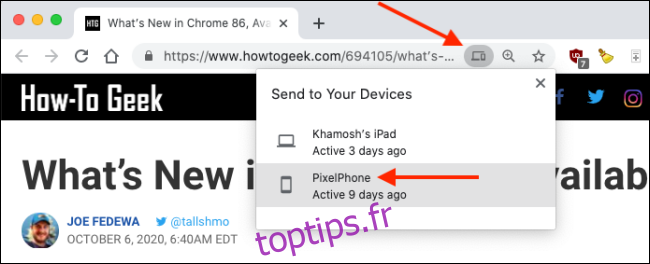
L’onglet sera transféré sur l’appareil. Maintenant, ouvrez l’application «Chrome» sur votre iPhone ou iPad.
Vous verrez une bannière indiquant que vous avez reçu un onglet d’un autre appareil. Il ne reste ici que quelques secondes, et une fois qu’il est parti, il n’y a aucun moyen de le ramener. Ici, appuyez sur le bouton «Ouvrir» pour ouvrir l’onglet.
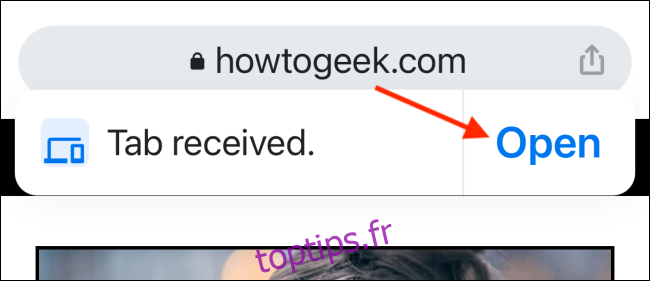
Le transfert d’un onglet de l’iPhone ou de l’iPad vers un Mac (ou un autre iPhone ou iPad) est un processus plus long.
Ouvrez le site Web que vous souhaitez transférer vers un autre appareil et appuyez sur le bouton «Partager» dans la barre d’URL.

Ici, choisissez l’option «Envoyer à vos appareils».
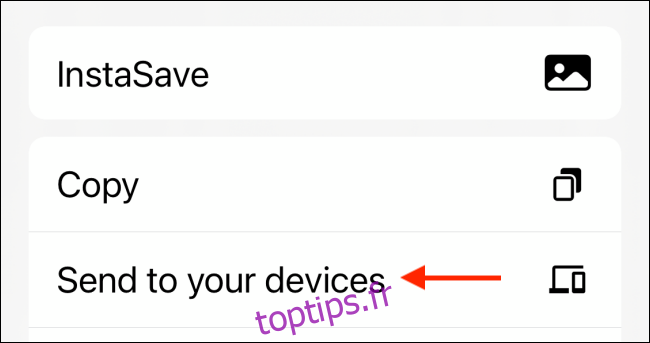
Vous verrez tous les appareils disponibles. Choisissez votre appareil, faites défiler vers le bas et appuyez sur l’option «Envoyer vers votre appareil».
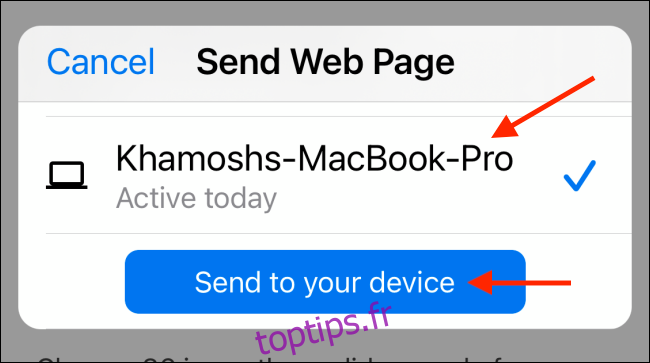
Si vous avez envoyé l’onglet à votre Mac, vous verrez une notification à ce sujet. Si vous cliquez sur la notification, cela ouvrira le site Web dans un nouvel onglet.
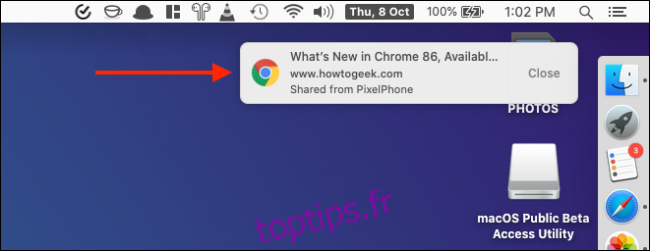
Si vous avez envoyé l’onglet sur votre iPad, une bannière « Onglet reçu » s’affiche dans l’application Chrome. Appuyez sur le bouton «Ouvrir» pour ouvrir le site Web dans une nouvelle page.

Comment ouvrir les onglets Chrome à partir d’autres appareils Apple
Le transfert d’onglets est idéal si les deux appareils sont ouverts et exécutent l’application Chrome. Si vous utilisez la fonction «Ouvrir les onglets» dans la section Historique de Chrome, vous pouvez ouvrir les onglets depuis votre iPhone ou iPad sans les toucher.
Pour l’utiliser à partir de votre application Mac, ouvrez le navigateur Chrome et cliquez sur le bouton «Menu». Ici, allez dans la section «Historique». Vous verrez ici les onglets de tous vos autres appareils. Cliquez sur un site Web pour l’ouvrir.
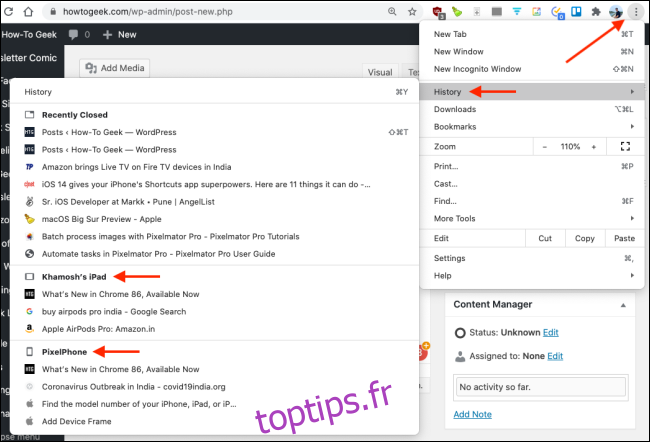
Vous pouvez également voir tous les onglets ouverts à partir d’un appareil particulier dans la section Historique du menu (utilisez le raccourci clavier Chrome Commande + Y). Ici, choisissez l’option «Onglets d’autres appareils» dans la barre latérale.
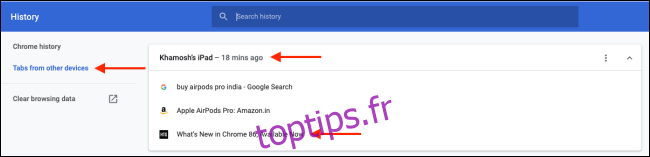
Sur votre iPhone ou iPad, vous pouvez accéder à cette fonctionnalité à partir d’autres appareils dans le sélecteur d’onglets. Ouvrez l’application «Chrome» sur votre iPhone ou iPad et appuyez sur le bouton «Onglets».
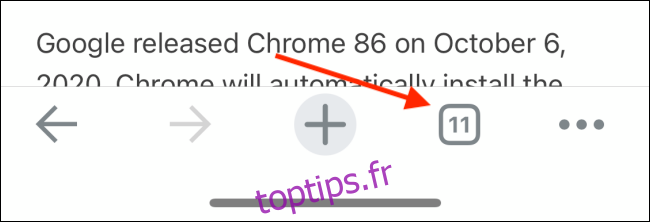
Depuis le haut de l’écran, passez à l’onglet «Appareils». Faites défiler vers le bas pour voir les onglets ouverts de tous vos autres appareils. Sélectionnez une page Web pour l’ouvrir sur votre iPhone ou iPad.
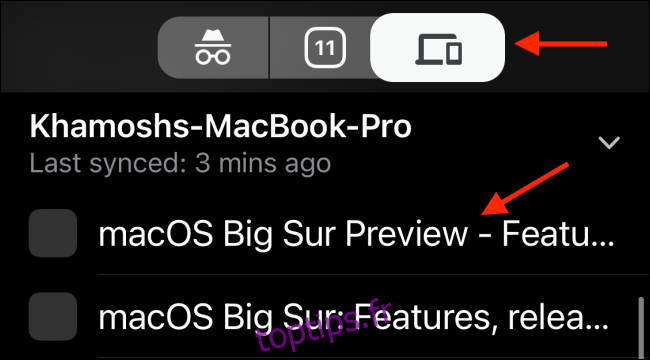
Vous voulez un moyen plus simple d’organiser tous vos onglets Chrome ouverts sur le Mac? Vous pouvez utiliser la fonctionnalité Groupes d’onglets pour créer différents groupes pour les onglets associés.