Si vous possédez un iPhone et un ordinateur Mac, tous deux intégrés dans l’univers Apple, il est aisé de répondre à vos appels téléphoniques iPhone directement sur votre Mac. Cette fonctionnalité pratique est rendue possible grâce à la connexion de votre numéro via iCloud. Voici un guide détaillé pour une configuration sans accroc.
Transférer vos appels cellulaires vers votre Mac: La marche à suivre
Avant toute chose, il est primordial de vérifier que tous vos appareils sont connectés à iCloud avec le même compte. Sans cette condition, le partage de données entre eux sera impossible. Assurez-vous également que votre iPhone fonctionne au minimum sous iOS 8.1 et votre Mac sous macOS Yosemite ou une version ultérieure. De plus, vos deux appareils doivent être allumés et connectés au même réseau Wi-Fi.
L’activation du transfert d’appel est nécessaire sur chaque appareil. Commencez par ouvrir l’application « Réglages » sur votre iPhone. Sélectionnez ensuite la catégorie « Téléphone », puis « Appels sur d’autres appareils ». Activez cette option et vérifiez que votre MacBook est également autorisé à se connecter.
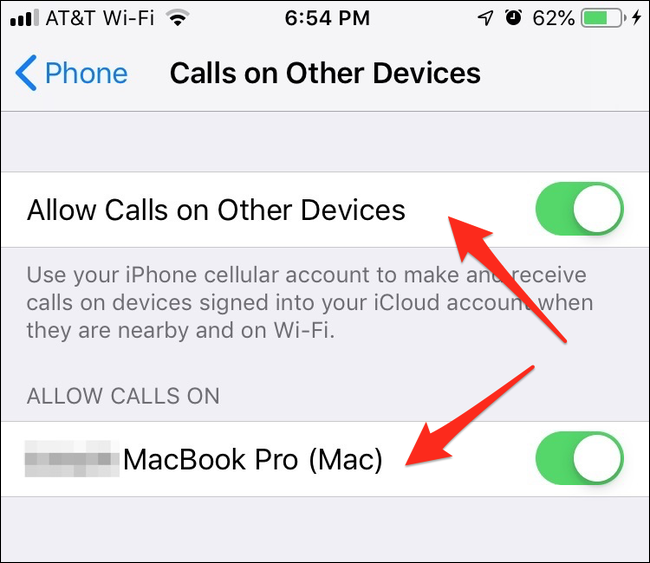
Ensuite, ouvrez l’application FaceTime sur votre Mac. Assurez-vous d’être connecté à FaceTime et que votre compte est actif. Une fois ceci fait, vous pouvez ouvrir les préférences de FaceTime en utilisant le raccourci clavier « Commande + Virgule » ou en passant par le menu « FaceTime » dans la barre de menu supérieure. Cochez la case située à côté de l’option « Appels depuis l’iPhone ».
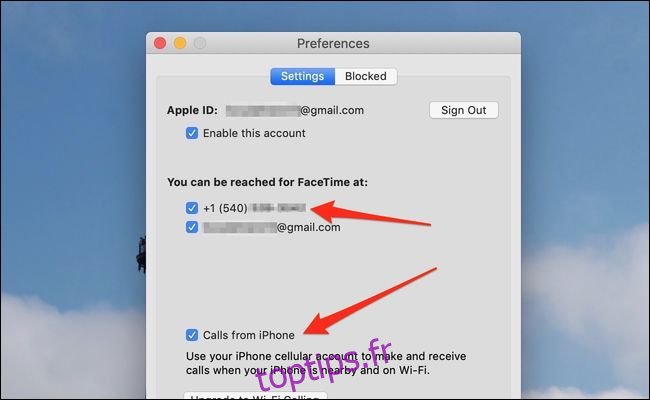
Vos appareils sont désormais interconnectés. Si vous souhaitez ajouter de nouveaux appareils à l’avenir, il faudra réactiver cette fonctionnalité dans les réglages de votre iPhone.
Comment émettre et recevoir des appels depuis votre Mac
Répondre à un appel est un jeu d’enfant: une fois vos appareils liés, vous serez notifié de chaque appel téléphonique directement sur votre Mac. Vous aurez alors la possibilité de cliquer sur « Accepter » ou « Refuser » pour ouvrir l’application FaceTime.
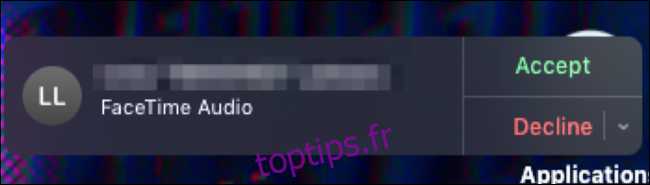
Il est toujours possible de prendre l’appel directement sur votre téléphone, ce qui empêchera votre Mac de sonner, et inversement.
Pour initier un appel, ouvrez l’application FaceTime. Vous y trouverez la liste des appels récents et manqués. Cliquez sur l’icône de téléphone à côté du contact de votre choix pour le rappeler.
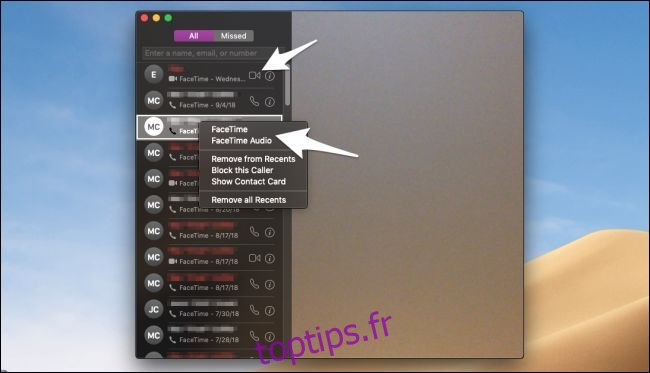
Si vous devez effectuer un nouvel appel, saisissez le nom du contact dans la barre de recherche ou composez directement son numéro de téléphone (ou son identifiant Apple). Cliquez ensuite sur « Appel ». N’oubliez pas que lorsque vous appelez d’autres utilisateurs FaceTime, « FaceTime » est utilisé pour les appels vidéo, tandis que « FaceTime Audio » est réservé aux appels vocaux standard.
Désactiver le transfert d’appel: comment faire
Si vous trouvez agaçant que tous vos appareils sonnent en même temps, vous pouvez désactiver cette option depuis les réglages de votre iPhone, car les appels passent toujours via ce dernier. La procédure est identique à l’activation: ouvrez l’application « Réglages », cliquez sur « Téléphone », puis sur « Appels sur d’autres appareils ». Désactivez ensuite l’option « Autoriser les appels sur d’autres appareils ».
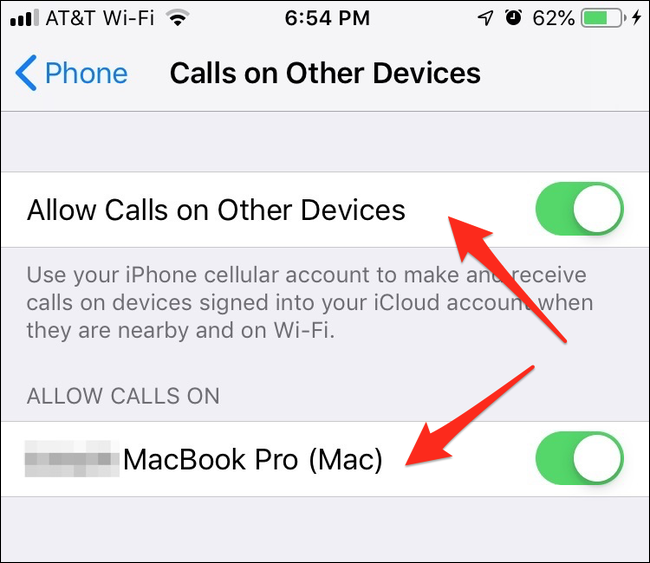
Il est également possible d’empêcher un appareil spécifique de sonner en désélectionnant cet appareil dans la liste « Autoriser les appels activés ».
Passer des appels sans iPhone: une solution alternative
Si vous ne possédez pas d’iPhone, vous pouvez vous tourner vers des programmes VoIP comme Skype pour passer des appels téléphoniques depuis votre Mac. L’attribution d’un numéro est payante, mais vous pourrez ainsi appeler d’autres utilisateurs qu’Apple.