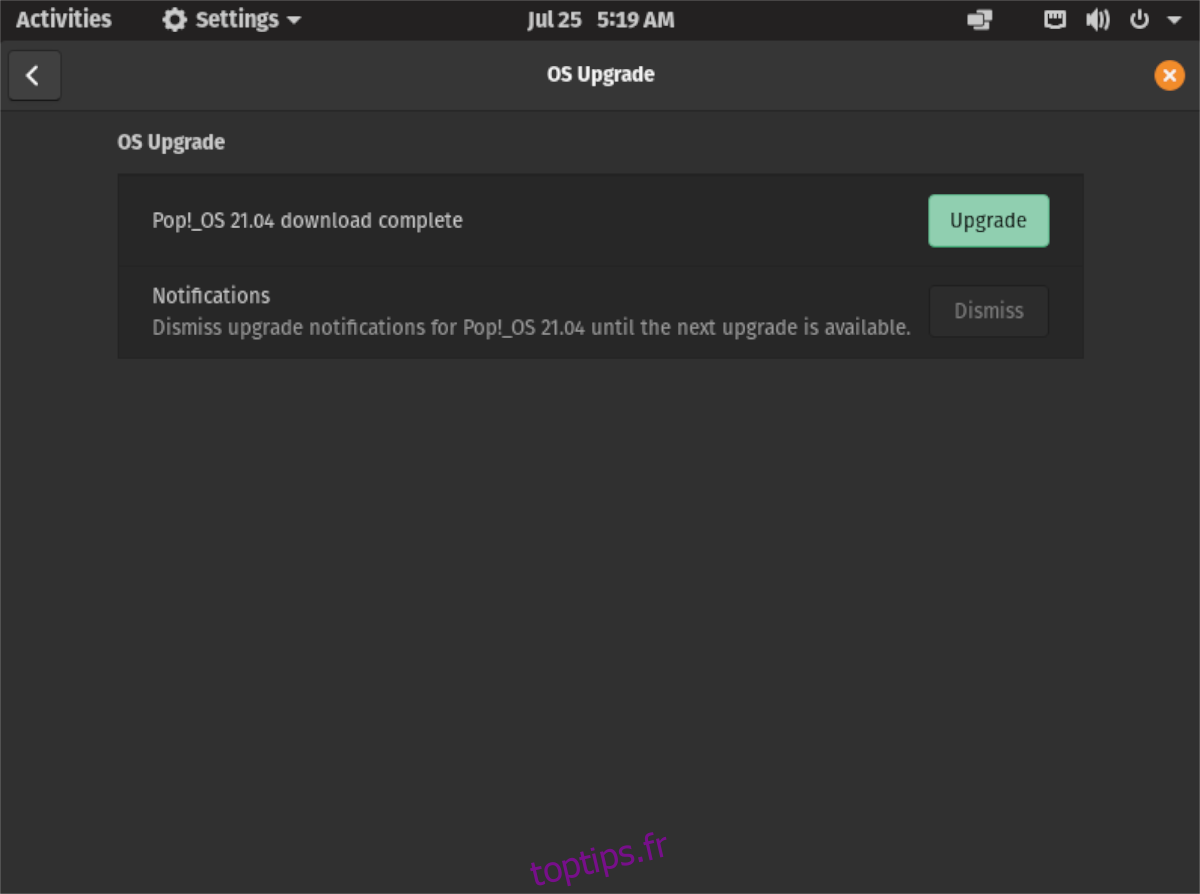Pop_OS 21.04 est enfin disponible ! Cette nouvelle version s’accompagne d’excellentes nouvelles fonctionnalités telles que « COSMIC » qui permet aux utilisateurs de personnaliser leur bureau Pop, de nouveaux gestes de trackpad pour les ordinateurs portables, etc. Dans ce guide, nous allons vous montrer comment mettre à niveau votre système vers la nouvelle version de Pop_OS.
Remarque : cette mise à niveau est destinée à ceux qui utilisent Pop_OS 20.04 LTS, car il s’agit de la version active la plus récente. 20.10 n’est actuellement pas pris en charge. Cela étant dit, si vous utilisez Pop_OS 20.10, il prend également en charge la mise à niveau vers 21.04.
Table des matières
Faire une sauvegarde
La mise à niveau de Pop_OS de 20.04 ou 20.10 vers la nouvelle version 21.04 est un processus simple et sûr. Cela étant dit, c’est toujours une bonne idée de créer une sauvegarde de votre système avant de tenter une mise à niveau. De cette façon, si quelque chose arrive, il n’y a pas lieu de s’inquiéter.
Il existe de nombreuses façons de créer une sauvegarde dans Pop_OS, car il est basé sur Ubuntu, et Ubuntu dispose de nombreux outils de sauvegarde Linux. Cependant, la meilleure façon de créer une sauvegarde sur Pop_OS est avec Deja Dup.
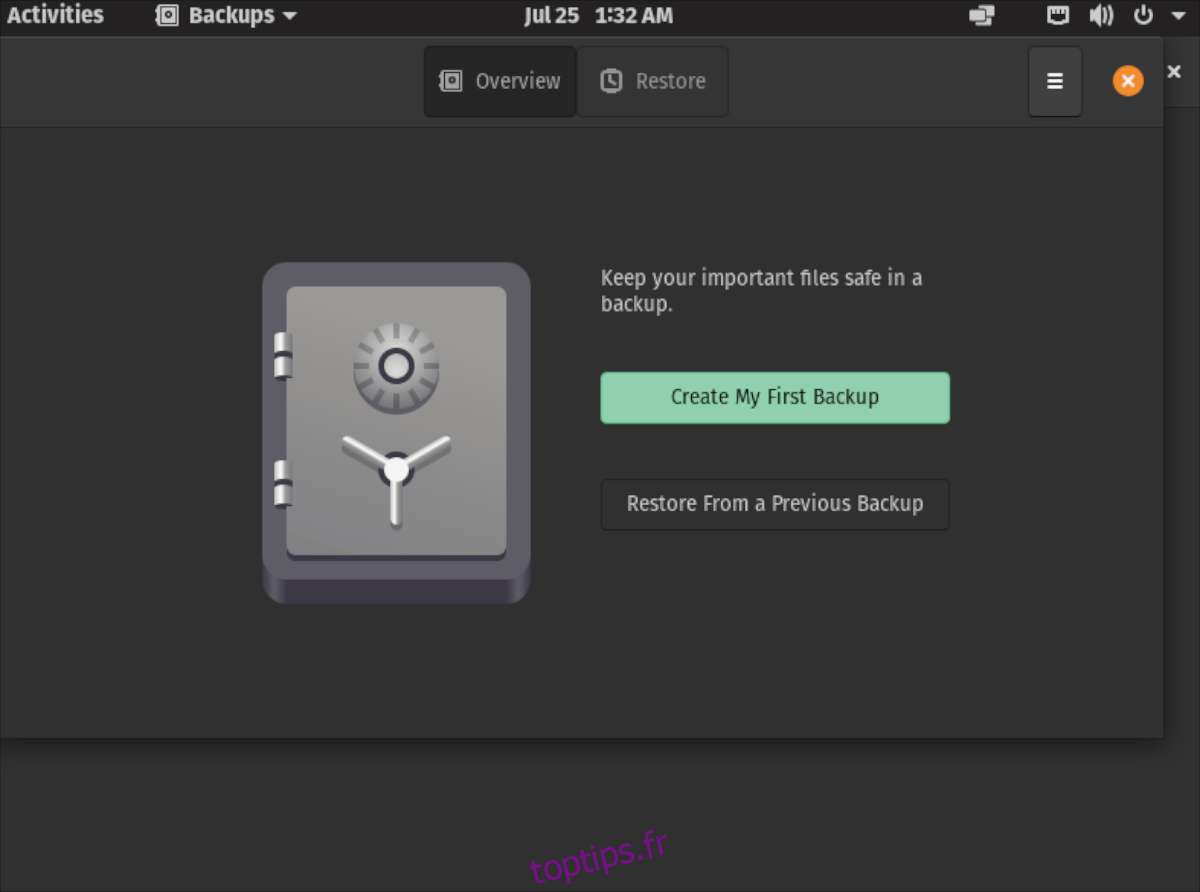
Pour démarrer le processus de sauvegarde, vous devrez installer l’application Deja Dup. La meilleure façon d’installer Deja Dup est d’ouvrir une fenêtre de terminal sur le bureau. Pour ce faire, appuyez sur Ctrl + Alt + T sur le clavier ou recherchez « Terminal » dans le menu de l’application.
Avec la fenêtre du terminal ouverte, utilisez la commande apt install ci-dessous pour configurer l’application Deja Dup sur votre système. Une fois installé, ouvrez l’application en recherchant « Sauvegardes » dans le menu de l’application.
sudo apt install deja-dup
Dans l’outil de sauvegarde, trouvez le bouton qui dit « Créer ma première sauvegarde » et cliquez dessus avec la souris. À partir de là, recherchez « Dossiers à sauvegarder » et configurez-le pour les dossiers que vous souhaitez sauvegarder. Ensuite, cliquez sur « Transférer ».
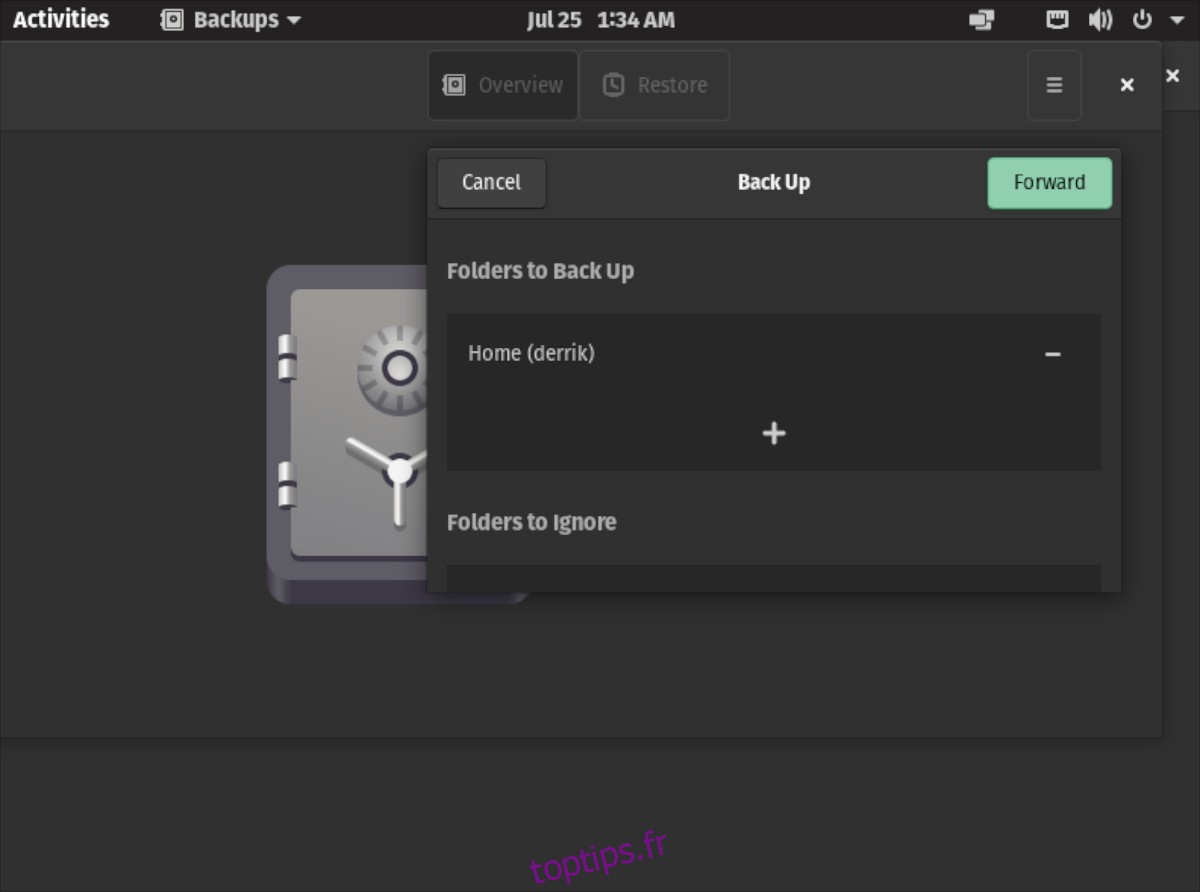
Après avoir configuré les dossiers que vous souhaitez sauvegarder, il est temps de configurer votre emplacement de stockage. Tout d’abord, recherchez le menu « Emplacement de stockage » et définissez-le à l’endroit où vous souhaitez enregistrer vos sauvegardes. Ensuite, cliquez sur le bouton « En avant ».
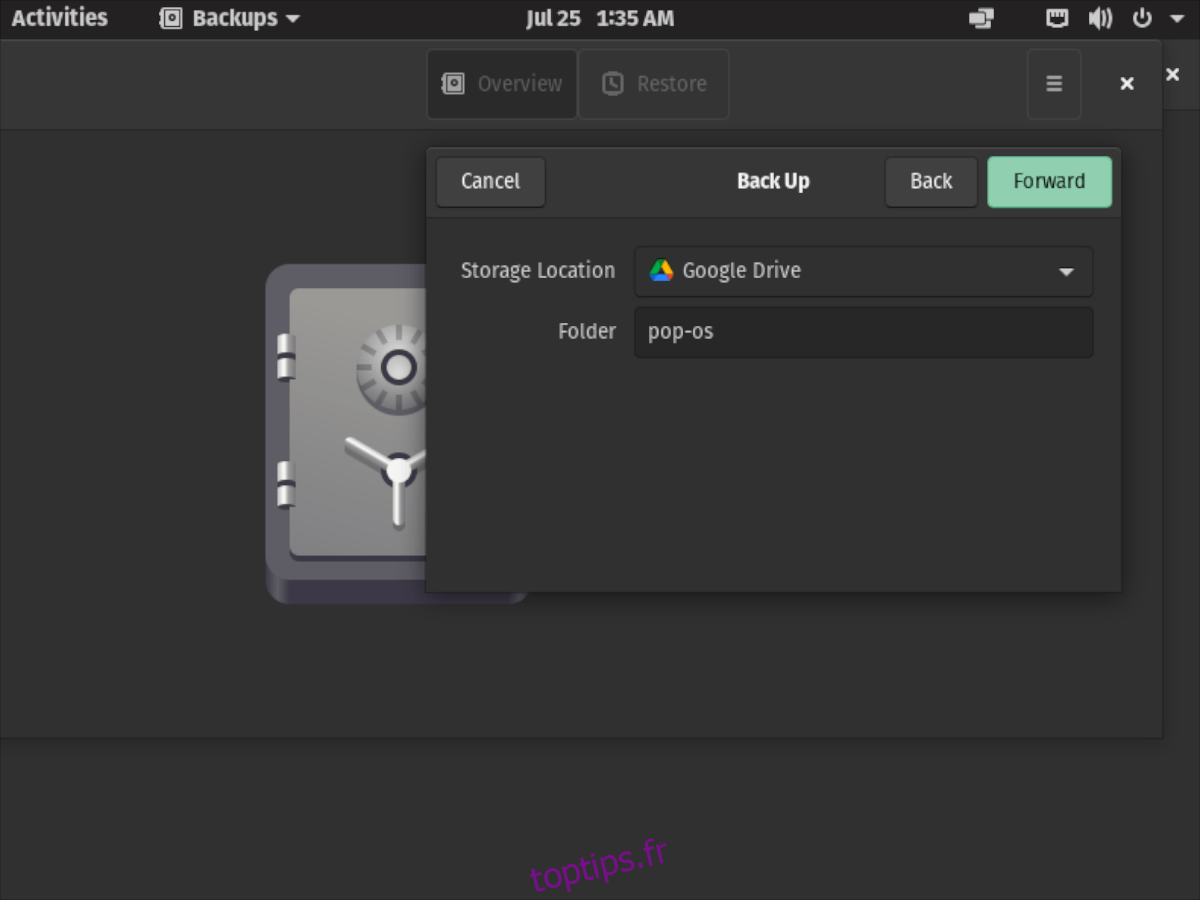
Une fois l’emplacement de stockage sauvegardé, il vous sera demandé de chiffrer votre sauvegarde. Vous n’êtes pas obligé de créer un mot de passe, mais cela est encouragé. Une fois terminé, cliquez sur « Transférer » et l’outil commencera à démarrer le processus de sauvegarde.
Mise à niveau vers 21.04
Démarrez le processus de mise à niveau vers 21.04 dans Pop_OS et commencez par appuyer sur le bouton Win du clavier. Ensuite, dans la zone de recherche, tapez « Paramètres » dedans. Ensuite, cliquez sur l’application avec « Paramètres » pour lancer la zone de paramètres Pop_OS.
Dans la zone des paramètres Pop_OS, faites défiler vers le bas de la page pour « Mise à niveau du système d’exploitation ». Ensuite, cliquez sur le bouton « Mise à niveau du système d’exploitation » pour accéder à l’outil de mise à niveau Pop_OS.
Lorsque vous sélectionnez le bouton « Mise à niveau du système d’exploitation », vous serez redirigé vers la zone de mise à niveau. À partir de là, vous verrez une notification indiquant : « Pop_OS 21.04 est disponible. » Vous verrez cette notification dans Pop_OS 20_04 et 20_10.
À côté de cette notification, il y aura un bouton vert « Télécharger ». Sélectionnez ce bouton pour commencer le téléchargement du 21_04. Gardez à l’esprit que ce téléchargement prendra un peu de temps, car les mises à niveau ne sont pas mineures.
En cliquant sur le bouton « Télécharger », une barre de progression apparaîtra à l’écran dans la zone de mise à niveau. Il indique « Préparation de la mise à niveau ». Cette barre des tâches se remplira lentement. Une fois le processus terminé, la fenêtre Mise à niveau du système d’exploitation vous indiquera que le téléchargement est terminé.
Maintenant que le téléchargement est terminé, le bouton « Télécharger » deviendra un bouton « Mettre à jour ». Sélectionnez-le avec la souris pour dire à Pop_OS de redémarrer et d’installer les mises à jour sur votre ordinateur.
Lors du redémarrage dans le programme d’installation de la mise à niveau, vous verrez le logo Pop_OS, ainsi qu’une fenêtre « Installation des mises à jour ». Alors asseyez-vous et laissez Pop_OS télécharger et installer les derniers fichiers Pop_OS 21.04. Cela peut prendre un peu de temps.
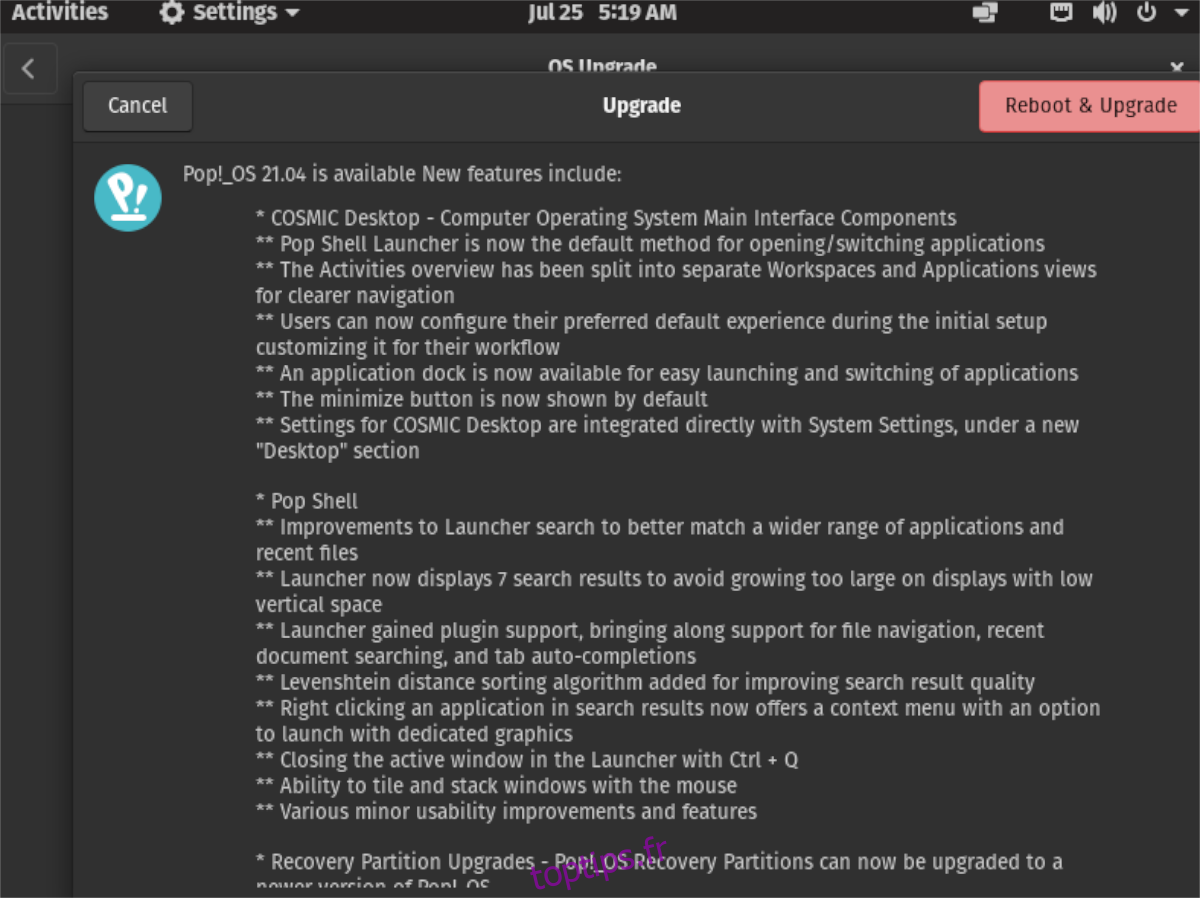
Une fois le processus de mise à niveau terminé, Pop_OS redémarrera à nouveau. Une fois le redémarrage terminé, reconnectez-vous et vous utiliserez Pop_OS 21.04 !

Télécharger Pop_OS 21.04
Si la mise à niveau n’est pas possible, ou si vous voulez recommencer à zéro, vous le pouvez ! Voici comment télécharger le dernier fichier ISO Pop_OS 21.04 sur votre ordinateur. Mais, d’abord, dirigez-vous vers le Pop_OS site officiel.
Une fois sur le site Web, recherchez le bouton bleu « télécharger » et cliquez dessus avec la souris. Lorsque vous sélectionnez ce bouton, une fenêtre contextuelle apparaît à l’écran. Sélectionnez « Pop!_OS 21.04 » pour afficher les options de téléchargement 21.04 dans cette fenêtre contextuelle.
Lorsque vous avez révélé les options de téléchargement, choisissez l’option « Télécharger 21.04 » ou l’option « Télécharger 21.04 (NVIDIA). La sélection de l’un de ces boutons téléchargera Pop_OS 21.04 sur votre PC.