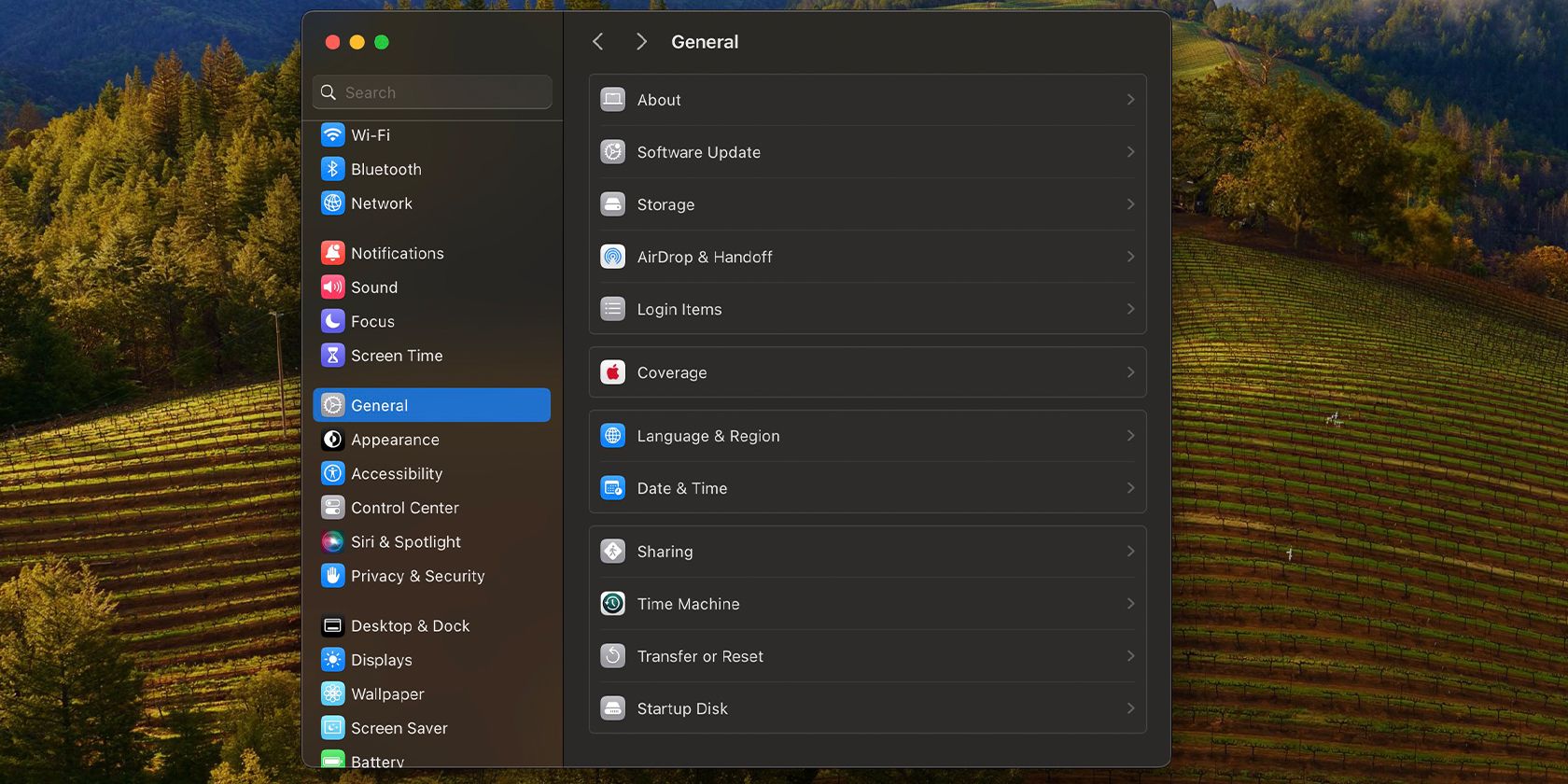Table des matières
Points clés à retenir
- Vous pouvez transférer des fichiers entre Mac et Windows à l’aide d’outils natifs si les deux appareils sont sur le même réseau.
- Les services de stockage cloud peuvent synchroniser des fichiers sur plusieurs appareils via Internet, mais peuvent entraîner des frais d’abonnement.
- Pensez à utiliser des disques externes ou des applications gratuites comme Resilio Sync pour les transferts de fichiers occasionnels entre appareils.
Le partage de fichiers entre un Mac et un PC Windows ne nécessite aucun logiciel supplémentaire lorsqu’ils sont connectés au même réseau. Dans d’autres cas, vous devrez peut-être explorer des options alternatives, comme payer pour un service de stockage cloud. Nous explorons toutes les méthodes ci-dessous.
Utilisez le partage de fichiers pour transférer des fichiers d’un Mac vers un PC Windows
Si votre PC Windows et votre Mac sont connectés au même réseau, il est relativement simple de configurer et de commencer à utiliser le partage de fichiers sur macOS. Nous diviserons le processus en deux sections, une pour chaque système d’exploitation.
Configuration du partage de fichiers sur macOS
Avant d’accéder aux fichiers Mac depuis votre PC Windows, vous devez configurer le partage de fichiers sur votre Mac :
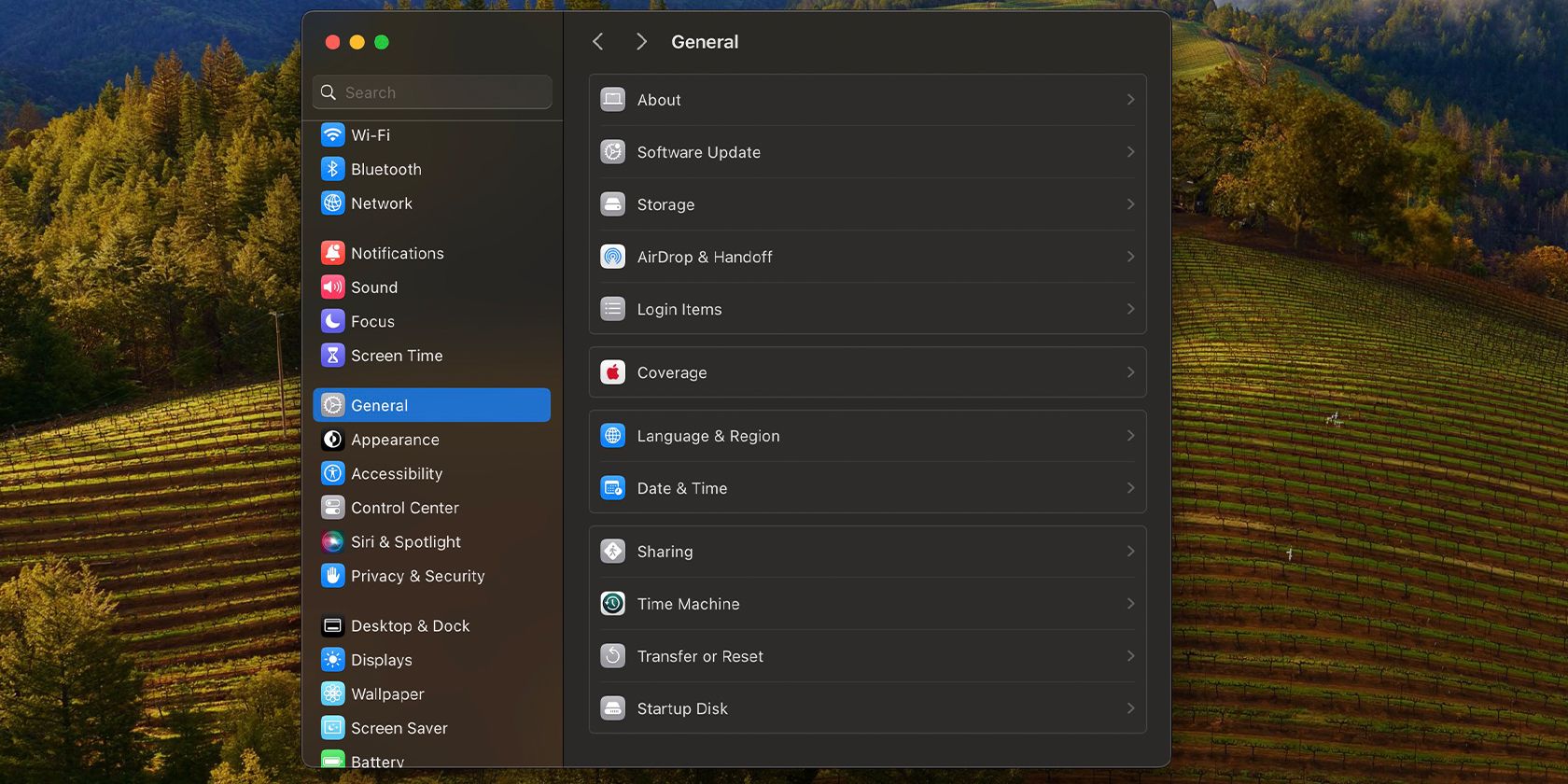


Une fois que vous avez configuré le partage de fichiers sur votre Mac, il est temps de passer à votre PC Windows.
Accéder aux fichiers Mac et les copier sur votre PC Windows
Suivez ces instructions pour transférer les fichiers stockés sur votre Mac vers votre PC Windows :

Si vous accédez fréquemment à ces fichiers, vous pouvez mapper le dossier en tant que lecteur réseau sous Windows pour faciliter leur ouverture.
Utilisez le partage de fichiers pour transférer des fichiers d’un PC Windows vers un Mac à l’aide de macOS
Pour accéder aux fichiers de votre PC sur votre Mac, vous devez d’abord configurer le partage de fichiers sous Windows. Encore une fois, nous diviserons le processus en deux sections pour plus de clarté.
Configuration du partage de fichiers sous Windows
Voici ce que vous devez faire pour activer le partage de fichiers sous Windows :




C’est tout ce que vous devez faire sur votre PC Windows.
Accéder aux fichiers Windows partagés sur votre Mac
Pour accéder aux fichiers que vous venez de partager sur votre PC Windows à l’aide d’un Mac connecté au même réseau local :



Vous verrez maintenant vos dossiers Windows sous la section Emplacements de la barre latérale du Finder. Maintenant que vous avez connecté votre Mac et votre PC Windows, vous pouvez facilement partager plus de dossiers.

Autres moyens de partager des fichiers entre Mac et Windows
Les méthodes que nous avons partagées sont idéales si vos ordinateurs sont connectés au même réseau. Mais si vous souhaitez accéder aux fichiers à distance ou ignorer le processus de configuration de Windows et Mac, vous pouvez utiliser les alternatives suivantes.
Utiliser les services de stockage cloud
 monticello/Shutterstock
monticello/Shutterstock
Les services de stockage cloud comme Google Drive et Dropbox stockent une copie de vos fichiers sur leurs serveurs et vous permettent d’y accéder n’importe où. Il vous suffit de les installer et de les configurer sur chacun de vos ordinateurs pour qu’ils synchronisent automatiquement vos fichiers.
Cependant, vous avez besoin d’une connexion Internet active pour garantir la mise à jour des fichiers. De plus, si vous souhaitez plus d’espace de stockage que celui proposé dans les niveaux gratuits, vous devrez payer un abonnement. Vous devez également attendre deux fois : une fois pour que les fichiers soient téléchargés depuis la machine source, et une autre fois pour qu’ils soient téléchargés sur le PC cible.
Utiliser un périphérique de stockage USB amovible
Jhet Borja/MakeUseOf
C’est souvent le moyen le plus simple de transférer des fichiers entre un PC Windows et un Mac. Tout ce dont vous avez besoin est un disque dur externe ou une clé USB pour copier des fichiers vers et depuis vos appareils.
N’oubliez pas de formater votre disque à l’aide du système de fichiers exFAT, car il est compatible avec Windows et macOS et peut prendre en charge des fichiers de grande taille. Bien que cela ne vous permette pas de synchroniser vos fichiers en temps réel, il est beaucoup plus facile à utiliser, d’autant plus qu’il est plug-and-play.
De plus, il s’agit d’une dépense unique, contrairement aux services cloud qui nécessitent un abonnement. Si vous envisagez d’emprunter cette voie, tenez compte des facteurs importants lors de l’achat d’un disque externe pour votre Mac et votre PC.
Partager des fichiers sur Internet sans stockage cloud

Si vous ne souhaitez pas dépenser en stockage cloud mais souhaitez tout de même accéder à vos fichiers à distance, vous pouvez essayer Synchronisation Resilio ou Synchronisation. Ces applications gratuites vous permettent de partager des fichiers entre Windows et macOS à l’aide d’une clé cryptée.
C’est idéal si vous devez occasionnellement transférer des fichiers volumineux entre appareils. Cependant, vous devez garder les deux appareils allumés et le transfert de fichiers peut prendre plus de temps si vous ne disposez pas d’une connexion Internet rapide et fiable.
Obtenez un lecteur NAS
 Perdu_dans_le_Midwest/Shutterstock
Perdu_dans_le_Midwest/Shutterstock
Un lecteur NAS (Network Attached Storage) est idéal pour synchroniser les fichiers sur plusieurs appareils. Pensez à investir dans un si vous travaillez avec une grande équipe ou si vous sauvegardez et protégez plusieurs fichiers volumineux.
Bien qu’elle puisse être un peu compliquée à configurer et qu’elle entraîne un coût matériel initial élevé, cette option constitue la référence en matière de sauvegarde de téraoctets de données.
Les options tierces pour copier des données entre des PC Windows et des Mac sont idéales si vous devez travailler fréquemment sur des fichiers sur plusieurs appareils. Mais si vous copiez et collez occasionnellement des fichiers de votre PC Windows vers votre Mac (et vice-versa), les options intégrées sur les deux systèmes d’exploitation sont plus que suffisantes pour vos besoins.