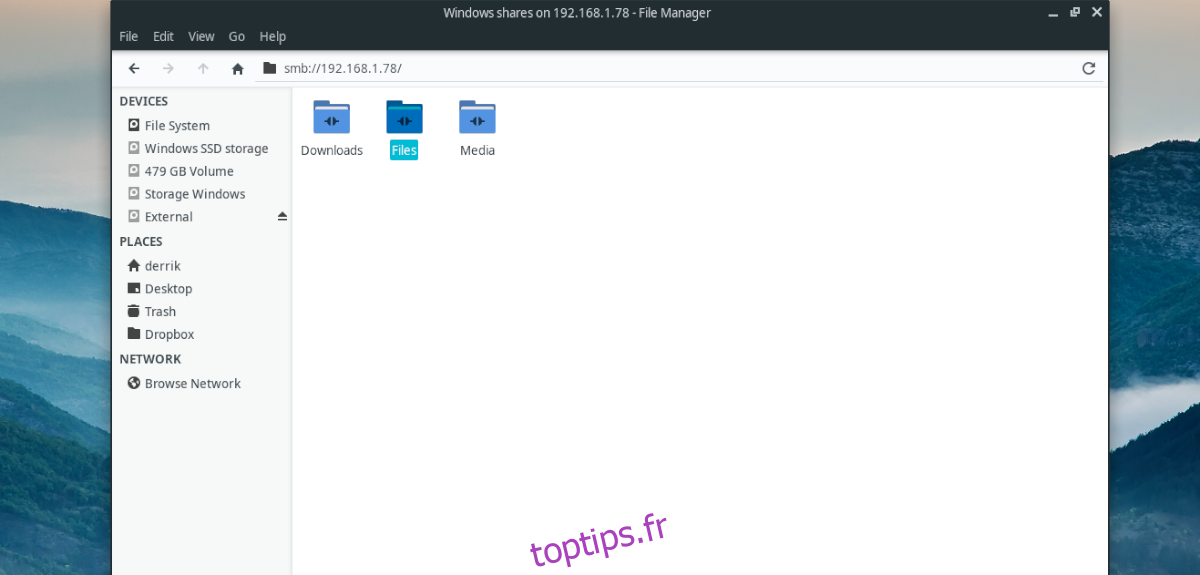Vous souhaitez partager un répertoire de votre ordinateur Ubuntu avec une autre personne sur le réseau local ? Si vous êtes novice sur Ubuntu et que vous ne savez pas comment faire, ce guide est là pour vous aider. Nous allons vous montrer comment utiliser le partage de dossiers, une fonctionnalité très pratique d’Ubuntu.
Notez que ce guide se concentre sur l’environnement de bureau par défaut d’Ubuntu, Gnome. Si vous utilisez une autre variante comme Kubuntu ou Xubuntu, les instructions pourraient ne pas être applicables.
Partager des répertoires via le gestionnaire de fichiers
Sous Ubuntu Linux, le partage de dossiers sur le réseau s’effectue depuis le gestionnaire de fichiers. Commencez donc par ouvrir celui-ci. Pour ce faire, appuyez sur la touche Windows de votre clavier. Cela affichera la barre de recherche.
Important: Ubuntu nécessite une connexion réseau pour le partage. Assurez-vous que votre ordinateur est connecté au réseau et qu’il peut interagir avec d’autres machines. Sans connexion réseau, les autres ordinateurs ne pourront pas accéder à votre partage.
Dans la barre de recherche, tapez « Fichiers ». Au fur et à mesure de votre saisie, les résultats de recherche apparaîtront. Cliquez sur l’entrée « Fichiers » pour lancer le gestionnaire de fichiers d’Ubuntu.
Une fois le gestionnaire de fichiers ouvert, suivez ces étapes pour apprendre à partager des dossiers.
Étape 1: Accédez à votre répertoire personnel sur votre ordinateur Ubuntu. C’est là que se trouvent tous les fichiers et dossiers de votre compte utilisateur. Le dossier que vous souhaitez partager se trouvera nécessairement ici.
Étape 2: Une fois le dossier à partager trouvé, faites un clic droit dessus. Un menu contextuel va s’afficher.
Étape 3: Dans ce menu, repérez l’option « Partage réseau local » et sélectionnez-la avec votre souris.
Étape 4: Après avoir cliqué sur « Partage réseau local », une nouvelle fenêtre s’ouvrira. C’est la fenêtre de « Partage de dossier ». Vous devrez la configurer afin de partager le dossier sélectionné avec les autres utilisateurs de votre réseau.
Dans cette fenêtre, cochez la case « Partager ce dossier ». Cela indique à Ubuntu que vous souhaitez activer le partage pour ce dossier particulier.
Étape 5: Une fois la case « Partager ce dossier » cochée, un message apparaîtra: « Le service de partage n’est pas installé. Vous devez installer le service de partage de réseaux Windows pour partager vos dossiers. »
Cliquez sur le bouton « Installer le service ». Pendant l’installation, il vous sera demandé d’entrer votre mot de passe d’utilisateur.
Étape 6: Après avoir sélectionné « Installer le service », Ubuntu vous demandera si vous souhaitez « Installer des logiciels supplémentaires ». Cliquez sur « Installer » afin de lancer le téléchargement des fichiers nécessaires au partage.
Étape 7: Ubuntu téléchargera alors tous les outils nécessaires. Ce téléchargement peut prendre quelques minutes, surtout si votre connexion internet n’est pas très rapide.
Étape 8: Une fois l’installation terminée, vous reviendrez à la fenêtre « Partage de dossiers ». Là, repérez le champ « Nom de partage » et remplacez le nom par défaut par quelque chose de plus clair.
Par exemple, si vous partagez des documents, vous pourriez nommer le partage « documents partagés ». Si c’est de la musique, utilisez « musique » ou « albums ». Soyez créatif, surtout si le partage est destiné à des utilisateurs moins familiarisés avec l’informatique.
Étape 9: Après avoir modifié le nom du partage, passez au champ « Commentaire ». Décrivez ici le contenu de votre partage. Un commentaire clair et précis permettra aux autres utilisateurs de savoir exactement ce que le partage contient, même si le nom n’est pas suffisamment explicite.
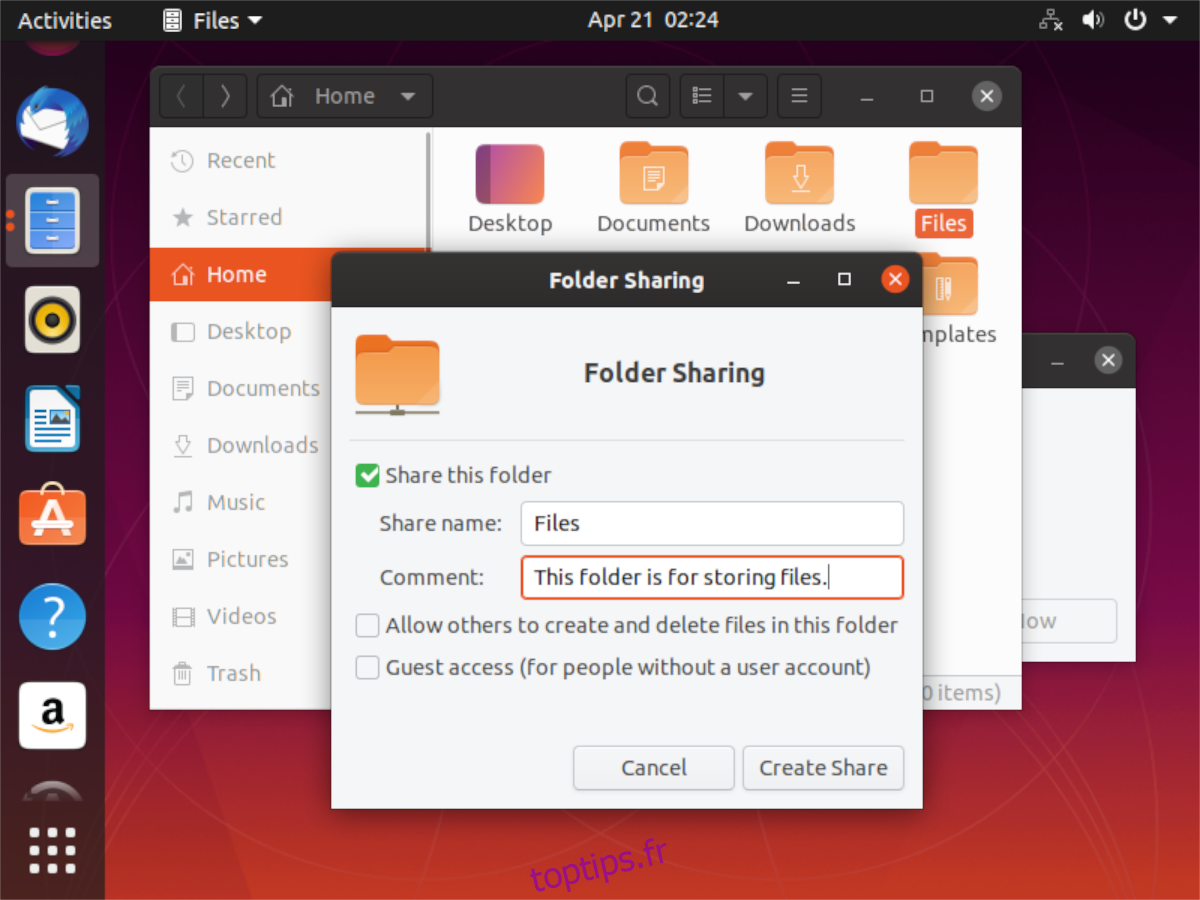
Étape 10: Cochez la case « Autoriser d’autres personnes à créer et supprimer des fichiers dans ce dossier » si vous souhaitez que les autres utilisateurs puissent modifier le contenu de votre partage. Sinon, laissez cette case décochée pour un accès en lecture seule.
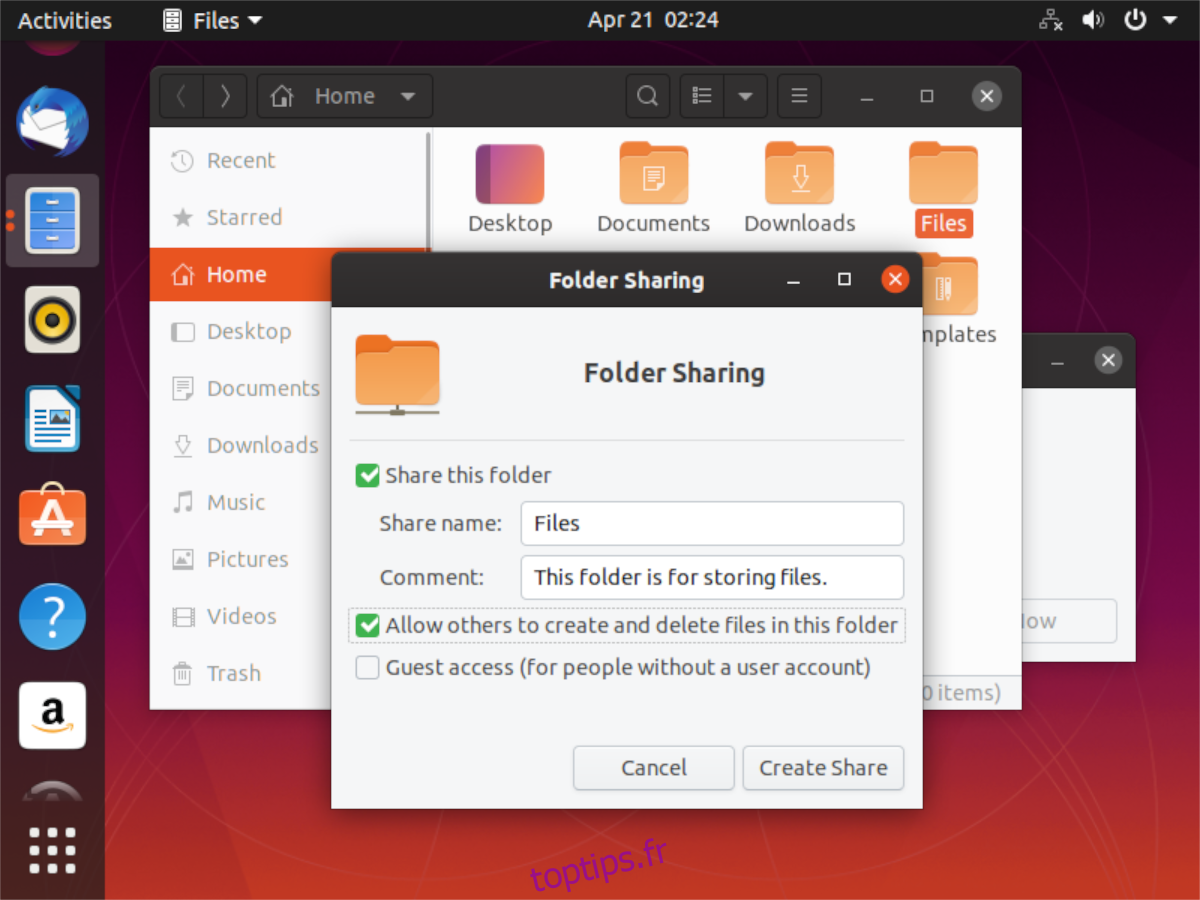
Étape 11: Activez l’option « Accès invité ». Cela permet à n’importe qui d’accéder facilement au partage, même sans compte utilisateur sur votre système. C’est une option qui peut vous faire gagner du temps et des maux de tête !
Étape 12: Enfin, cliquez sur le bouton « Créer un partage » pour valider la création de votre nouveau partage réseau.
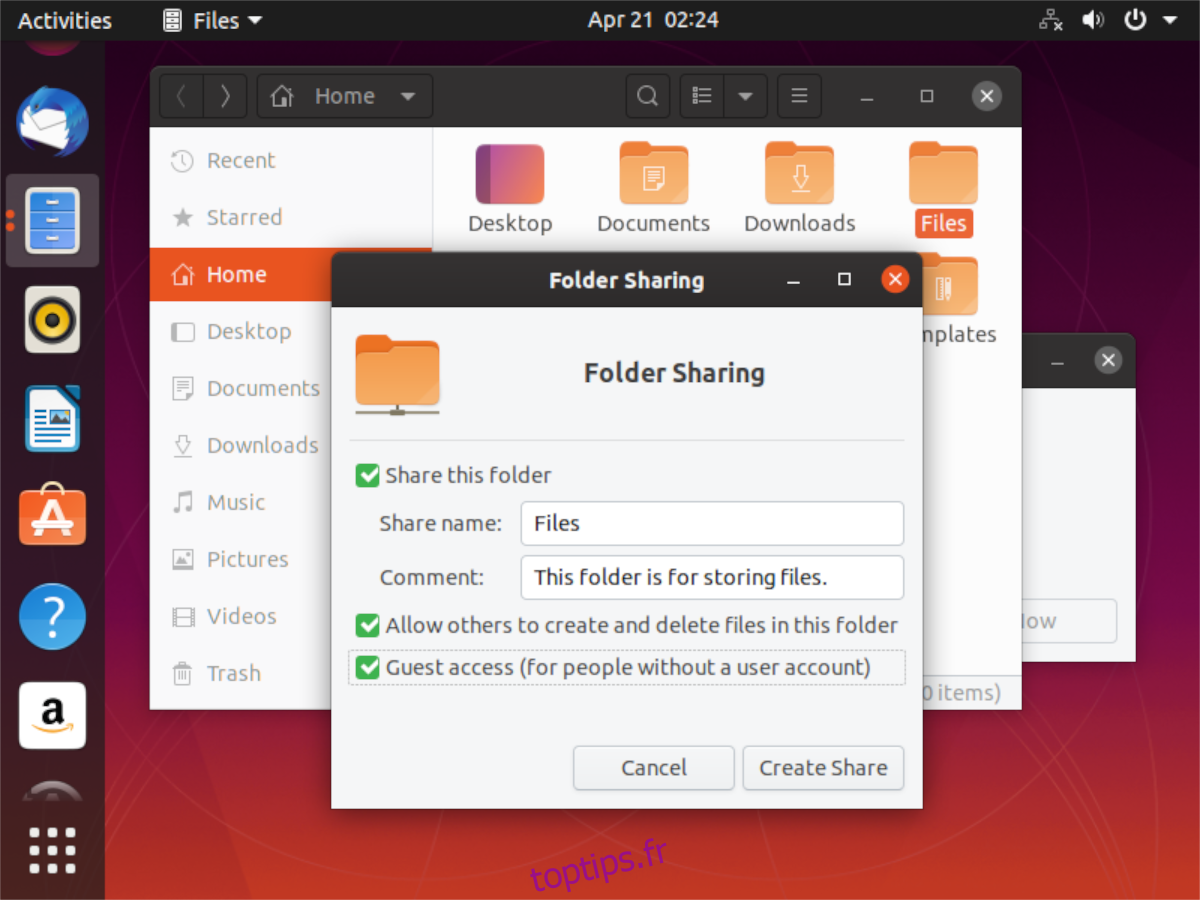
Après avoir cliqué sur « Créer un partage », il est possible qu’un message s’affiche: « Nautilus doit ajouter des autorisations à votre dossier ». Si c’est le cas, cliquez sur le bouton « Ajouter les autorisations automatiquement » pour continuer.
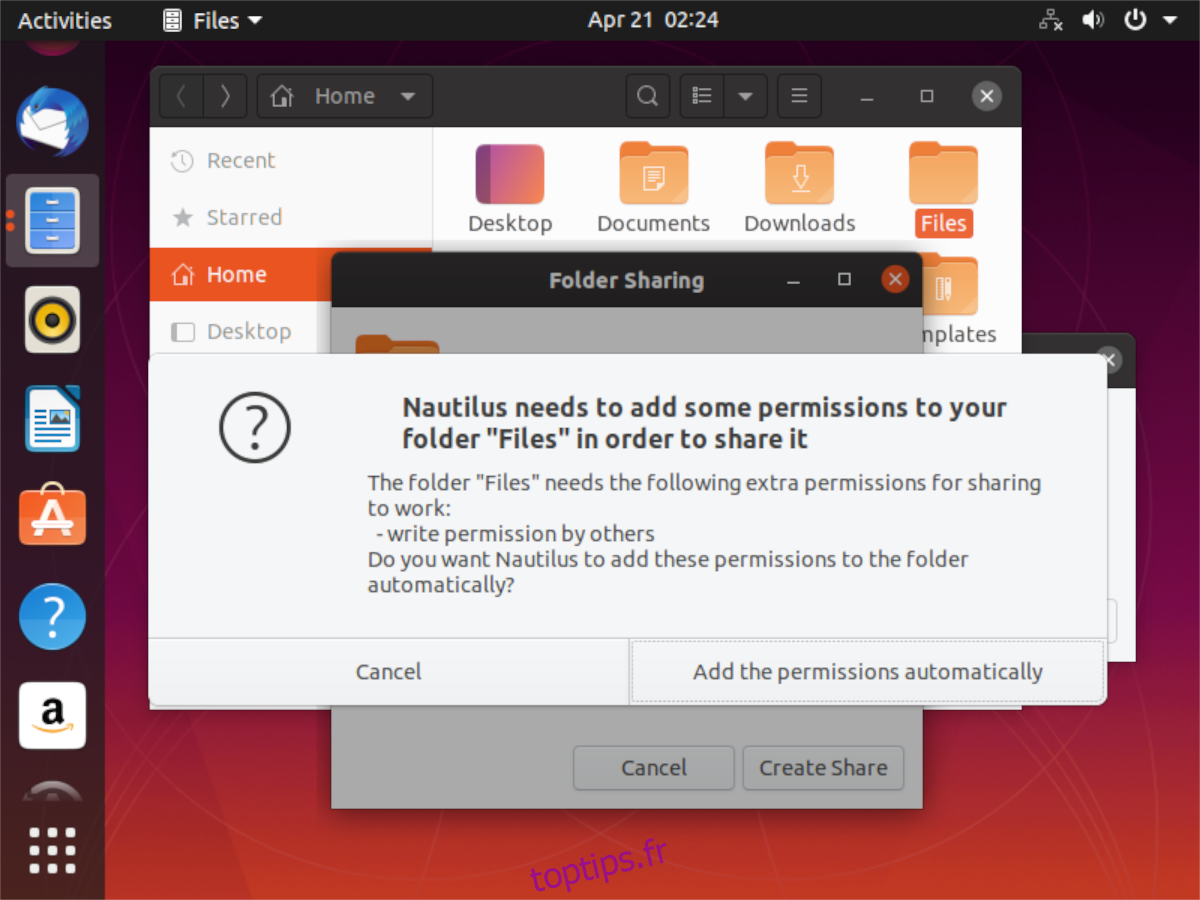
Une fois que tout est configuré, votre partage réseau sera accessible aux autres utilisateurs via Windows ou d’autres systèmes d’exploitation compatibles avec Samba.