Si vous disposez d’un compte Office 365, qu’il soit gratuit ou payant, vous bénéficiez de OneDrive, le service de stockage en nuage de Microsoft. Le cloud est un excellent outil pour le partage de fichiers, examinons comment cela se passe avec OneDrive.
Vous pouvez partager des fichiers OneDrive depuis le dossier OneDrive de votre ordinateur, via l’interface web d’Office 365, ou à l’aide de l’application mobile OneDrive. Le choix de la méthode dépend de vos préférences et de votre situation. Microsoft met l’accent sur ses offres cloud, ce qui se reflète dans la conception de l’interface OneDrive. L’interface web d’Office 365 et l’application OneDrive sont visuellement plus attrayantes et plus modernes que l’interface du client. De plus, l’interface client propose une multitude de méthodes de partage, certaines étant des vestiges des anciennes versions de Windows. Nous allons donc nous concentrer sur le partage via l’application mobile et l’interface web de OneDrive.
Partager un fichier avec l’application mobile OneDrive (et annuler le partage)
Microsoft a clairement investi dans son application OneDrive, rendant le partage à la fois simple et complet. Nous utiliserons l’application Android pour nos exemples, mais l’application iOS fonctionne de manière similaire. Nous mentionnerons les différences importantes.
Pour partager un fichier ou un dossier, appuyez sur les trois points qui lui sont associés.
Sélectionnez « Partager » dans le menu qui apparaît.
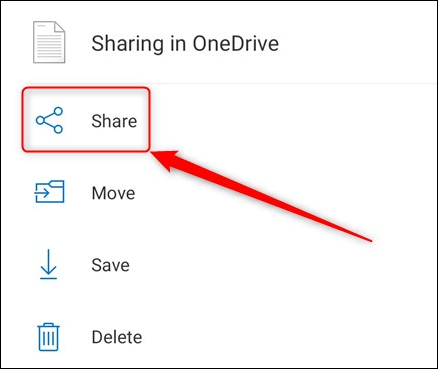
Les options de partage s’affichent. Par défaut, OneDrive permet aux personnes avec lesquelles vous partagez un fichier de le modifier. Vous pouvez changer cela en lecture seule en appuyant sur la flèche à côté de « Peut modifier » et en sélectionnant « Peut afficher ». Vous pouvez également « Définir la date d’expiration », limitant ainsi le partage à une période précise.
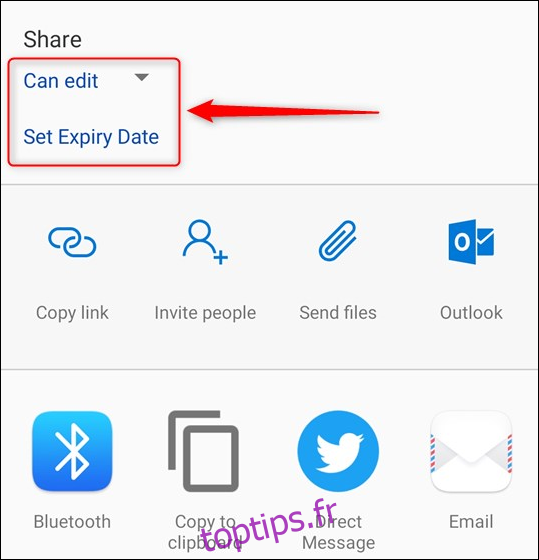
Notez que sur l’application mobile iPhone ou iPad, le processus diffère légèrement. Vous verrez une option « Afficher uniquement » pour désactiver la modification, ainsi qu’une option « Paramètres de lien » pour définir une date d’expiration.
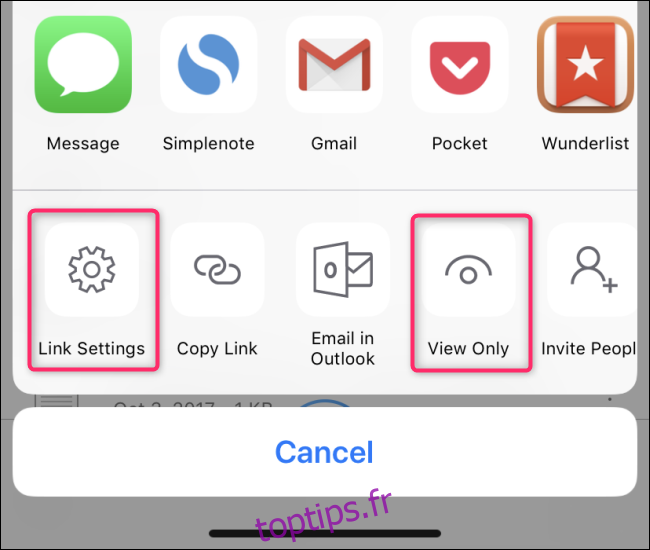
Une fois ces options configurées (ou si vous conservez les paramètres par défaut), vous pouvez partager votre fichier. Les options de partage OneDrive sont visibles en haut de l’écran.
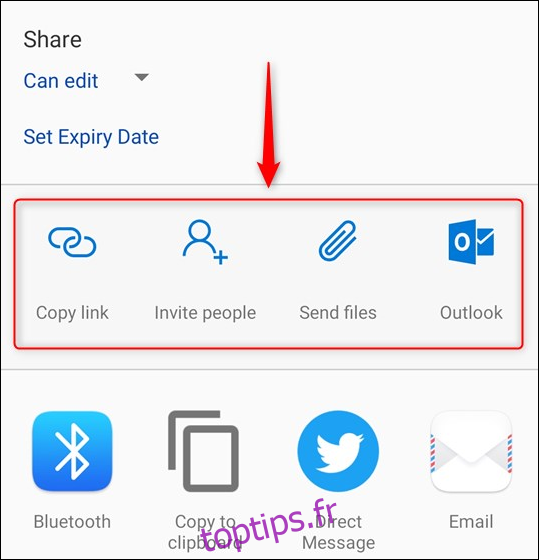
Voici les méthodes de partage proposées:
- Copier le lien: Crée une URL, la copie dans le presse-papier, prête à être collée où vous le souhaitez. Ce lien peut être utilisé par n’importe qui.
- Inviter des personnes: Envoie un lien à une ou plusieurs adresses e-mail sélectionnées dans vos contacts ou saisies manuellement. Seules les personnes destinataires peuvent utiliser ce lien.
- Envoyer des fichiers: Permet d’envoyer le fichier. Vous pouvez l’envoyer par e-mail ou via une autre application de communication comme Slack ou WhatsApp. Contrairement aux méthodes précédentes, cela envoie une copie du fichier. Les liens peuvent être « départagés » quand vous le souhaitez, mais une fois le fichier envoyé, le destinataire peut le conserver indéfiniment.
- Outlook: Ouvre un nouvel e-mail contenant le lien, que vous pouvez envoyer à qui vous le souhaitez.
En dessous de ces options, vous trouverez toutes les applications disponibles sur votre téléphone pour le partage de fichiers : Slack, WhatsApp, Signal, LINE, Twitter, Facebook, Bluetooth, WiFi Direct, e-mail, etc. Sélectionnez l’icône correspondante et suivez les instructions pour partager votre fichier.
Pour annuler le partage d’un fichier, cliquez sur les trois points associés et choisissez l’icône d’informations.
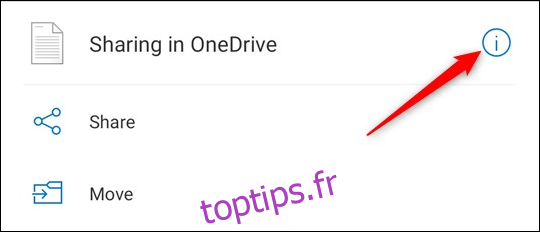
Les propriétés du fichier apparaissent, incluant la liste des personnes avec lesquelles le fichier est partagé.
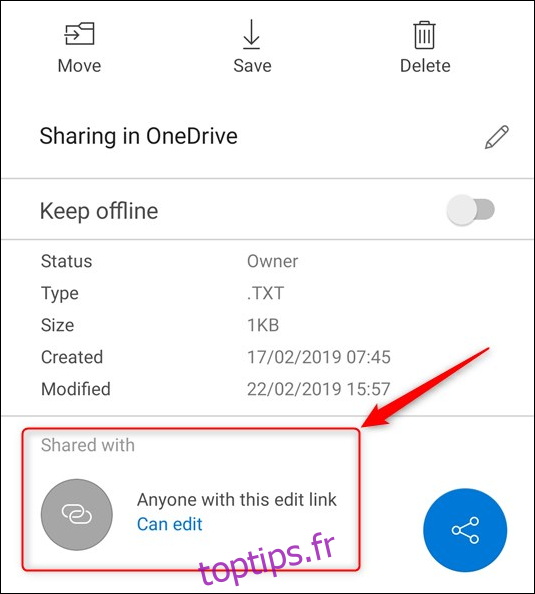
Cliquez sur « Peut modifier » (ou « Peut afficher ») et sélectionnez « Arrêter le partage » dans le menu qui apparaît. Confirmez en cliquant sur « OK ».
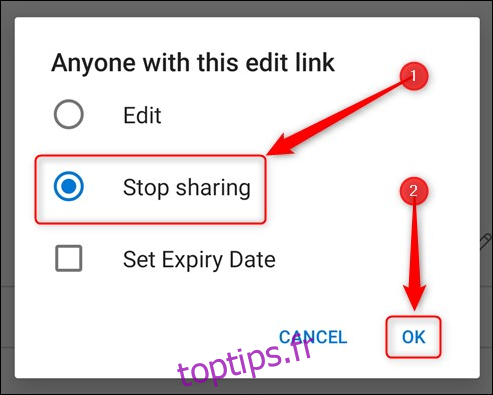
Partager un fichier avec l’interface web d’Office 365 (et annuler le partage)
Connectez-vous à Office 365 et accédez à OneDrive.
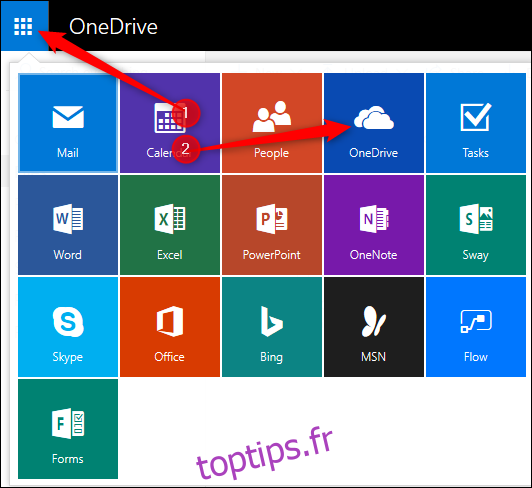
Choisissez le fichier à partager et cliquez sur « Partager » dans la barre de menu en haut de l’écran.
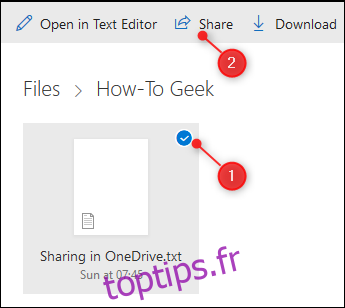
Les options de partage sont similaires à celles de l’application mobile. Par défaut, les personnes avec lesquelles vous partagez un fichier peuvent le modifier. Vous pouvez également définir une date d’expiration.
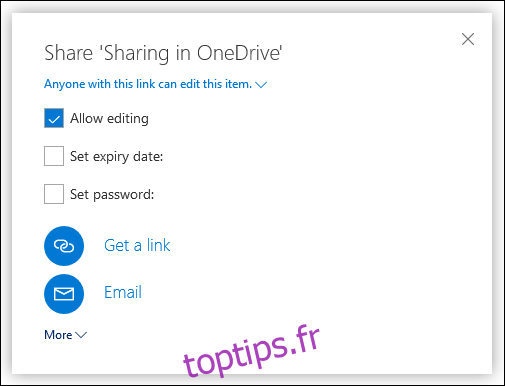
Une option spécifique à l’interface web est la possibilité de protéger le fichier par mot de passe, en cliquant sur « Définir le mot de passe ». L’accès au fichier via le lien ne sera alors possible qu’avec le mot de passe. C’est une fonctionnalité utile pour le partage de documents sensibles.
Les deux méthodes principales pour partager le lien sont « Obtenir un lien » et « E-mail »:
- Obtenir un lien: Génère un lien que vous pouvez copier-coller où vous le souhaitez. Ce lien est accessible à tous.
- E-mail: Ouvre un email web contenant le lien. Vous pouvez y saisir une ou plusieurs adresses e-mail et un message. Le lien ne fonctionnera qu’avec les adresses e-mail que vous spécifiez.
Cliquez sur « Plus » pour voir les autres services sur lesquels vous pouvez partager. Au moment de la rédaction de cet article, ces services sont limités à Facebook, Twitter, LinkedIn et Weibo. Cliquer sur l’un de ces services ouvre une nouvelle fenêtre pour vous permettre de vous connecter et de partager le lien. Le choix de ces quatre services est discutable, même si Microsoft possède LinkedIn et que Facebook, Twitter et Weibo sont populaires. Si vous souhaitez partager votre fichier sur un autre service, utilisez « Obtenir un lien » et collez-le dans l’application souhaitée.
Pour annuler le partage d’un fichier, sélectionnez-le et cliquez sur l’icône d’informations en haut à droite de la page OneDrive.
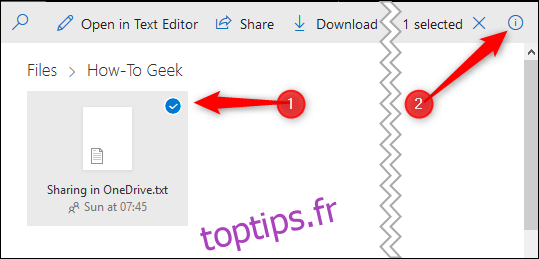
Les propriétés du fichier apparaissent. Cliquez sur « Gérer l’accès » pour voir avec qui le fichier est partagé.
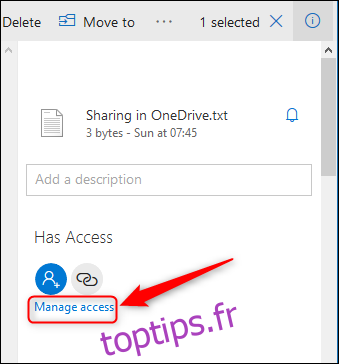
Une liste des liens de partage s’affiche, indiquant qui a accès au fichier et quelles autorisations ils ont.
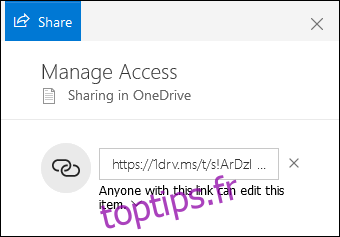
Pour modifier les autorisations (passer d’un accès en modification à un accès en lecture seule ou ajouter un mot de passe), cliquez sur la flèche sous le lien. Pour arrêter le partage, cliquez sur le « x » à côté du lien. Un message d’avertissement s’affiche.
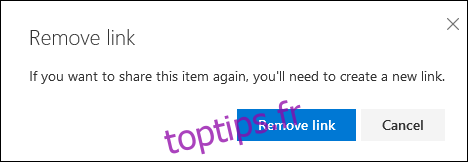
Cliquez sur « Supprimer le lien » pour arrêter le partage du fichier. Cela supprime uniquement ce lien. Pour arrêter complètement le partage, supprimez tous les liens de partage que vous avez créés pour ce fichier.