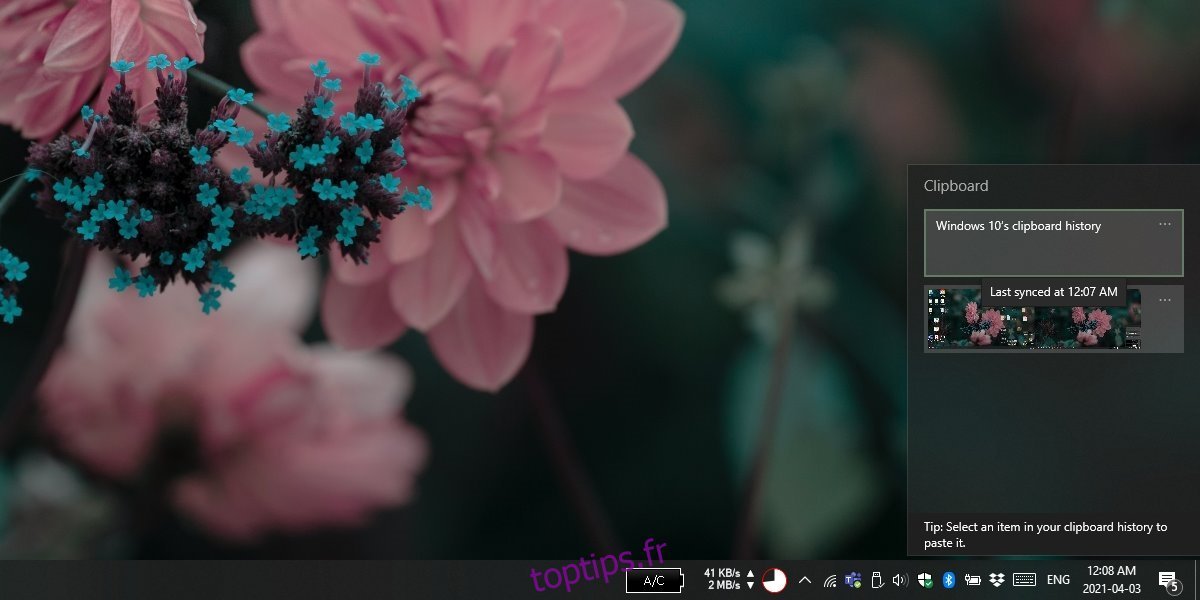Windows 10 dispose d’un gestionnaire de presse-papiers intégré. Il s’agit d’une fonctionnalité quelque peu récente qui a été ajoutée pour étendre les capacités du presse-papiers sous Windows 10.
Les utilisateurs de Windows utilisent depuis longtemps des gestionnaires de presse-papiers pour contenir plusieurs éléments dans le presse-papiers. Avec des outils tiers, il existe toujours un risque de fuite de données sensibles, c’est pourquoi il est préférable d’avoir une solution intégrée telle que l’historique du presse-papiers de Windows 10.
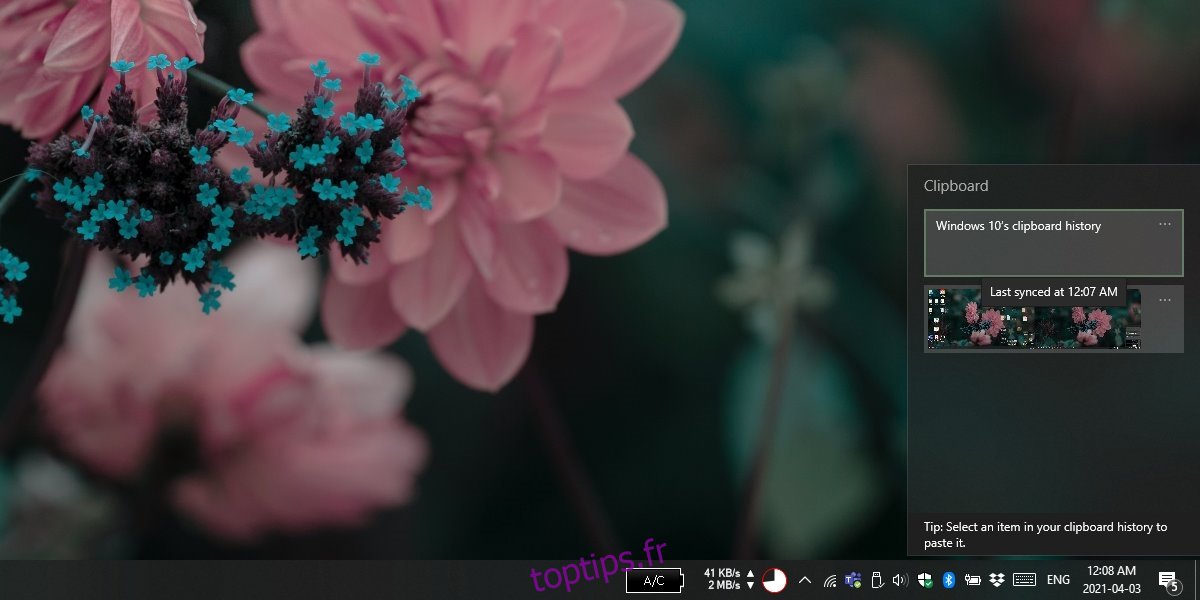
Table des matières
L’historique du Presse-papiers de Windows 10 ne fonctionne pas
Pour utiliser l’historique du Presse-papiers de Windows 10, vous devez répondre à la configuration système requise suivante;
Exécution de Windows 10 octobre 2018 ou version ultérieure
Ajouter un compte Microsoft Live à Windows 10
Pour activer l’historique du Presse-papiers après vous être assuré de répondre aux exigences ci-dessus, procédez comme suit.
Ouvrez l’application Paramètres avec le raccourci clavier Win + I.
Accédez à Système> Presse-papiers.
Activez le bouton «Enregistrer plusieurs éléments dans le presse-papiers pour les utiliser plus tard…».

Utilisation de l’historique du Presse-papiers sur Windows 10;
Copiez les éléments avec le raccourci clavier Ctrl + C comme d’habitude.
Appuyez sur le raccourci clavier Win + V pour ouvrir l’historique du Presse-papiers.
Sélectionnez l’élément que vous souhaitez coller.
Une fois sélectionné, utilisez le raccourci clavier Ctrl + V pour le coller.
Comment accéder au presse-papiers (historique)
Si vous avez suivi le processus de configuration et que l’historique du Presse-papiers ne fonctionne pas, essayez les correctifs répertoriés ci-dessous.
1. Redémarrez l’Explorateur Windows
Si vous avez activé l’historique du Presse-papiers mais que la fonctionnalité ne fonctionne pas, votre première étape de dépannage doit être de redémarrer l’Explorateur Windows.
Cliquez avec le bouton droit sur la barre des tâches et sélectionnez Gestionnaire des tâches dans le menu contextuel.
Accédez à l’onglet Processus.
Recherchez et sélectionnez l’Explorateur Windows.
Cliquez sur le bouton Redémarrer en bas à droite.
Remarque: il peut être utile de redémarrer le système une fois après avoir activé l’historique du Presse-papiers.

2. Activer l’historique du Presse-papiers à partir du registre
Pour certains utilisateurs, l’historique du Presse-papiers doit être activé à partir du registre Windows. On ne sait pas pourquoi cela se produit, mais cela peut avoir à voir avec les paramètres régionaux que vous avez définis dans Windows 10.
Appuyez sur le raccourci clavier Win + R pour ouvrir la zone Exécuter.
Dans la zone d’exécution, entrez regedit et appuyez sur la touche Entrée.
Accédez à cette clé: KEY_LOCAL_MACHINESOFTWAREPoliciesMicrosoftWindowsSystem
Recherchez la valeur AllowClipboardHistory. S’il n’existe pas, cliquez avec le bouton droit sur la valeur Système et sélectionnez Nouveau> Valeur DWORD (32 bits) dans le menu contextuel. Nommez-le AllowClipboardHistory.
Double-cliquez sur la valeur AllowClipboardHistory et définissez sa valeur sur 1.
Redémarrez l’Explorateur Windows (voir la section précédente).
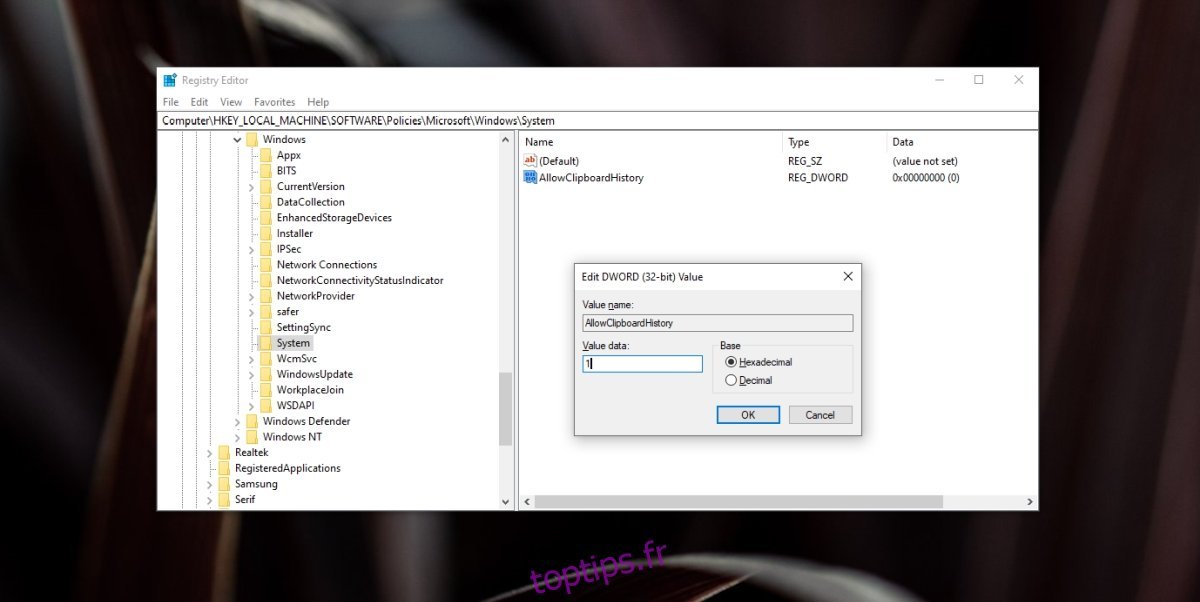
3. Modifier la stratégie de groupe
Si vous disposez de la version Pro de Windows 10, vous disposez également de l’éditeur de stratégie de groupe en plus de l’éditeur de registre. Vous devrez activer l’historique du Presse-papiers dans la stratégie de groupe séparément.
Appuyez sur le raccourci clavier Win + R pour ouvrir la boîte d’exécution.
Dans la zone d’exécution, entrez gpedit.msc et appuyez sur la touche Entrée.
Accédez à Configuration ordinateur> Modèles d’administration> Système> Stratégies du système d’exploitation.
Recherchez et double-cliquez sur Autoriser l’historique du Presse-papiers.
Sélectionnez l’option Activé dans la fenêtre qui s’ouvre.
Cliquez sur OK.
Recherchez Autoriser la synchronisation du Presse-papiers sur tous les appareils et double-cliquez dessus.
Sélectionnez l’option Activé et cliquez sur OK.
Remarque: il est conseillé de redémarrer l’Explorateur Windows après avoir effectué cette modification.
Conclusion
L’historique du Presse-papiers fonctionne si vous disposez d’un compte Microsoft Live défini comme compte d’utilisateur sur votre système. C’est, pour de nombreux utilisateurs, le seul inconvénient de cette fonctionnalité. Si vous n’utilisez pas de compte Microsoft Live, l’activer sera probablement la partie la plus longue de l’activation de l’historique du Presse-papiers. Cette fonctionnalité fonctionne dès qu’elle est activée et généralement, il n’y a pas de période d’attente pour l’activer.