Si vous avez utilisé Windows pendant une longue période et que vous êtes récemment passé à un Mac, vous vous demandez peut-être où se trouve le gestionnaire des tâches sur Mac ou comment accéder au Gestionnaire des tâches sur Mac. N’est-ce pas ? Après avoir utilisé Windows pendant un certain temps, la plupart des utilisateurs développent l’habitude d’appuyer sur « Ctrl + Alt + Suppr » pour ouvrir le Gestionnaire des tâches afin de forcer la fermeture d’une application ou de vérifier ce qui ralentit le système. Il existe également un équivalent du Gestionnaire des tâches Windows sur Mac qui offre des informations et des outils similaires. Cet article vous expliquera comment ouvrir et utiliser le Gestionnaire des tâches sur Mac. Suivez-nous !
Table des matières
Équivalent du Gestionnaire des tâches sur Mac
Les ordinateurs Windows possèdent un Gestionnaire des tâches qui permet aux utilisateurs de voir quels programmes sont en cours d’exécution sur l’ordinateur, de vérifier la consommation des ressources et de gérer et dépanner les tâches. Chaque Mac dispose d’un équivalent du Gestionnaire des tâches appelé Moniteur d’activité. Cet utilitaire intégré à macOS offre un aperçu détaillé des processus de votre Mac, y compris des applications et des tâches système. Vous pouvez vérifier les processus et les applications en cours d’exécution ainsi que la quantité de ressources système que chaque processus utilise. De plus, cet équivalent du gestionnaire des tâches permet de forcer la fermeture des applications que vous ne pouvez pas fermer de la manière habituelle.
Comment ouvrir le Gestionnaire des tâches sur Mac
Malheureusement, le raccourci clavier « Ctrl + Alt + Suppr » ne vous ouvrira pas le gestionnaire de tâches sur Mac, appelé Moniteur d’activité. Cela dit, il est super facile et rapide d’ouvrir le Moniteur d’activité sur votre Mac. Voici quelques moyens de le faire.
Méthode 1 : Utilisation de Spotlight
La recherche Spotlight est l’un des moyens les plus rapides d’ouvrir le Moniteur d’activité de votre MacBook. Étant donné que vous pouvez accéder à Spotlight depuis n’importe quelle fenêtre ou application sur laquelle vous travaillez, le gestionnaire de tâches de votre Mac est toujours à votre disposition. Voici comment procéder :
- Utilisez le raccourci clavier « Command + Espace » pour ouvrir Spotlight sur votre Mac.
- Commencez maintenant à taper Moniteur d’activité.
- Une fois qu’il est mis en surbrillance, appuyez sur Retour ou cliquez sur Moniteur d’activité pour l’ouvrir.
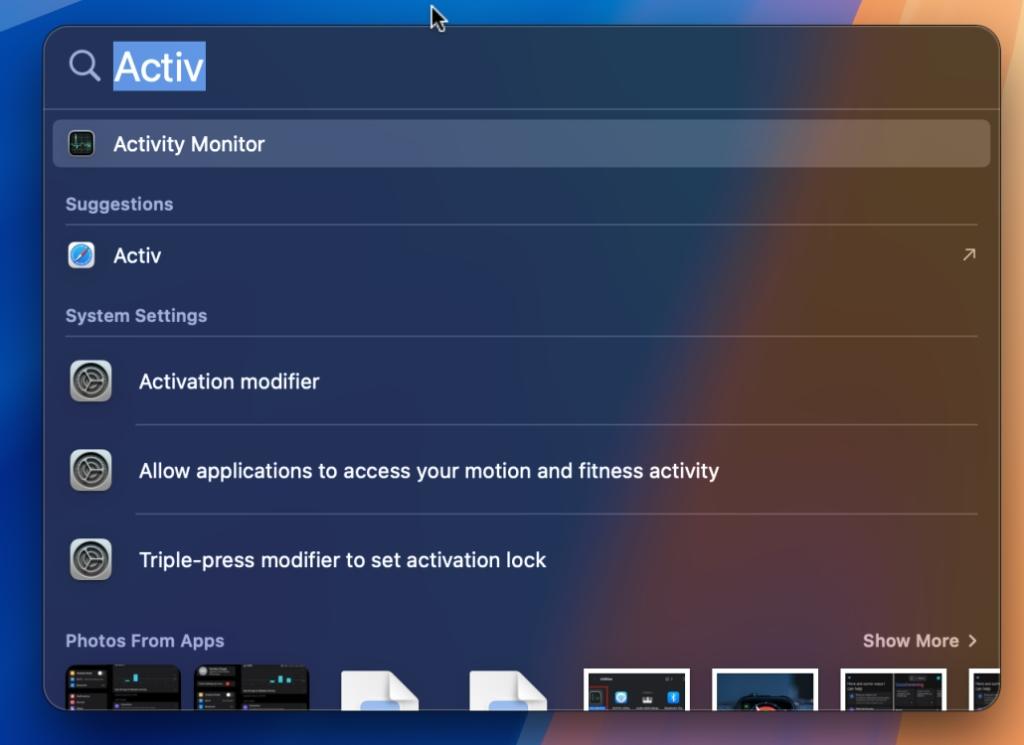
Méthode 2 : Utilisation du Finder
- Depuis le Dock, ouvrez Finder.
- Accédez aux Applications depuis la barre latérale gauche.
- Maintenant, cliquez sur Utilitaires dans la fenêtre des Applications et double-cliquez sur Moniteur d’activité pour l’ouvrir.
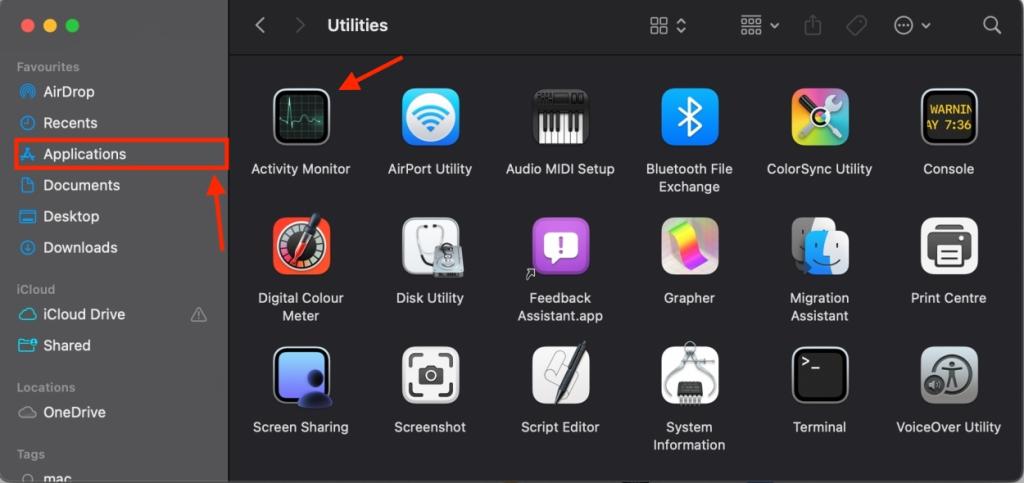
Méthode 3 : Utilisation de Launchpad
- Depuis le Dock, ouvrez Launchpad.
- Cliquez sur Autres et vous verrez Moniteur d’activité.
- Double-cliquez pour ouvrir Moniteur d’activité sur votre MacBook.
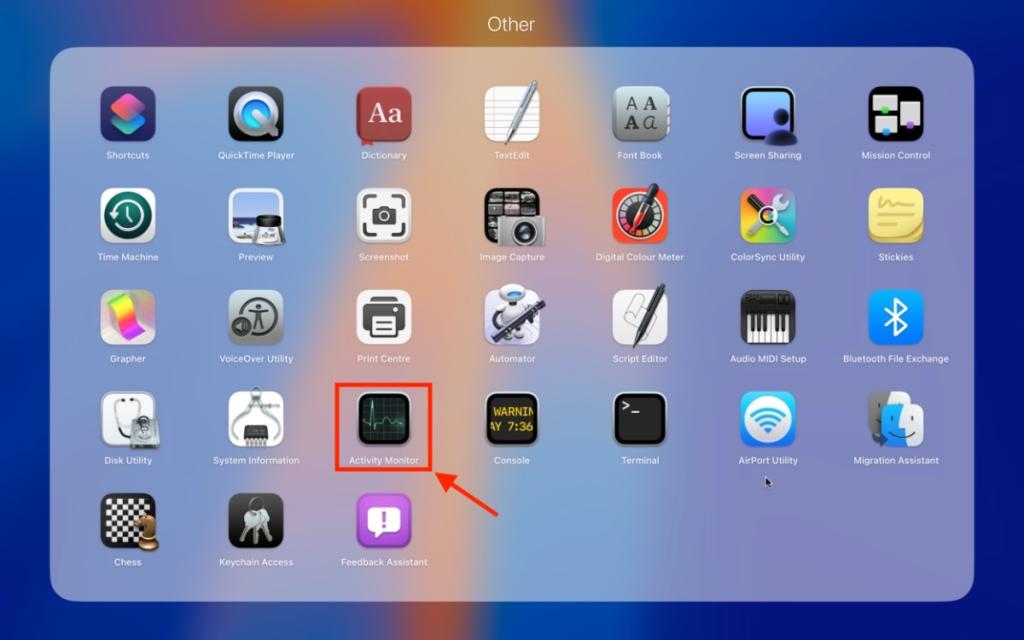
Méthode 4 : Utilisation du Dock
Si vous avez besoin du Moniteur d’activité plus fréquemment, vous devez l’épingler au Dock pour y accéder plus facilement. Cela agira comme un raccourci pratique pour ouvrir le gestionnaire de tâches sur votre Mac. Voici ce que vous devez faire :
- Tout d’abord, ouvrez Moniteur d’activité sur votre Mac. Vous pouvez utiliser l’une des méthodes discutées ci-dessus.
- Une fois actif, faites un clic droit sur l’icône du Moniteur d’activité dans le Dock.
- Cliquez sur Options et sélectionnez Ensuite Garder dans le Dock.
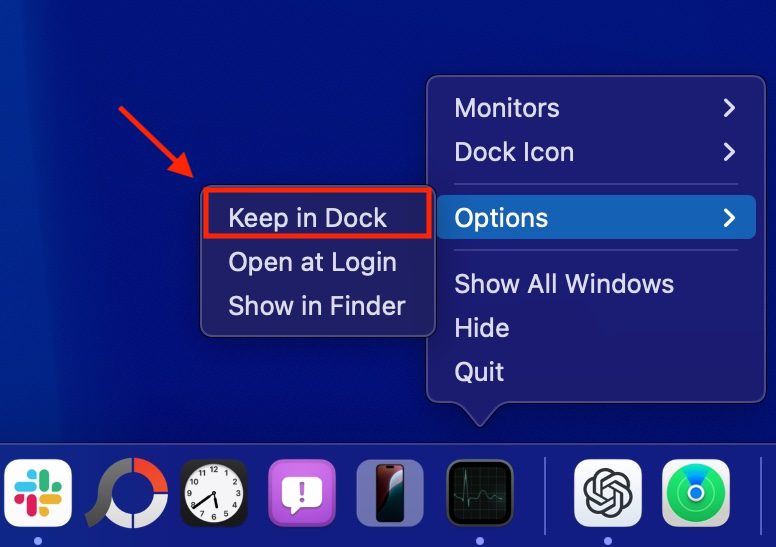
Le Moniteur d’activité restera maintenant dans le Dock et vous pourrez le lancer à tout moment comme toute autre application ou programme.
Comment utiliser le Gestionnaire des tâches sur Mac
Le Moniteur d’activité est le gestionnaire des tâches sur Mac. Si vous avez toujours utilisé un ordinateur Windows, vous devrez peut-être apprendre à utiliser le Moniteur d’activité. Nous avons mentionné quelques-unes des façons les plus utiles d’utiliser le Gestionnaire des tâches sur votre Mac. Vérifions-les.
Vérifier l’utilisation du CPU
Le Moniteur d’activité comporte un onglet CPU qui montre l’utilisation du CPU en temps réel. Il affiche les processus prenant actuellement du CPU sur votre Mac, combien de puissance ils consomment, et combien de temps ils sont en cours d’exécution. Pour connaître les processus qui consomment le plus de CPU, cliquez sur la colonne %CPU. Cela triera les processus par utilisation du CPU, du plus élevé au plus bas.
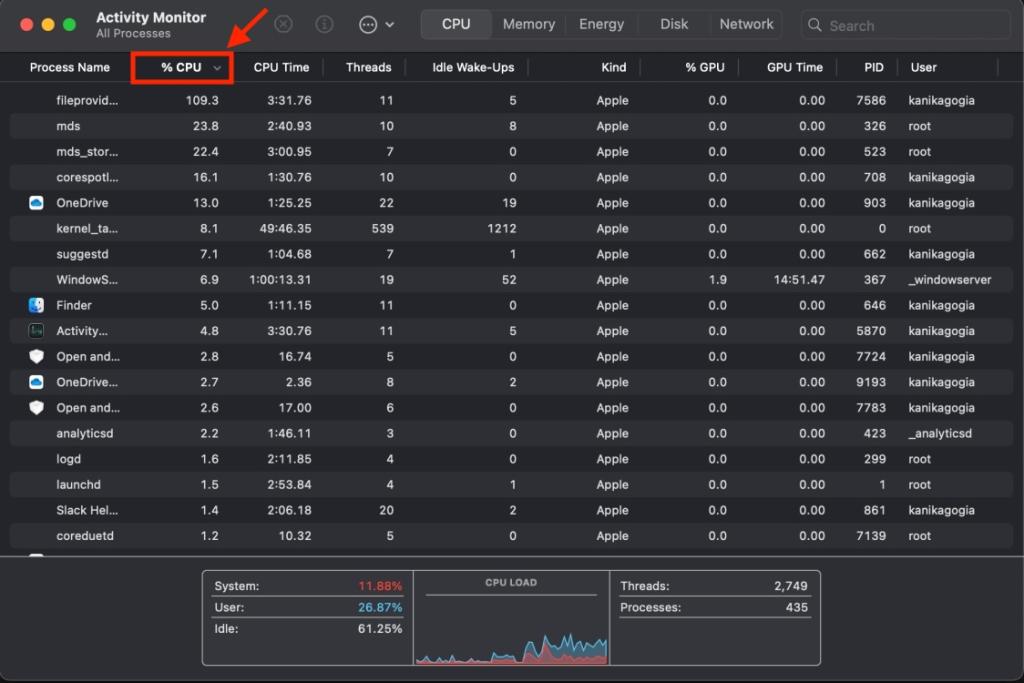 Capture d’écran
Capture d’écran
Vous remarquerez qu’un processus nommé « kernel_task » pourrait prendre une grande part du CPU. Ne paniquez pas et ne le fermez pas. C’est un processus essentiel de macOS qui gère simplement la température de votre CPU en le rendant moins disponible pour les processus et les applications qui l’utilisent intensivement.
Vérifier l’utilisation de la RAM
Si votre Mac est trop lent, vous pouvez utiliser le Moniteur d’activité pour vérifier l’utilisation de la RAM sur votre Mac. Étant donné que la RAM est directement responsable de maintenir la vitesse sur votre appareil, l’utilisation de la RAM peut vous aider à déterminer la raison d’une lenteur afin d’accélérer les choses.
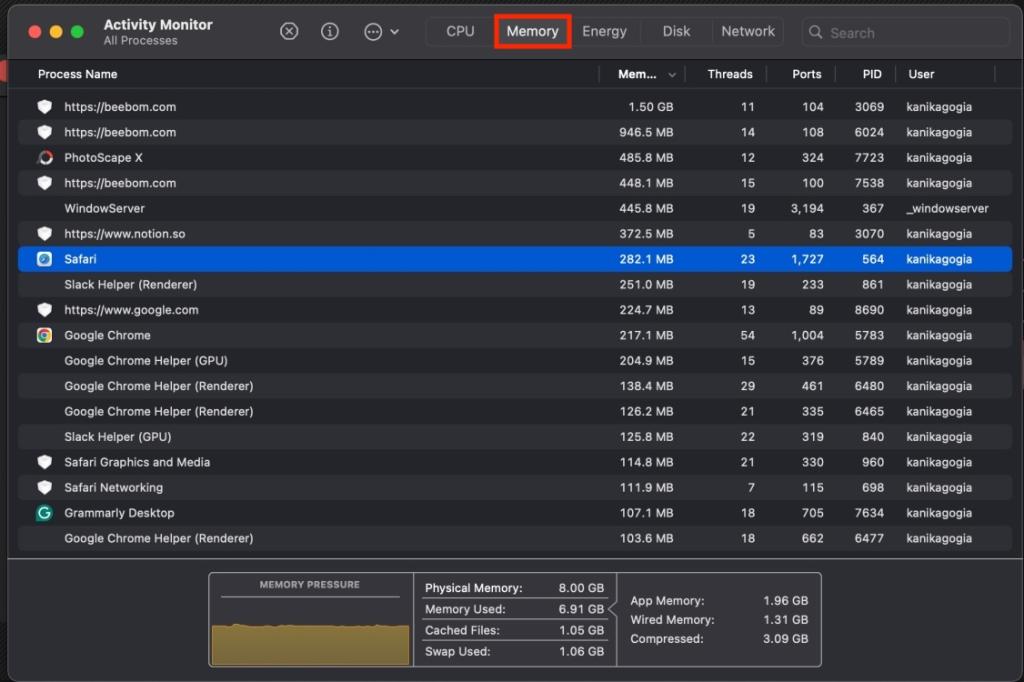
Pour vérifier l’utilisation de la RAM, cliquez sur l’onglet Mémoire en haut. En bas, vous verrez un indicateur de pression mémoire qui indique la capacité du système à répondre aux besoins en mémoire de l’utilisateur. Une pression mémoire plus élevée peut dégrader les performances du système. Si la barre devient rouge, vous pourriez envisager d’augmenter la mémoire de votre machine.
Vérifier l’utilisation de l’énergie
Il peut arriver que la batterie de votre MacBook se décharge anormalement et que vous ne sachiez pas pourquoi cela se produit. Dans de tels cas, vous pouvez utiliser le Moniteur d’activité pour vérifier la consommation d’énergie en temps réel de votre Mac. Il vous suffit de cliquer sur l’onglet Énergie en haut. Cela vous montrera combien de batterie vos applications et processus consomment. Si vous repérez des applications qui consomment beaucoup de batterie, fermez-les pour prolonger votre autonomie.
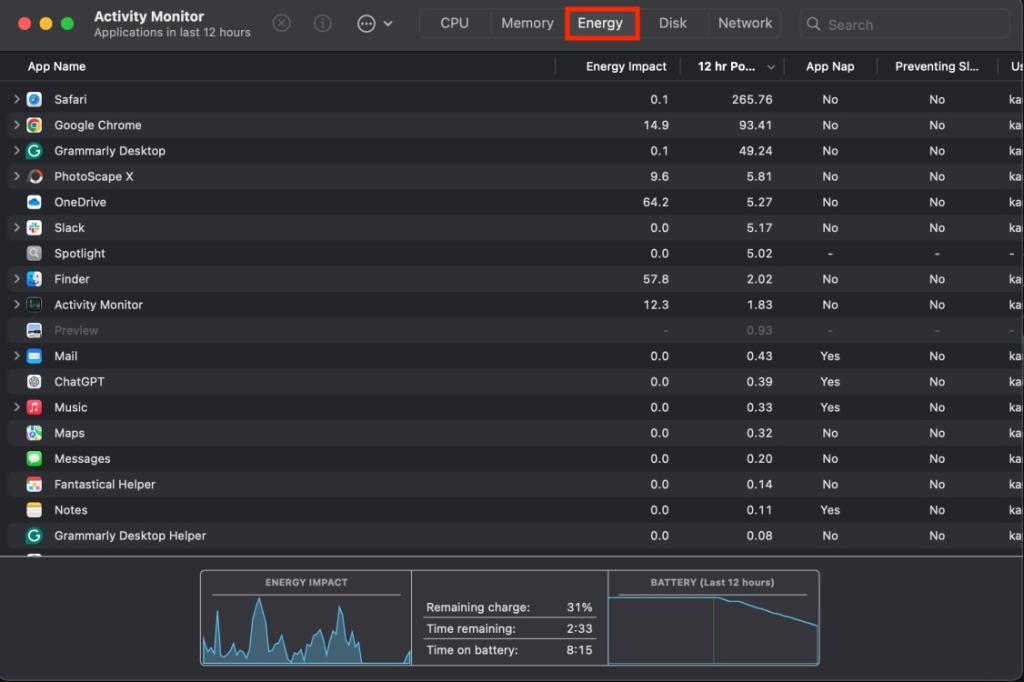
Vérifier l’utilisation du disque
Contrairement aux autres onglets du gestionnaire des tâches de Mac, vous n’utiliserez peut-être pas souvent l’onglet Disque dans votre routine quotidienne. Cet onglet montre le nombre de fois que différents processus interagissent avec le disque dur pour lire et écrire des données. Si certains processus réécrivent beaucoup de données, il pourrait s’agir de logiciels malveillants. Vous devez les quitter immédiatement.
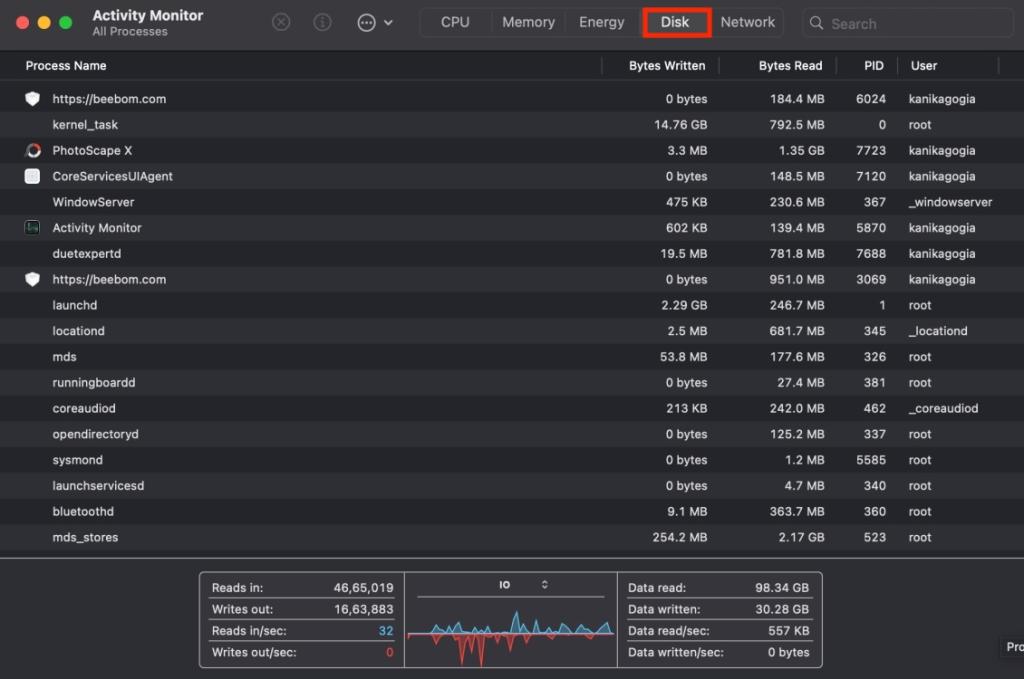
Vérifier l’utilisation du réseau
Enfin, il y a un onglet Réseau dans le Moniteur d’activité de Mac qui montre la quantité de données reçues et envoyées par chaque application que vous avez sur votre machine. Bien que vous ne l’utilisiez pas fréquemment, cela peut vous aider à repérer des applications et des processus qui envoient trop de données en ligne.
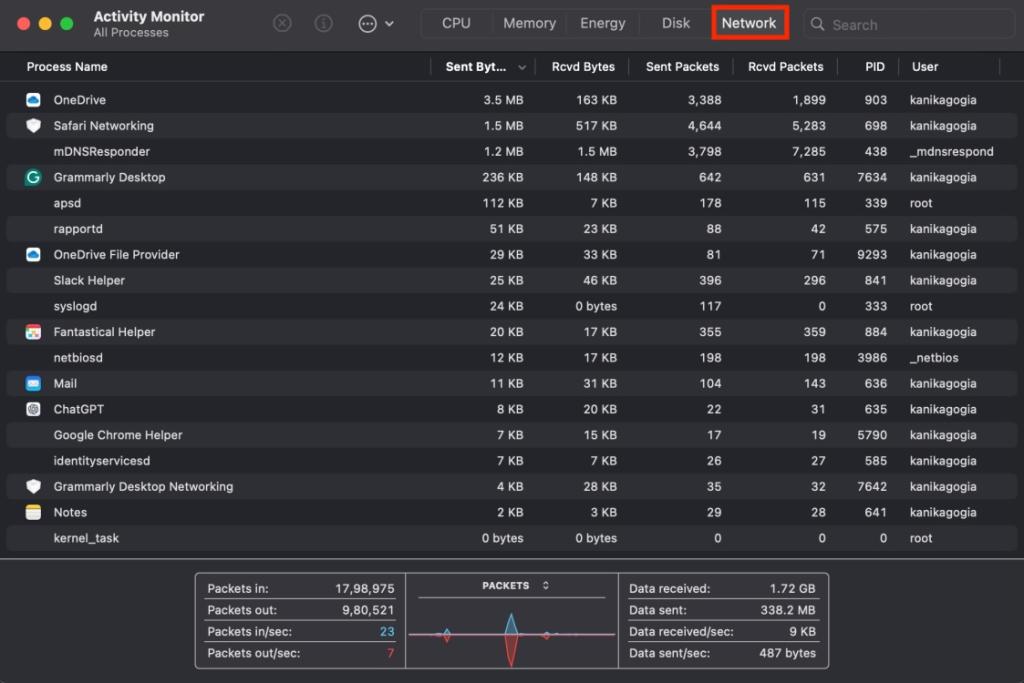
Forcer la fermeture des applications et processus sur Mac
Le Moniteur d’activité sur Mac vous permet de forcer la fermeture des applications qui ne répondent pas ou ne peuvent pas être fermées de la manière habituelle. De plus, il vous permet de voir et de fermer des processus en arrière-plan que vous ne verrez pas normalement. Cela s’avère utile lorsque votre Mac fonctionne lentement ou qu’une application rencontre des problèmes.
- Ouvrez le Moniteur d’activité.
- Parcourez la liste des processus et repérez l’application que vous souhaitez fermer.
- Maintenant, cliquez sur le bouton « X » dans le coin supérieur gauche.
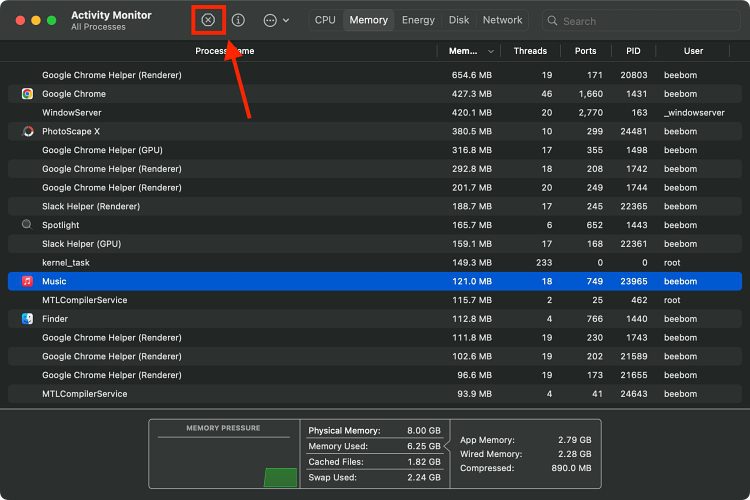
- Dans la fenêtre contextuelle, cliquez sur le bouton « Forcer à quitter ».
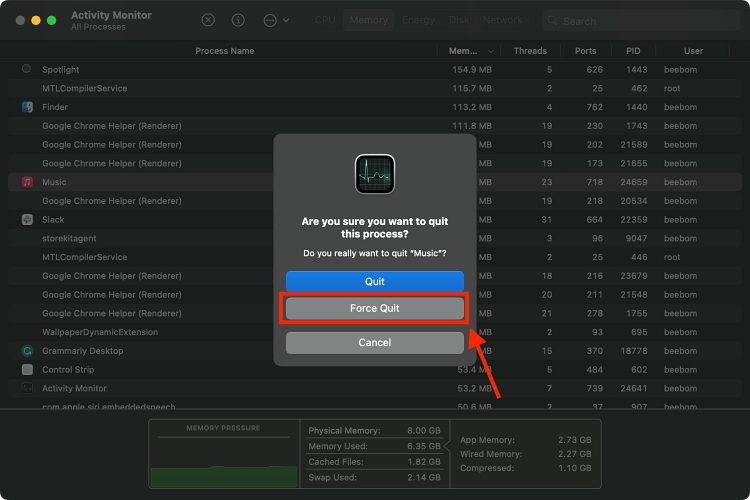
Inspecter les processus dans le Moniteur d’activité
Vous pouvez également aller plus loin et inspecter un processus spécifique en cours d’exécution sur votre Mac. Ces informations sont utiles lorsque vous êtes confronté à des performances lentes sur votre Mac. Cela pourrait vous aider à repérer l’application ou le processus en arrière-plan qui ralentit le système.
Voici comment inspecter un processus sur Mac :
- Dans le Moniteur d’activité, double-cliquez sur le processus que vous souhaitez inspecter.
- Cela ouvrira une nouvelle fenêtre affichant des informations détaillées sur le processus.
- Lorsque vous cliquez sur le Processus parent, cela ouvrira une autre fenêtre avec des informations sur le processus parent.
- L’onglet Mémoire affichera l’utilisation du CPU en temps réel du processus.
- L’onglet Statistiques affichera des informations techniques, y compris le nombre de threads utilisés par un processus.
- Les Fichiers et ports ouverts montreront les fichiers et ports que l’application utilise à un moment donné.
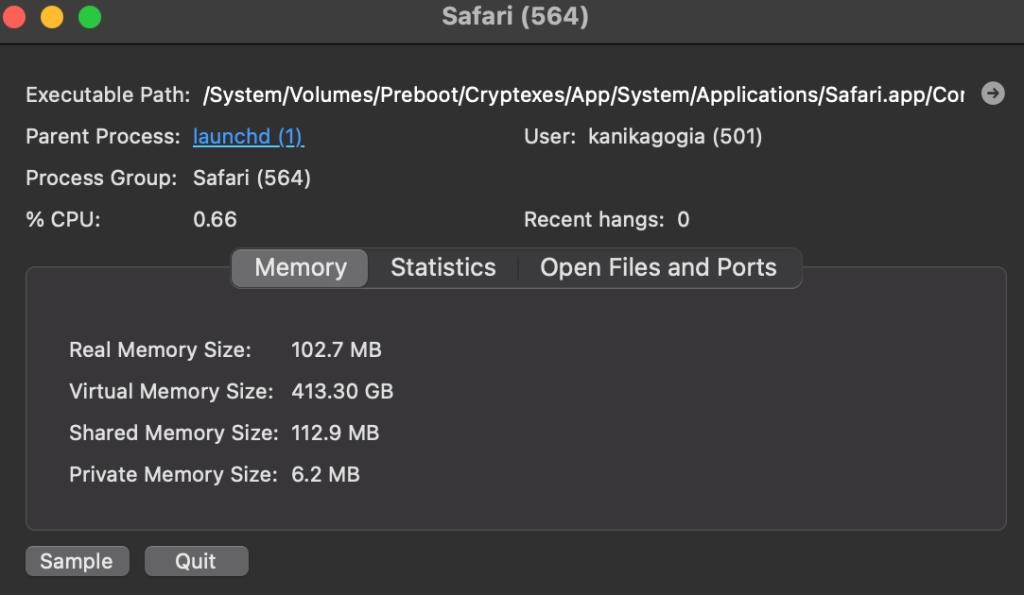
Comment s’appelle le gestionnaire des tâches sur Mac ?
Le Moniteur d’activité est l’équivalent Mac du Gestionnaire des tâches Windows.
Comment ouvrir le gestionnaire des tâches sur Mac ?
Vous pouvez utiliser la recherche Spotlight pour trouver et ouvrir le Moniteur d’activité sur votre Mac. Vous pouvez également naviguer vers Finder -> Applications -> Utilitaires -> Moniteur d’activité ou ouvrir Launchpad -> Autres -> Moniteur d’activité.
Résumé : Le Moniteur d’activité est l’outil essentiel pour gérer vos tâches et surveiller les performances sur votre Mac. Qu’il s’agisse de vérifier l’utilisation des ressources système ou de forcer la fermeture d’applications, comprendre comment utiliser cet outil peut améliorer considérablement votre expérience sur Mac. Suivez les instructions ci-dessus pour ouvrir et utiliser efficacement le Moniteur d’activité.