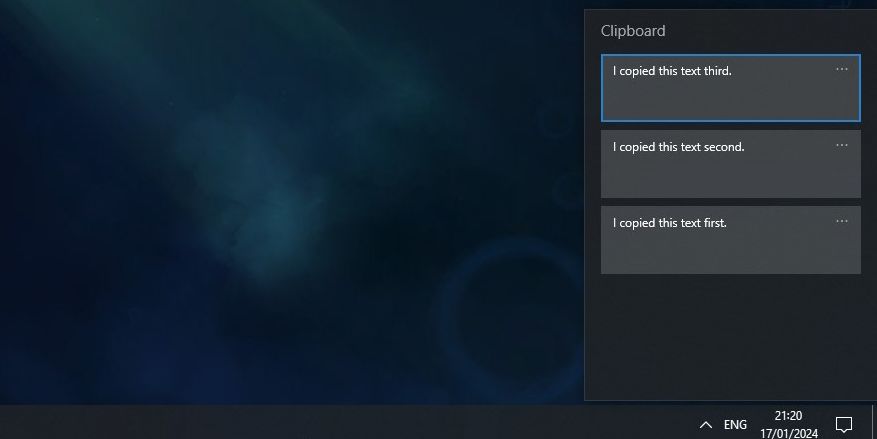Table des matières
Points clés à retenir
- Ouvrez l’historique du presse-papiers de Windows 10 en appuyant sur la touche Windows + V. Cliquez sur « Activer » si nécessaire.
- Utilisez l’historique du presse-papiers de Windows 10 pour coller les éléments récents en appuyant sur Ctrl + V ou en sélectionnant une entrée précédemment copiée.
- Synchronisez les éléments du presse-papiers entre les appareils en vous connectant avec votre compte Microsoft et en activant la synchronisation dans les paramètres.
La fonction d’historique du Presse-papiers de Windows 10 vous permet d’enregistrer et de récupérer plusieurs éléments copiés sans perdre les précédents. Bien qu’il s’agisse d’une fonctionnalité pratique, vous devez l’activer manuellement et son accès nécessite un raccourci clavier spécial. Nous explorerons comment utiliser le presse-papiers de Windows 10 à votre avantage.
Comment activer l’historique du Presse-papiers de Windows 10
La fonctionnalité d’historique du presse-papiers de Windows 10 n’est pas activée par défaut, mais son activation est simple. Appuyez simplement sur la touche Windows + la touche de raccourci V et l’historique du presse-papiers s’ouvrira dans le coin inférieur droit de votre écran.
Si la fenêtre indique Votre presse-papiers est vide ou affiche les éléments que vous avez copiés dans le passé, l’historique du presse-papiers est déjà activé. S’il indique Impossible d’afficher l’historique, cliquez sur Activer et Windows l’activera.
Vous vous demandez où se trouvent les fichiers du presse-papiers dans Windows 10 ? Ces éléments sont stockés sous forme de fichiers individuels dans un dossier caché situé dans C:\Users\[username]\AppData\Local\Microsoft\Windows\Clip. Vous ne pouvez pas parcourir directement ce dossier, mais vous pouvez afficher et gérer les éléments passés via la fonction Historique du Presse-papiers.
Comment ajouter des éléments à l’historique de votre presse-papiers
Maintenant que l’historique du presse-papiers est actif, il est temps de comprendre comment il fonctionne. Pour commencer, essayez de copier du texte et des images à mettre dans le presse-papiers. Les méthodes de copie d’un élément dans l’ancien presse-papiers fonctionnent pour le nouveau, donc copiez les éléments en utilisant Ctrl + C ou cliquez dessus avec le bouton droit et choisissez Copier.
Appuyez maintenant sur la touche Windows + V pour ouvrir l’historique du presse-papiers. Vous verrez tous les éléments que vous avez copiés dans la liste, l’élément le plus récent étant en haut.

Si vous appuyez sur Ctrl + V, vous collerez l’élément copié le plus récemment. Vous pouvez également afficher l’historique du presse-papiers et cliquer sur une entrée précédemment copiée pour la coller. Une fois cela fait, Ctrl + V collera l’élément que vous avez sélectionné au lieu de l’élément le plus récent.
Nous avons regardé comment réparer le copier-coller sous Windows si quelque chose ne va pas.

Comment épingler un élément dans l’historique du Presse-papiers Windows
Lorsque vous redémarrez votre PC, les éléments stockés dans le presse-papiers sont automatiquement supprimés. Mais vous pouvez forcer les éléments à rester dans le presse-papiers en les épinglant.
Appuyez sur la touche Windows + V pour ouvrir l’historique du presse-papiers. Cliquez sur l’icône à trois points sur l’élément que vous souhaitez conserver et cliquez sur Épingler. Désormais, l’élément restera dans votre presse-papiers même si vous éteignez votre PC.

Pour supprimer un élément épinglé, cliquez à nouveau sur les trois points et cliquez sur Supprimer l’épingle.
Comment synchroniser l’historique de votre presse-papiers Windows sur tous vos appareils
Si vous utilisez plusieurs appareils Windows 10, vous pouvez synchroniser les éléments du presse-papiers entre eux. Pour synchroniser le presse-papiers entre appareils, vous devez être connecté à Windows avec votre compte Microsoft, et non avec un compte local.
Une fois connecté à Windows à l’aide de votre compte Microsoft, accédez à Paramètres > Système > Presse-papiers et cliquez sur le bouton bascule sous Synchroniser entre les appareils.

Sous cette bascule se trouvent deux options : Synchroniser automatiquement le texte que je copie et Ne jamais synchroniser automatiquement le texte que je copie. La première option synchronisera tout ce que vous copiez sur vos autres appareils, ce qui est pratique si vous êtes la seule personne à utiliser l’un ou l’autre appareil.
La deuxième méthode ne synchronisera pas vos éléments au moment où vous les copiez. Au lieu de cela, vous devez ouvrir l’historique du presse-papiers, cliquer sur les trois points à côté de l’élément que vous souhaitez transférer, puis cliquer sur Synchroniser. Cette option est la meilleure si vous travaillez avec des données sensibles et souhaitez contrôler ce qui est envoyé et où.

Comment supprimer ou effacer des éléments de l’historique du Presse-papiers
Vous pouvez effacer l’historique du presse-papiers à tout moment.
Appuyez sur la touche Windows + V pour ouvrir l’historique du presse-papiers et cliquez sur les trois points d’un élément. Ensuite, cliquez sur Tout effacer en bas de la fenêtre. Tous les éléments, à l’exception des éléments épinglés, sont supprimés.

Vous pouvez également utiliser le processus ci-dessus pour supprimer un seul élément ; cliquez simplement sur Supprimer au lieu de Tout effacer.
Comment désactiver l’historique du Presse-papiers de Windows 10
Si vous ne souhaitez pas que Windows stocke l’historique du presse-papiers, vous pouvez le désactiver.
Accédez à Paramètres > Système > Presse-papiers et cliquez sur le bouton coulissant sous Historique du Presse-papiers sur Désactivé. N’oubliez pas que lorsque vous effectuez cette opération, l’intégralité de l’historique du presse-papiers (y compris les éléments épinglés) sera supprimée.

Limites et considérations de sécurité de l’historique du Presse-papiers Windows
La synchronisation des éléments du presse-papiers entre les appareils est une fonctionnalité intéressante, mais il existe certains problèmes de sécurité et limitations à prendre en compte.
Premièrement, l’historique du presse-papiers de Windows n’est pas infini. Vous ne pouvez y stocker que 25 éléments maximum. Une fois que vous copiez le 26ème élément, le plus ancien est supprimé de la liste.
Vous pouvez utiliser l’historique du presse-papiers Windows pour copier des images sur plusieurs PC. Cependant, tout ce qui dépasse 4 Mo n’apparaîtra pas dans le presse-papiers, vous ne pourrez donc pas l’utiliser pour transférer des fichiers volumineux.
Comme nous l’avons mentionné précédemment, la copie de données sensibles avec l’historique du Presse-papiers activée est synchronisée via les serveurs Microsoft en texte brut. En tant que tel, si vous manipulez des données sensibles, c’est toujours une bonne idée d’activer la synchronisation manuelle afin de ne pas risquer d’exposer vos données.
Autres moyens d’améliorer le Presse-papiers sous Windows
Si vous voulez plus du presse-papiers de Windows, vous avez de la chance. Il existe de nombreux gestionnaires de presse-papiers tiers que vous pouvez essayer et qui remplacent celui de Windows et sont dotés de fonctionnalités spéciales que vous ne trouverez pas dans le presse-papiers natif.
Si vous souhaitez prendre les choses en main, vous pouvez étendre le presse-papiers de Windows avec Idem. Cela améliore le presse-papiers par défaut avec des fonctionnalités supplémentaires, telles que le partager avec d’autres et effectuer des « collages spéciaux », comme le collage sans majuscules.
Quel que soit votre choix, vous n’êtes pas obligé de vous contenter des fonctions de base Ctrl + C et Ctrl + V. L’historique du presse-papiers Windows vous permet de rappeler les éléments précédents, de les synchroniser sur tous vos appareils Windows et d’enregistrer des extraits lors des arrêts. Mieux encore, il est très facile de s’y habituer et de s’y habituer.