L’explorateur de fichiers avait presque une interface à onglets. Presque. C’était une fonctionnalité que beaucoup d’utilisateurs attendaient avec impatience, mais elle n’a jamais été sortie des versions bêta de Windows 10. L’explorateur de fichiers peut exécuter plusieurs instances, mais il le fait en ouvrant une nouvelle fenêtre. Lorsque vous double-cliquez sur un dossier pour l’ouvrir, le comportement par défaut de l’Explorateur de fichiers est de l’ouvrir dans la même fenêtre. Si vous souhaitez ouvrir des dossiers dans une nouvelle fenêtre de l’Explorateur de fichiers, vous pouvez faire deux choses.
Fermer accidentellement une fenêtre de l’Explorateur de fichiers lorsque vous devez la garder ouverte? Il y a un moyen de l’empêcher.
Ouvrir le dossier dans la nouvelle fenêtre de l’Explorateur de fichiers
Cette méthode fonctionne à la volée. Vous pouvez choisir le dossier qui s’ouvrira dans une nouvelle fenêtre. Tout ce que vous avez à faire est de maintenir la touche Maj enfoncée lorsque vous double-cliquez sur un dossier. Cela l’ouvrira dans une nouvelle fenêtre de l’Explorateur de fichiers, tout comme un lien s’ouvrirait dans une nouvelle fenêtre de navigateur dans la plupart des navigateurs Web modernes. C’est une clé assez facile à retenir si vous la corrélez avec le comportement d’un navigateur. Vous pouvez également accéder à cette option en maintenant la touche Maj enfoncée et en cliquant avec le bouton droit sur un dossier.
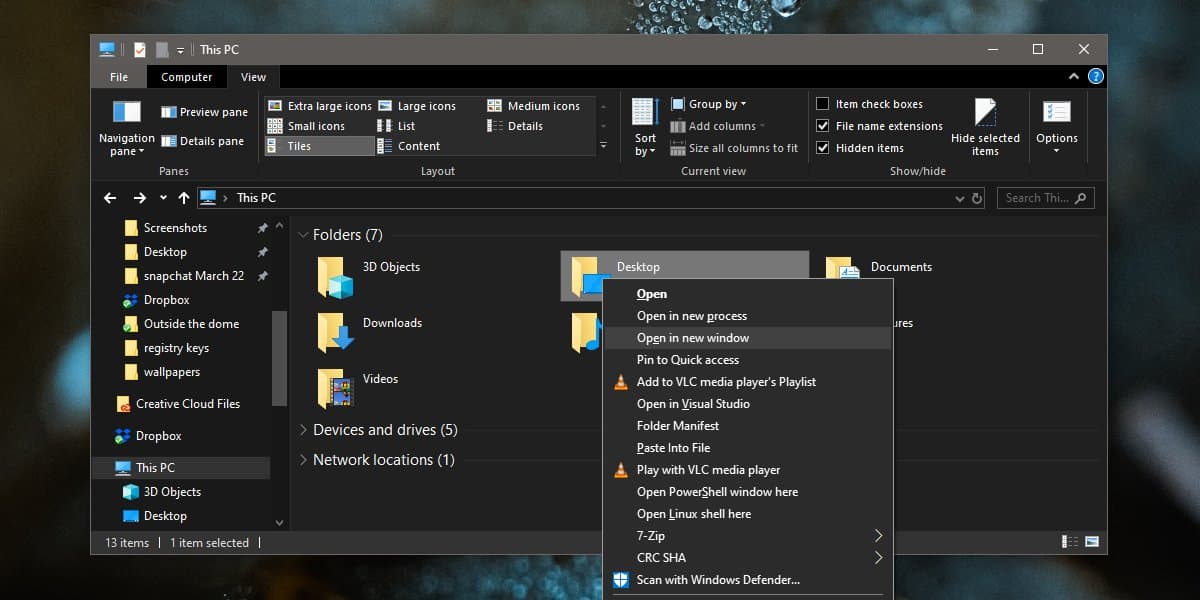
Modifier le comportement par défaut de l’explorateur de fichiers
Si vous souhaitez que tous les dossiers que vous ouvrez s’ouvrent toujours dans une nouvelle fenêtre de l’Explorateur de fichiers, vous pouvez modifier son comportement par défaut. Ouvrez l’Explorateur de fichiers et accédez à l’onglet Affichage. Cliquez sur le bouton Options à l’extrême droite. Cliquez sur l’option « Modifier le dossier et les options de recherche ». Dans la fenêtre Options des dossiers qui s’ouvre, accédez à l’onglet Général. Dans la section Parcourir les dossiers, sélectionnez l’option «Ouvrir chaque dossier dans sa propre fenêtre». Cela fera l’affaire. Désormais, vous n’avez plus besoin de maintenir le bouton Shift enfoncé. Au lieu de cela, vous pouvez double-cliquer sur n’importe quel dossier et il s’ouvrira dans une nouvelle fenêtre de l’Explorateur de fichiers.
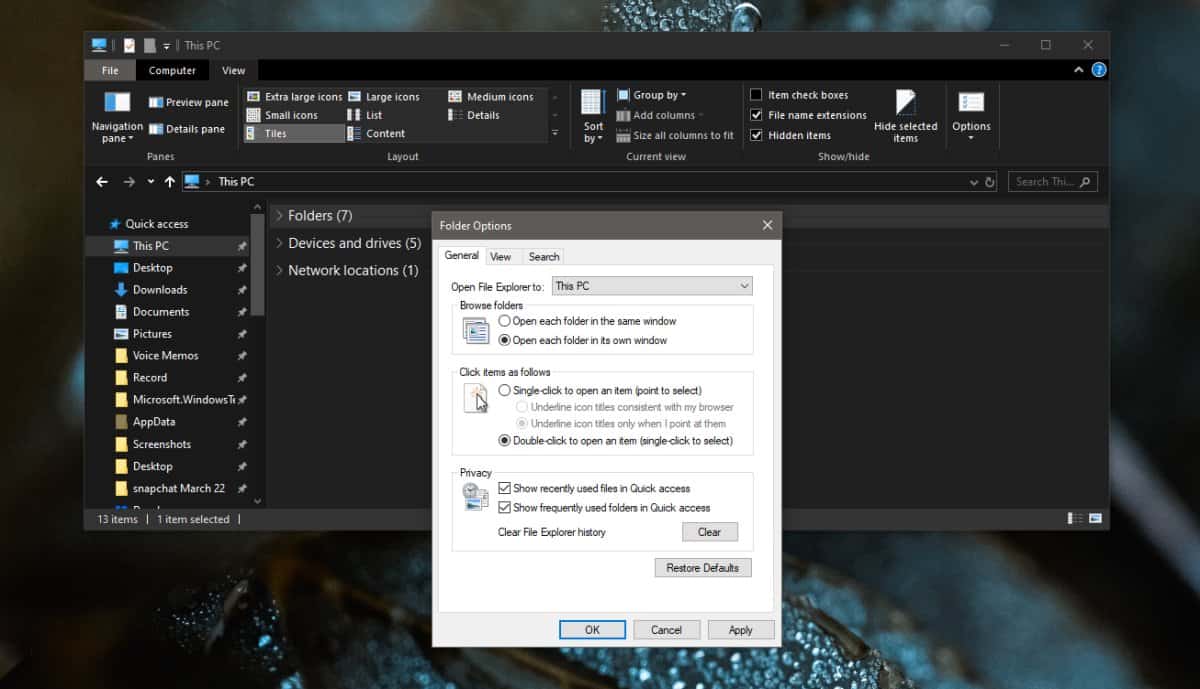
Si vous décidez de modifier le comportement par défaut, vous devez le faire avec un peu de prudence. Vous pourriez finir par ouvrir une fenêtre de l’Explorateur de fichiers de trop et cela finira par faire glisser votre système vers le bas.
La touche Shift est la voie à suivre car elle offre de la flexibilité. Vous pouvez ouvrir un dossier dans une nouvelle fenêtre lorsque vous en avez besoin ou l’ouvrir dans la même fenêtre. L’option sera toujours là. Si vous modifiez le comportement par défaut, l’une de ces options disparaît.
Les onglets en tant que fonctionnalité de l’Explorateur de fichiers ont été mis de côté indéfiniment. On ne sait pas si Microsoft reprendra un jour l’idée.
