Gérer vos photos sous Linux avec Digikam
Vous cherchez une solution efficace pour organiser vos photos sous Linux ? Découvrez Digikam ! Cet outil puissant est spécialement conçu pour la gestion de vos images numériques sur l’environnement de bureau Linux. Il vous offre la possibilité d’indexer, classer et importer vos photos, vous évitant ainsi de nombreuses manipulations manuelles.
Un petit avant-goût : ne manquez pas le tutoriel vidéo à la fin de cet article. Il vous guidera pas à pas.
Installation de Digikam
Bien que Digikam soit une application de l’environnement KDE, elle fonctionne parfaitement sur la plupart des environnements de bureau Linux. Pour l’installer, ouvrez votre terminal et suivez les instructions correspondant à votre distribution.
Ubuntu
sudo apt install digikam
Debian
sudo apt-get install digikam
Arch Linux
sudo pacman -S digikam
Fedora
sudo dnf install digikam
OpenSUSE
sudo zypper install digikam
Installation générique
Digikam, étant une application KDE, est facilement accessible sur la plupart des distributions Linux. Vous pouvez l’installer en utilisant votre gestionnaire de paquets en recherchant « digikam ». Sinon, vous pouvez utiliser la version AppImage de l’application.
L’utilisation de Digikam en AppImage est avantageuse car elle intègre toutes les dépendances nécessaires. Pour télécharger l’AppImage, ouvrez votre terminal et utilisez la commande wget :
wget https://mirrors.ukfast.co.uk/sites/kde.org/ftp/stable/digikam/digikam-5.9.0-01-x86-64.appimage
Pour une version 32 bits, utilisez :
wget https://mirrors.ustc.edu.cn/kde/stable/digikam/digikam-5.9.0-01-i386.appimage
Une fois l’AppImage téléchargée, créez un nouveau dossier « AppImages » dans votre répertoire personnel avec la commande suivante :
mkdir ~/AppImages
Déplacez l’AppImage de Digikam dans ce nouveau dossier en utilisant la commande mv :
mv digikam-5.9.0-01-*.appimage ~/AppImages
Accédez au dossier AppImages avec la commande cd :
cd ~/AppImages
Modifiez les permissions du fichier AppImage afin de le rendre exécutable :
sudo chmod +x digikam-5.9.0-01-*.appimage
Lancez enfin l’outil de configuration initial de Digikam avec la commande suivante :
./digikam-5.9.0-01-*.appimage
Organisation de vos images avec Digikam
Après l’installation de Digikam, lancez l’application. L’assistant de premier démarrage vous guidera pour configurer Digikam, importer vos images et initialiser une base de données. Une fois l’assistant complété, l’application sera prête à l’emploi.
La première étape pour cataloguer vos photos est de les regrouper en collections. Par défaut, une collection est créée dans le répertoire ~/Pictures. Si cette organisation est idéale pour démarrer, il peut être préférable de créer plusieurs collections pour mieux gérer un grand nombre d’images.
Pour créer une nouvelle collection, ouvrez le terminal et utilisez la commande `mkdir` pour créer un nouveau répertoire. Vous pouvez créer autant de répertoires que nécessaire :
mkdir -p ~/collection-1 mkdir -p ~/collection-2 mkdir -p ~/collection-3
Une fois vos dossiers de collection créés, ouvrez votre explorateur de fichiers et copiez-y vos images. Les dossiers se trouvent dans /home/. Lorsque vos images sont bien classées dans les dossiers de collection, retournez dans Digikam et cliquez sur « Paramètres », puis sur « Configurer Digikam ».
Dans la fenêtre de configuration, repérez l’onglet « Collections » et sélectionnez-le. Sous « Collections », localisez « Collections locales » et cliquez sur le bouton « Ajouter des collections ».
Naviguez vers chaque dossier de collection que vous avez créé et cliquez sur « OK » pour l’ajouter.
Création d’albums
La mise en place de collections est la première étape pour une organisation efficace de vos photos dans Digikam. L’étape suivante est de répartir ces images dans des albums, afin de faciliter leur navigation et leur consultation.
Sélectionnez une collection dans la barre latérale. Cette action chargera toutes les photos de cette collection dans l’espace de travail Digikam.
Sélectionnez les images que vous souhaitez regrouper dans un album (maintenez la touche Ctrl enfoncée pendant la sélection). Une fois votre sélection terminée, relâchez la touche Ctrl et cliquez avec le bouton droit de la souris sur l’une des images sélectionnées. Dans le menu contextuel, choisissez « Déplacer vers l’album ».
Cliquez sur « Déplacer vers l’album » pour ouvrir une nouvelle fenêtre. Dans cette fenêtre, cliquez sur le bouton « Nouvel album ».
Remplissez les informations de l’album dans la fenêtre qui s’affiche et cliquez sur « OK » pour créer l’album.
Utilisation des mots-clés
Les collections et les albums vous permettent d’organiser vos photos. Cependant, l’organisation de votre bibliothèque numérique ne sera vraiment optimale qu’avec l’utilisation de mots-clés. Ils faciliteront considérablement vos recherches.
Pour ajouter un mot-clé à une image, ouvrez l’album contenant l’image. Faites un clic droit sur cette dernière et choisissez « Attribuer un mot-clé ».
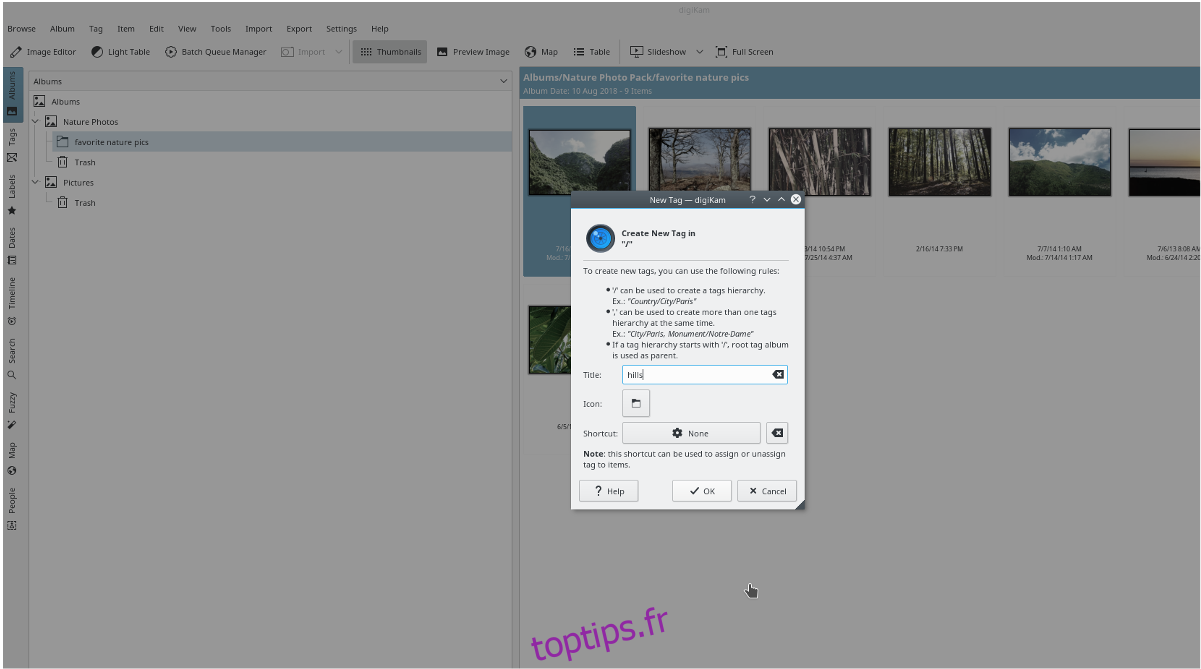
Dans le menu « Attribuer un mot-clé », cliquez sur l’option « Ajouter un nouveau mot-clé ». Entrez le mot-clé souhaité et validez. Répétez l’opération pour toutes les images qui nécessitent des mots-clés.
Une fois cette étape réalisée, l’ensemble de votre bibliothèque Digikam sera consultable. Pour retrouver une photo spécifique, cliquez sur le bouton « Rechercher » sur la gauche et saisissez un mot-clé dans le champ de recherche.
Si vous souhaitez organiser des photos et des vidéos sous Linux, pensez également à Rapid Photo Downloader.