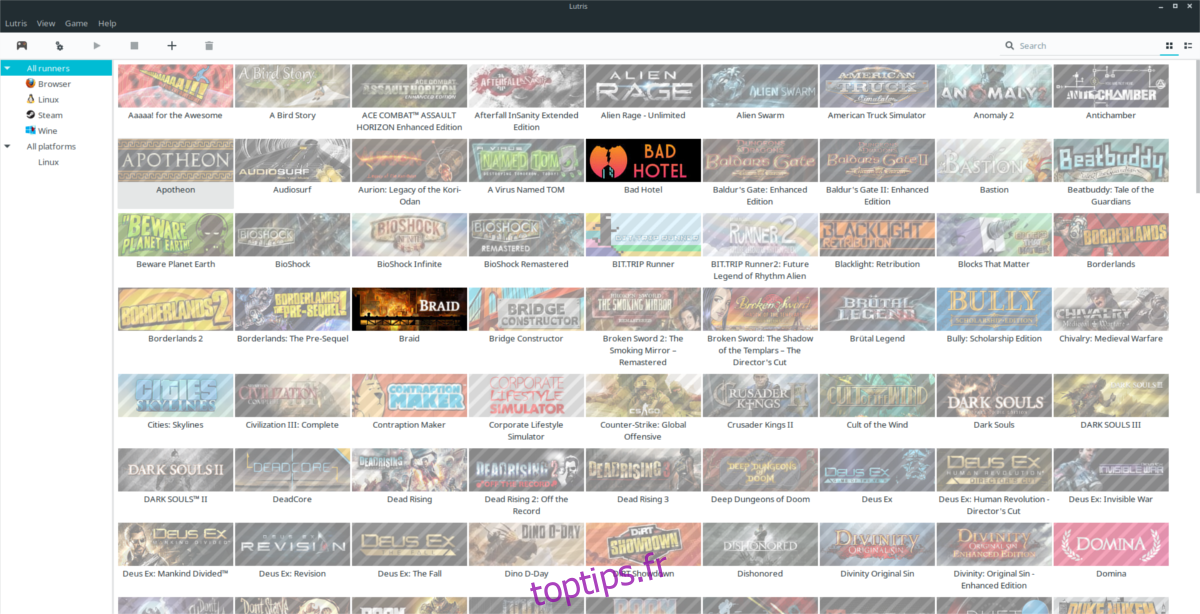Avez-vous trop de jeux vidéo installés sur votre PC Linux? Vous avez du mal à organiser les jeux vidéo et à les suivre tous en raison des différentes façons dont ils sont installés? Souhaitez-vous pouvoir tous les mettre au même endroit? Avec Lutris, vous pouvez!
Présentation de Lutris, une plate-forme de jeu ouverte et un organisateur de jeux qui facilite le suivi des jeux vidéo. Il gère toutes sortes de jeux vidéo, y compris des choses comme les émulateurs, les jeux vidéo sur navigateur Web, Steam (Linux et Wine) et même les achats effectués sur le site Web Lutris.net!
Table des matières
Ubuntu
L’application Lutris dispose d’un référentiel de logiciels tiers configuré pour les utilisateurs d’Ubuntu. Malheureusement, ce n’est pas un PPA, donc l’ajouter est un peu plus complexe. Démarrez le processus en détectant votre version d’Ubuntu.
ver=$(lsb_release -sr); if [ $ver != "18.04" -a $ver != "17.10" -a $ver != "17.04" -a $ver != "16.04" ]; then ver=18.04; fi
Ensuite, ajoutez le dépôt à votre fichier /etc/apt/sources.list.
echo "deb https://download.opensuse.org/repositories/home:/strycore/xUbuntu_$ver/ ./" | sudo tee /etc/apt/sources.list.d/lutris.list
Téléchargez la clé de version GPG du repo. Ne sautez pas cette partie car, sans la clé, Lutris ne fonctionnera pas!
wget -q https://download.opensuse.org/repositories/home:/strycore/xUbuntu_$ver/Release.key -O- | sudo apt-key add -
Exécutez la mise à jour apt et actualisez les sources logicielles d’Ubuntu.
sudo apt update
Enfin, installez l’application Lutris sur votre PC Ubuntu Linux.
sudo apt install lutris
Debian
Tout comme sur Ubuntu, vous devrez ajouter une source logicielle tierce à Debian avant que Lutris ne s’installe. Ouvrez un terminal et utilisez la commande suivante pour ajouter la source du logiciel à votre dossier /etc/apt/sources.list.d/.
Remarque: pour l’instant, Lutris ne prend officiellement en charge que Debian 9 Stable. Mettez à niveau vers Stable si vous utilisez Old Stable avant de tenter de l’installer.
echo "deb https://download.opensuse.org/repositories/home:/strycore/Debian_9.0/ ./" | sudo tee /etc/apt/sources.list.d/lutris.list
Wget la clé de libération pour terminer le processus de pré-configuration.
wget -q https://download.opensuse.org/repositories/home:/strycore/Debian_9.0/Release.key -O- | sudo apt-key add -
Enfin, mettez à jour Debian et utilisez la commande install pour faire fonctionner Lutris.
sudo apt-get update sudo apt-get install lutris
Arch Linux
Arch Linux a Lutris disponible grâce à l’AUR. Pour l’installer, exécutez les commandes ci-dessous.
Remarque: vous devrez peut-être installer les dépendances manuellement. Les trouver Ici.
sudo pacman -S base-devel git git clone https://aur.archlinux.org/lutris.git cd lutris makepkg -si
Feutre
Lutris travaille sur Fedora grâce à l’OBS. Pour installer, ouvrez un terminal et téléchargez le package RPM compatible. Ensuite, installez-le à l’aide du gestionnaire de packages DNF.
wget https://download.opensuse.org/repositories/home:/strycore/Fedora_28/noarch/lutris-0.4.18.1-4.1.noarch.rpm sudo dnf install lutris-0.4.18.1-4.1.noarch.rpm -y
OpenSUSE
L’OBS a l’application d’organisation de jeu Lutris disponible pour tous les différents types de versions d’OpenSUSE. Pour l’installer, rendez-vous sur la page de téléchargement officielle, sélectionnez le logo OpenSUSE, cliquez sur votre version, puis sélectionnez le bouton «1-Click Install».
Installation Linux générique
Besoin de Lutris mais sur une distribution Linux qui n’a pas de support direct du développeur? Pas de problème, il existe une version autonome de l’application qui peut fonctionner sur à peu près toutes les distributions Linux. Pour le télécharger, ouvrez un terminal et utilisez l’outil wget pour le télécharger. Puis extrayez-le à l’aide de la commande tar.
wget https://lutris.net/releases/lutris_0.4.18.tar.xz tar -xf lutris_0.4.18.tar.xz
CD dans le dossier Lutris et mettez à jour les autorisations de tous les fichiers.
cd lutris_0.4.18 sudo chmod +x *
Assurez-vous que Python est installé sur votre PC Linux avec la commande suivante:
python --version
L’exécution de cette commande doit renvoyer un numéro de version Python. Si rien ne se passe, vous devrez installer Python avant de continuer.
Enfin, installez Lutris avec:
python setup.py
Organisez des jeux vidéo avec Lutris
Avant d’importer vos jeux Linux hors ligne, c’est une bonne idée de connecter votre compte Lutris à l’application. Cela vous permettra d’importer et de télécharger automatiquement tous les jeux Linux achetés sur Lutris.net.
Pour connecter votre compte, cliquez sur le bouton «Lutris», puis sélectionnez «Connecter». Entrez les détails de votre compte Lutris et connectez-vous. Peu de temps après, vos achats devraient apparaître.
Remarque: Lutris ne fonctionnera pas correctement à moins que vous ne créiez un compte gratuit à utiliser.
Ajouter des jeux Steam
Pour ajouter un jeu Steam, vous devrez synchroniser votre profil Steam. Connectez-vous à lutris.net et accédez à votre profil utilisateur Ici.
Faites défiler vers le bas et recherchez le bouton «Se connecter via Steam». Sélectionnez-le et connectez votre compte Steam à Lutris. Une fois votre compte Steam connecté, retournez sur Steam et installez quelques jeux.
Maintenant que vous avez des jeux installés sur votre PC Linux, retournez à l’application Lutris et cliquez sur «Lutris» et sélectionnez «Importer».
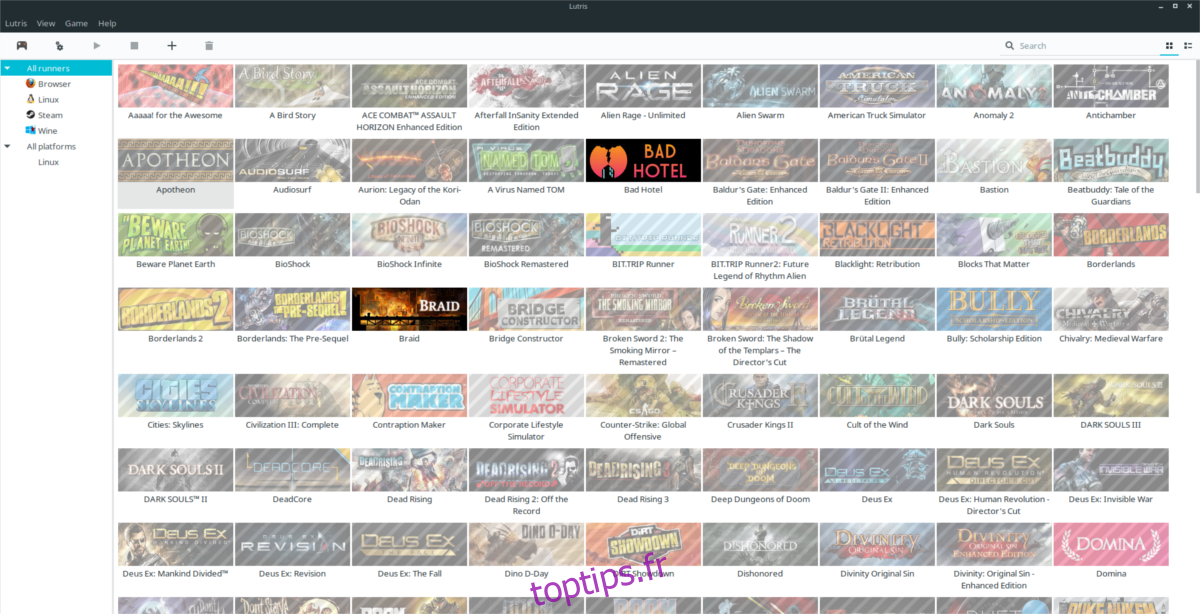
Dans le menu d’importation, recherchez «Steam for Linux», cliquez sur le curseur à côté de lui en position «on» et cliquez sur le bouton «sync» pour tout importer. Cliquer sur Sync dans l’application détectera automatiquement tous les jeux Steam sur le système et téléchargera l’intégralité de votre bibliothèque Steam.
Remarque: pour synchroniser les jeux Steam non-Linux, installez l’application Steam avec Wine, allez à importer et cliquez sur Sync à côté de «Steam (wine)».
Ajouter des jeux locaux
L’avantage de Lutris est qu’il permet aux utilisateurs d’importer et de gérer des jeux vidéo à partir de toutes sortes de plates-formes, et pas seulement de celles achetées sur leur site Web. Pour importer un jeu Linux non Lutris, cliquez sur le menu «Lutris» et recherchez le bouton «importer des jeux».
Dans le menu «importer des jeux», il existe plusieurs options. Lutris peut importer dans de nombreux endroits. Pour importer des jeux Linux natifs que vous avez installés manuellement sur votre PC Linux, cliquez sur le curseur à côté de «jeux de bureau».
Lorsque l’option «jeux de bureau» est activée dans Lutris, l’importation peut commencer.
Cliquez sur le menu « Jeu », puis « Ajouter » pour ouvrir le menu « Ajouter un nouveau jeu ».
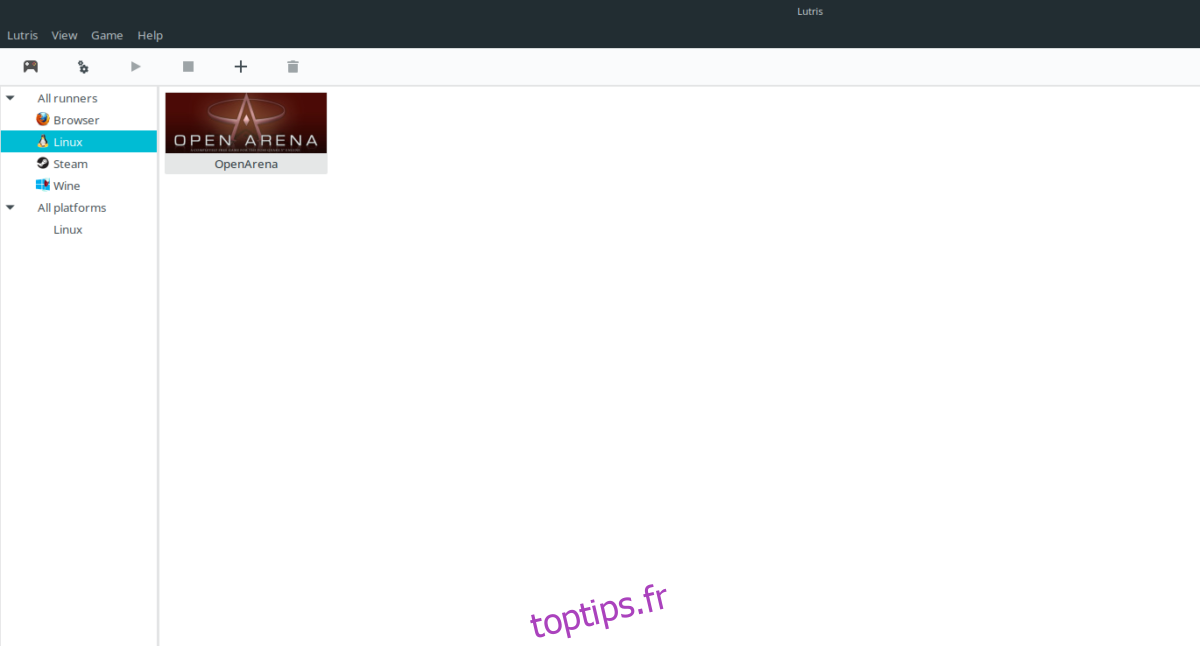
Dans le menu «Ajouter un nouveau jeu», indiquez le nom du jeu et son emplacement sur votre PC Linux.