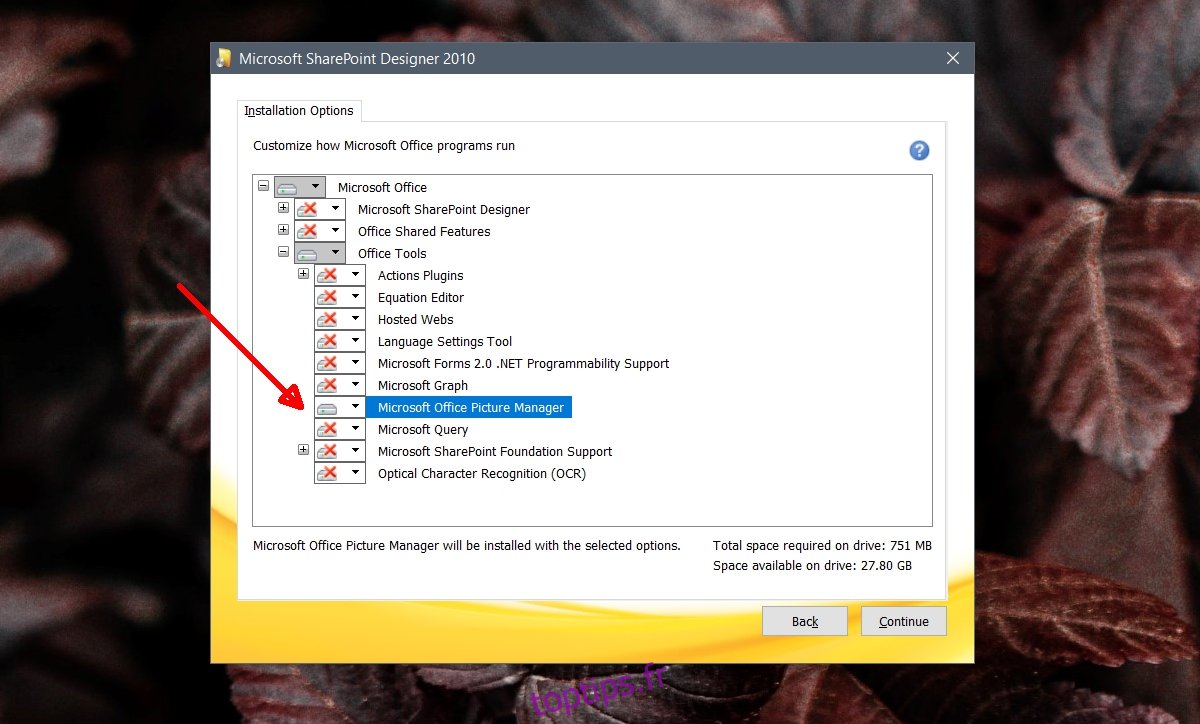Microsoft 365 était autrefois une suite d’applications autonome qui comprenait plus que Word, Excel, PowerPoint, Publisher et Access. Il y avait beaucoup d’autres utilitaires utiles qui étaient fournis avec.
Microsoft a réduit son offre en ce qui concerne sa suite de productivité et la plupart des applications qui en ont été supprimées ont été abandonnées. Une application utile fournie avec Office était Microsoft Picture and Fax Manager.
Table des matières
Microsoft Office Picture Manager sur Windows 10
Le Microsoft Picture and Fax Manager était une visionneuse et un éditeur d’images légers. À côté de la visionneuse de photos Windows, il était excellent pour visualiser des photos et offrait de meilleures options d’édition que Paint.
Obtenez Microsoft Office Picture Manager
Microsoft Picture and Fax Manager a été renommé Microsoft Office Picture Manager à un moment donné et il peut toujours être installé, même si vous utilisez la dernière version de Windows 10.
Télécharger Microsoft SharePoint Designer 2010 de Microsoft.
Exécutez le programme d’installation.
Sélectionnez l’option d’installation «Personnalisée».
Développez chaque groupe.
Ouvrez la liste déroulante à côté et sélectionnez Non disponible.
Ouvrez le groupe Outils Office et ouvrez la liste déroulante Microsoft Office Picture Manager.
Sélectionnez l’option Exécuter à partir de mon ordinateur.
Cliquez sur Continuer.
Laissez l’installation se terminer et Microsoft Office Picture Manager sera installé.
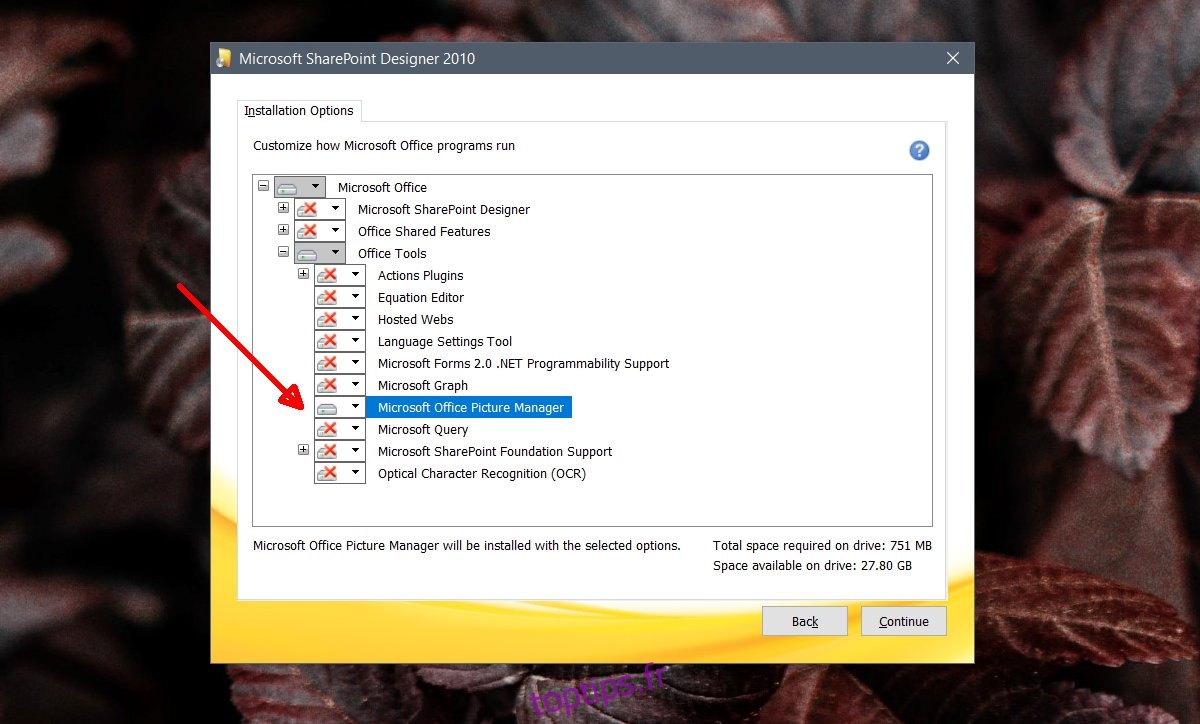
Remarque: vous pouvez installer d’autres outils inclus dans Microsoft Sharepoint Designer 2010 si vous le souhaitez.
Utiliser Microsoft Office Picture Manager
L’application Microsoft Office Picture Manager n’a pas changé et ne le sera pas non plus, car elle ne reçoit plus de mises à jour.
Ouvrez le menu Démarrer et accédez à la liste des applications.
Recherchez une application appelée Microsoft Office 2010 et ouvrez-la.
Vous pouvez également cliquer avec le bouton droit sur une image et sélectionner Ouvrir avec dans le menu contextuel.
Sélectionnez Microsoft Office 2010 dans le menu contextuel.
L’image s’ouvre dans Microsoft Office Picture Manager.
Cliquez sur « Modifier les images » en haut pour ouvrir le panneau d’édition.
Utilisez le bouton Correction automatique pour fixer la couleur de l’image.
Cliquez sur Enregistrer pour écraser les modifications que vous avez apportées au fichier.
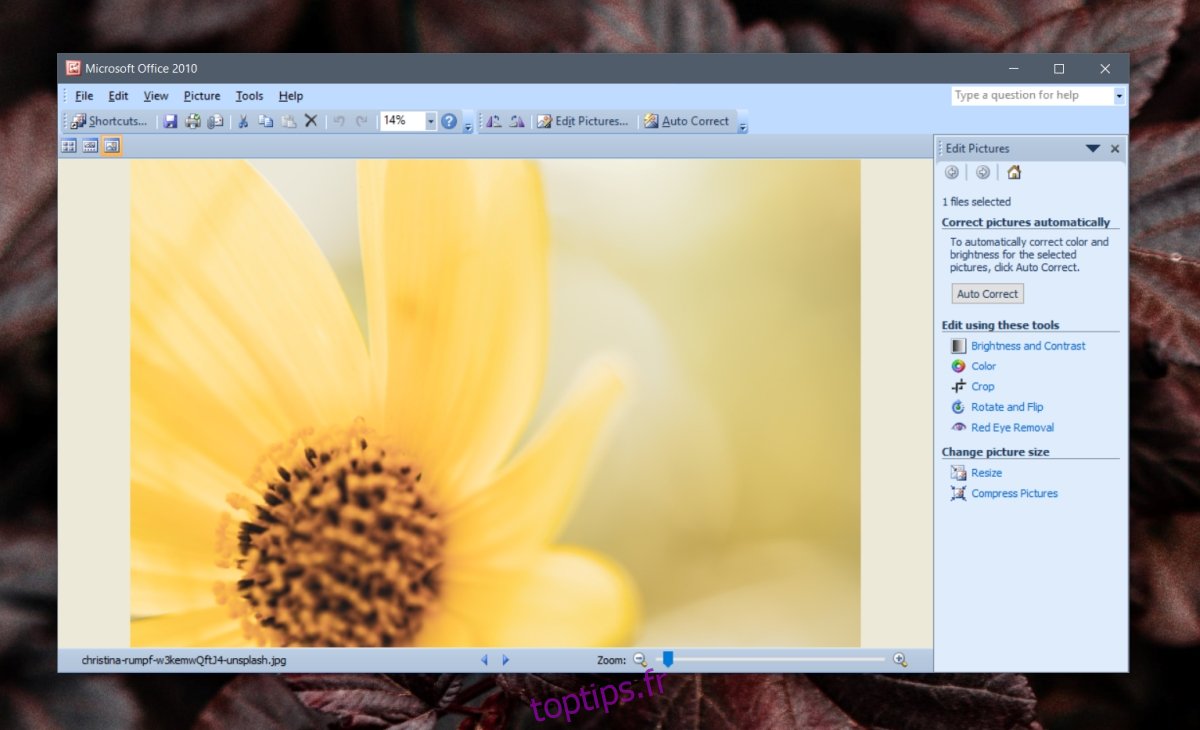
Conclusion
Microsoft Office Picture Manager apparaîtra sous le nom de Microsoft Office 2010, ce qui est un peu déroutant. Vous pouvez renommer des éléments dans le menu Démarrer ainsi que dans le menu contextuel. Déterminez l’emplacement de l’entrée de registre pour Microsoft Office Picture Manager et renommez-la. N’oubliez pas de sauvegarder la clé / valeur avant de la modifier. Il est possible que l’application ne se lance pas après avoir modifié sa valeur de registre, auquel cas vous devez la restaurer à partir de la sauvegarde.