Le navigateur intégré d’Apple, Safari, est génial, mais il laisse parfois beaucoup à désirer, notamment en ce qui concerne les extensions et la continuité sur les appareils non Apple.
Pour cette raison, de nombreux utilisateurs Apple doivent souvent télécharger des navigateurs supplémentaires pour compléter leur expérience de navigation. En règle générale, l’un des meilleurs choix de navigateurs supplémentaires pour les utilisateurs Mac est Google Chrome.
Développé par Google, Chrome est rapide, facile à utiliser et fonctionne sur toutes les plateformes. Avec cela, il n’est pas surprenant que Google Chrome soit le navigateur le plus populaire de la planète. Donc, si vous vous demandez comment télécharger Chrome sur votre Mac, continuez à lire.
Table des matières
Télécharger Google Chrome sur votre Mac
Il existe plusieurs raisons pour lesquelles certains utilisateurs peuvent penser que Google Chrome est meilleur que Safari. La meilleure façon de décider lequel est le meilleur est de l’essayer par vous-même. Alors, suivez ces étapes :
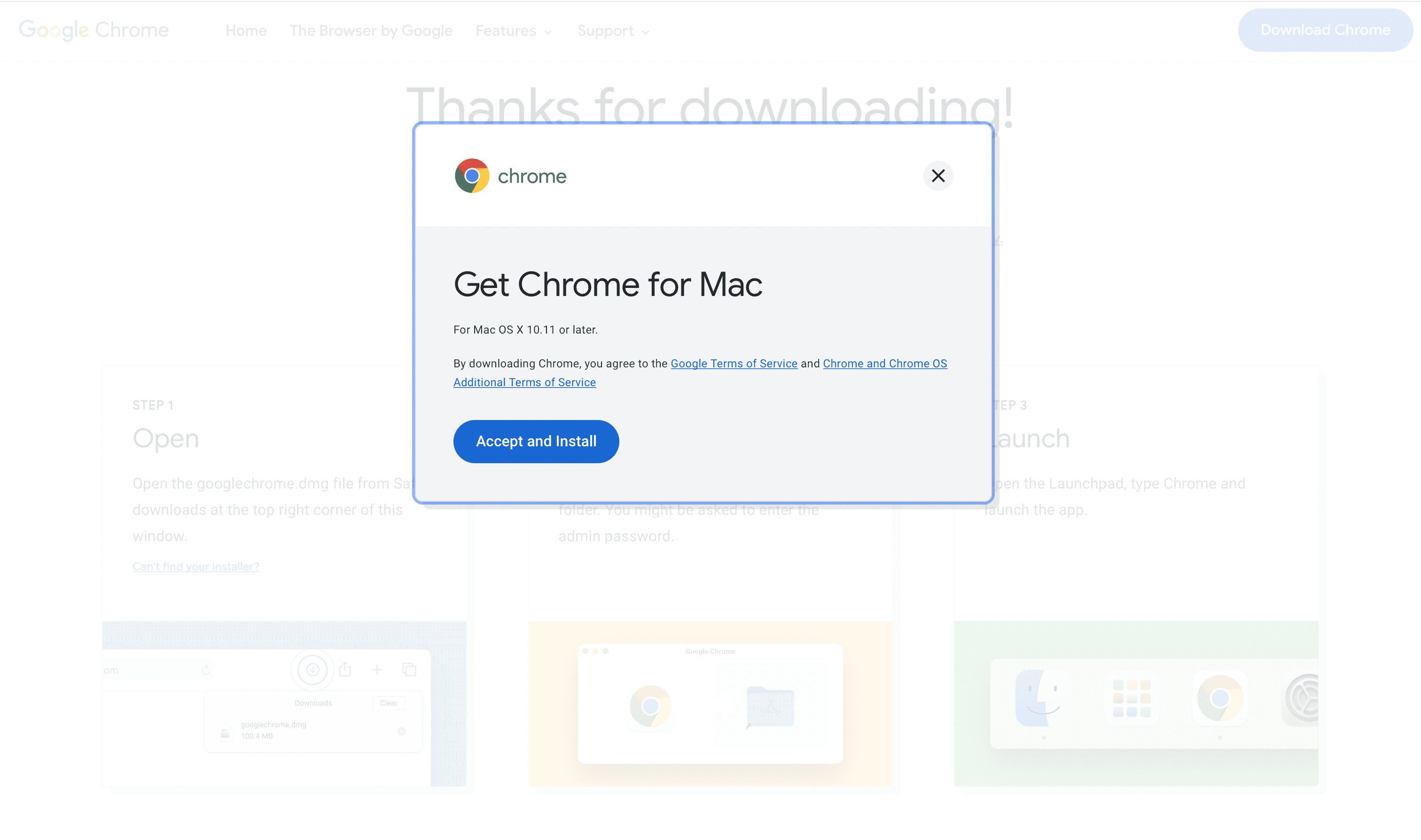
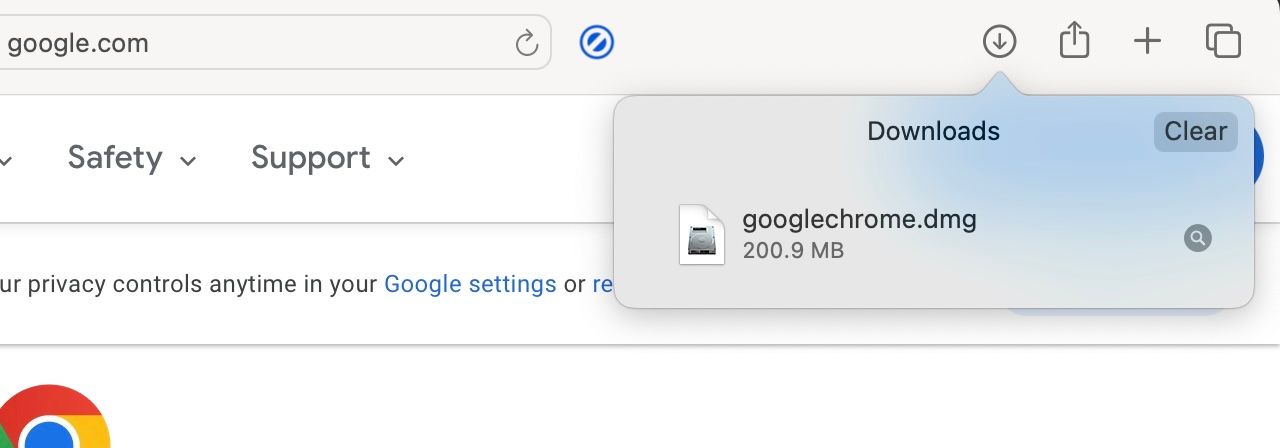
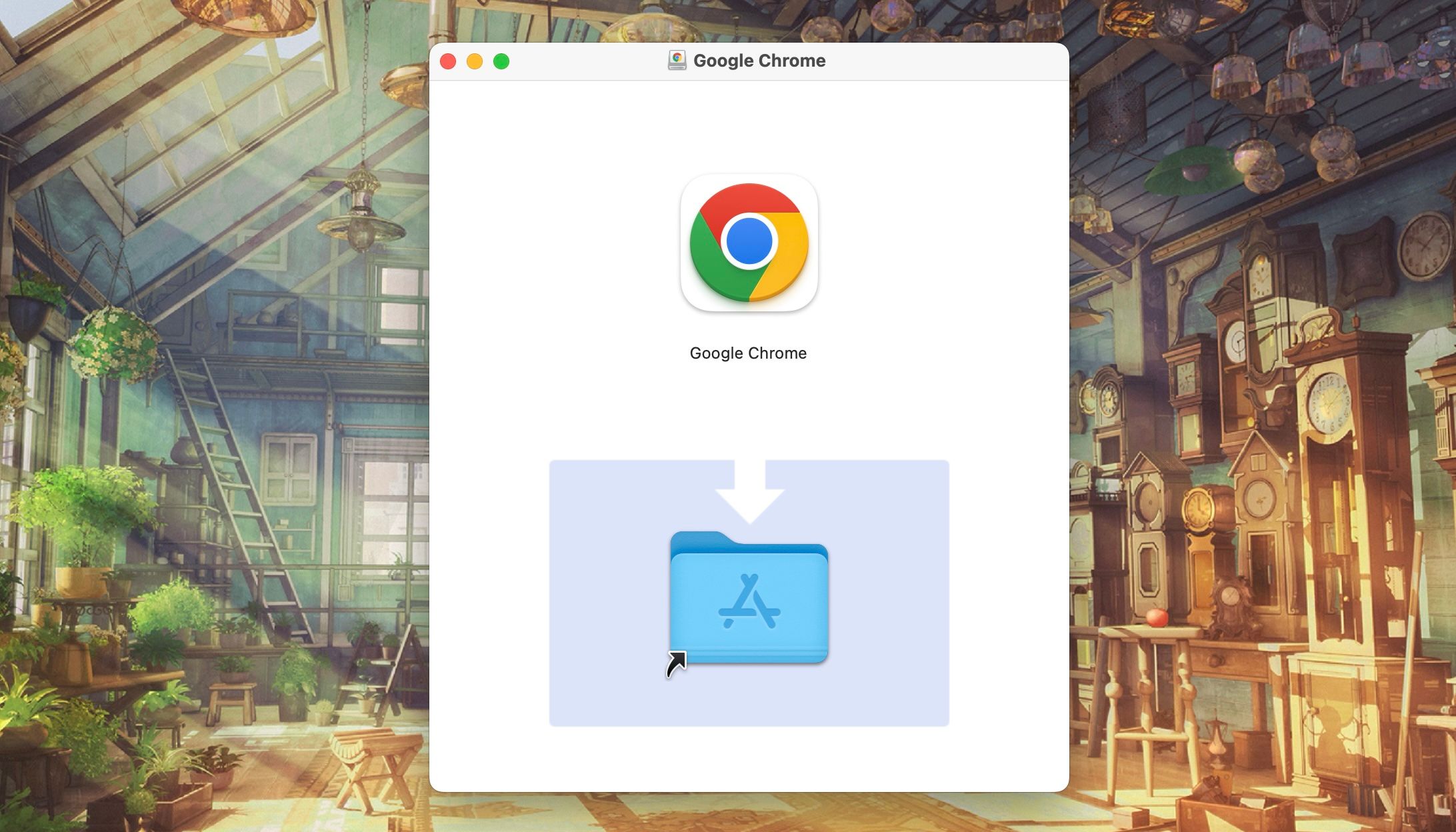
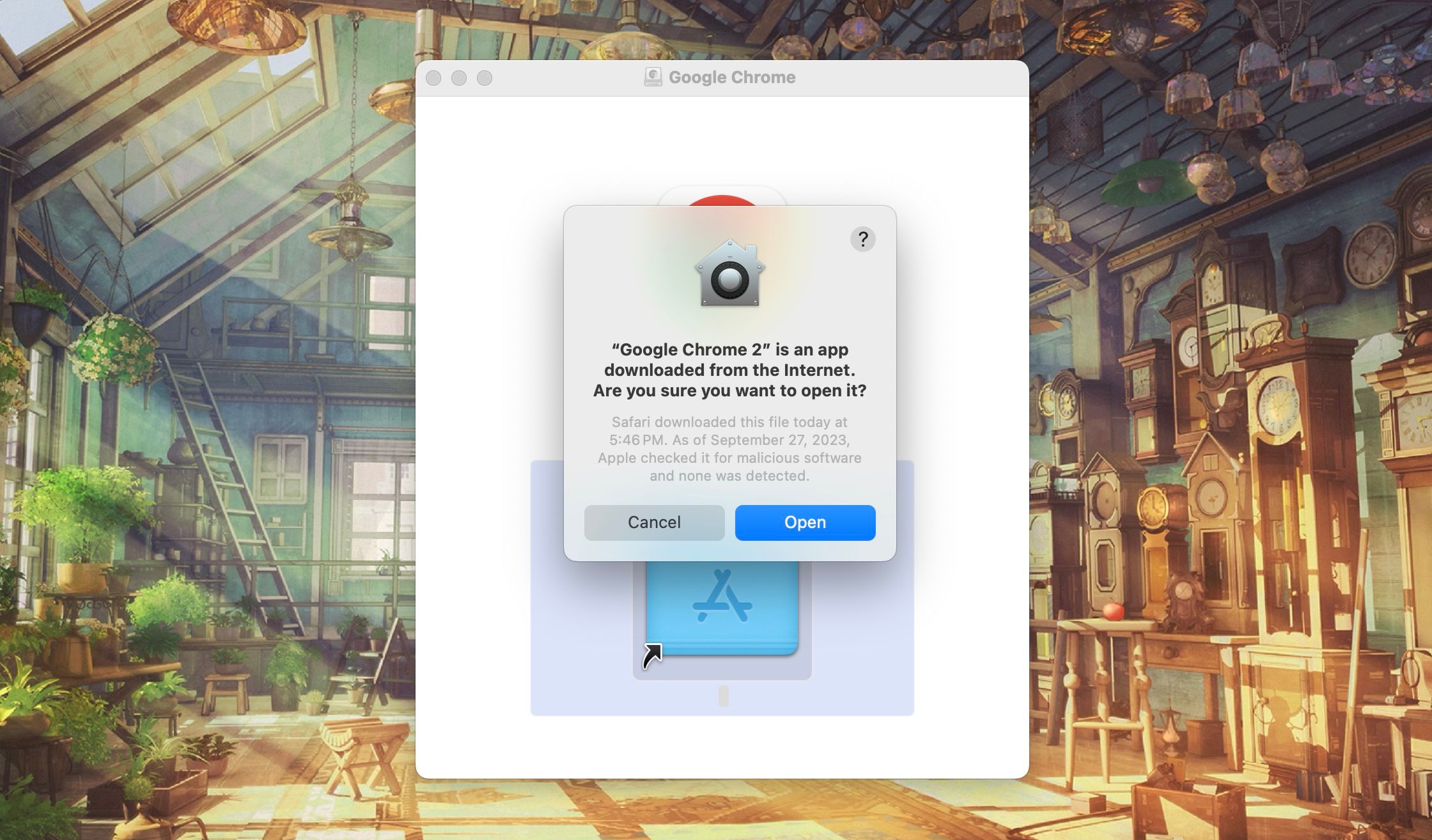
En dehors de cela, vous pouvez également envisager d’éjecter le programme d’installation de Google Chrome. Pour éjecter votre programme d’installation de Google Chrome, ouvrez le Finder et cliquez sur le bouton Éjecter situé sous Emplacements à côté de Google Chrome dans la barre latérale.
Comment faire de Chrome votre navigateur par défaut
Si vous le souhaitez, vous pouvez faire de Google Chrome le navigateur par défaut de votre Mac. Cela garantira que tous les liens Web que vous suivez s’ouvriront dans Chrome plutôt que dans Safari.
Vous pouvez faire de Google Chrome votre navigateur par défaut à partir des paramètres système. Voici comment:
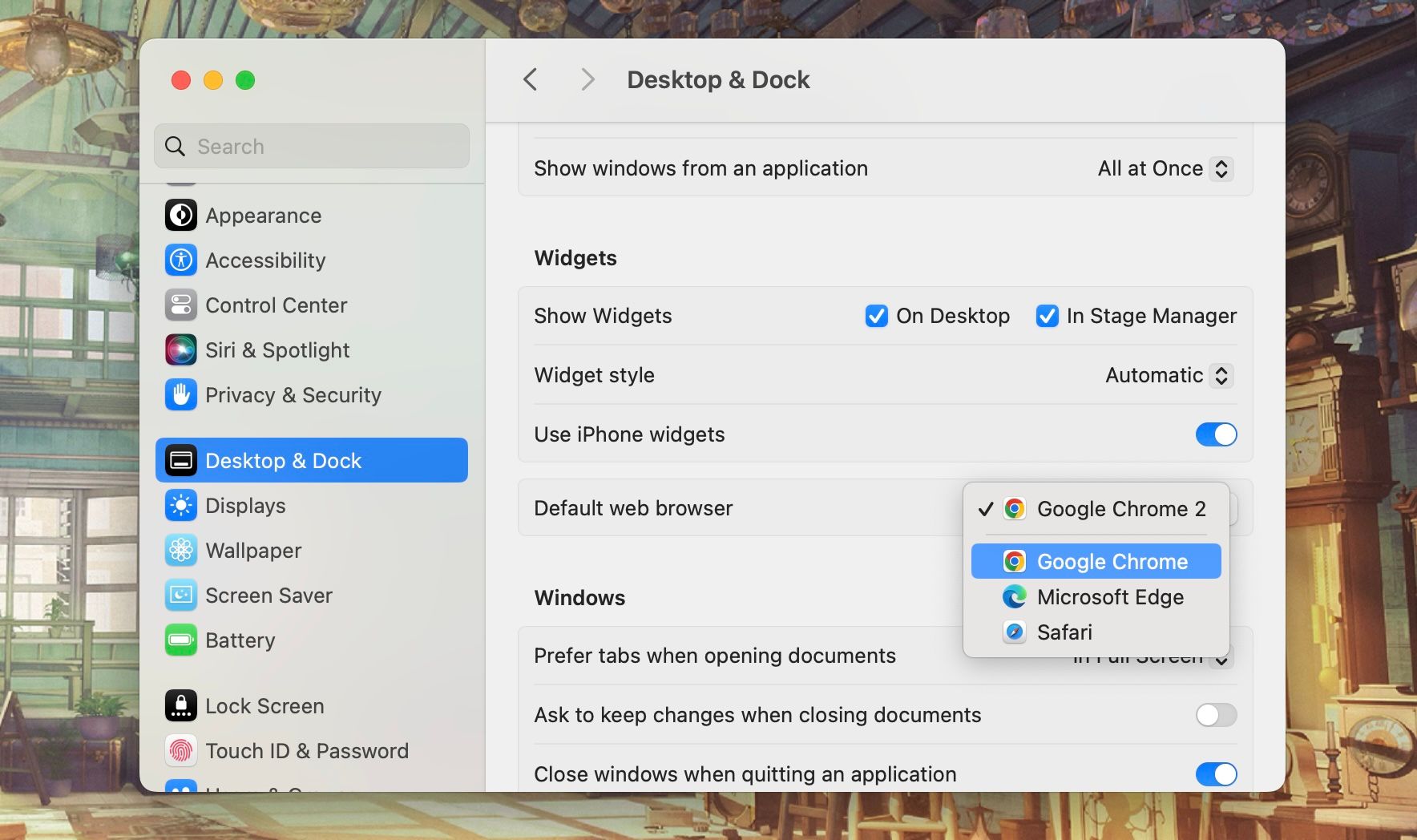
Profitez des avantages de plusieurs navigateurs
Lorsqu’il s’agit de navigation en ligne, ce n’est jamais une mauvaise idée d’avoir plusieurs navigateurs. Vous pouvez utiliser deux navigateurs pour créer de meilleures limites entre les différents domaines de votre vie. Par exemple, vous pouvez compter sur Safari pour un usage personnel, tandis que vous réservez Chrome pour la navigation professionnelle.

