Table des matières
Liens rapides
Points clés à retenir
- La plupart des imprimantes tout-en-un sont des appareils plug-and-play, mais vous devrez peut-être configurer manuellement l’appareil si votre ordinateur ne le détecte pas.
- Sous Windows, vous pouvez utiliser Windows Scan ou Windows Fax and Scan pour numériser des documents avec votre imprimante tout-en-un.
- Sur macOS, votre imprimante tout-en-un sera généralement détectée automatiquement, mais sinon, vous pouvez l’ajouter manuellement. Utilisez Image Capture pour numériser des documents sur macOS.
De nombreuses imprimantes tout-en-un sont des appareils plug-and-play, ce qui signifie que vous n’aurez pas besoin d’installer d’applications ou de pilotes supplémentaires pour les utiliser. Mais que se passe-t-il si vous devez numériser un document ? Voici comment numériser depuis presque n’importe quelle imprimante tout-en-un vers votre ordinateur.
Comment numériser avec une imprimante tout-en-un sous Windows
Si vous êtes un utilisateur Windows, votre ordinateur devrait détecter automatiquement votre appareil une fois qu’il est connecté via un port USB ou sur un réseau. Que votre imprimante soit un périphérique sans fil ou réseau, Windows la détectera automatiquement, à condition qu’elle soit connectée à votre réseau ou à la connexion Bluetooth de l’ordinateur.
Cependant, vous devez configurer manuellement l’imprimante si votre ordinateur ne la détecte pas.
Avant de démarrer cette procédure, vérifiez si votre imprimante est allumée et connectée à votre ordinateur. Si vous utilisez une imprimante réseau ou sans fil, vérifiez qu’elle est connectée au même réseau que celui utilisé par votre PC.
Comment ajouter un scanner à votre PC Windows
Suivez ces étapes pour ajouter manuellement votre imprimante tout-en-un à votre PC.
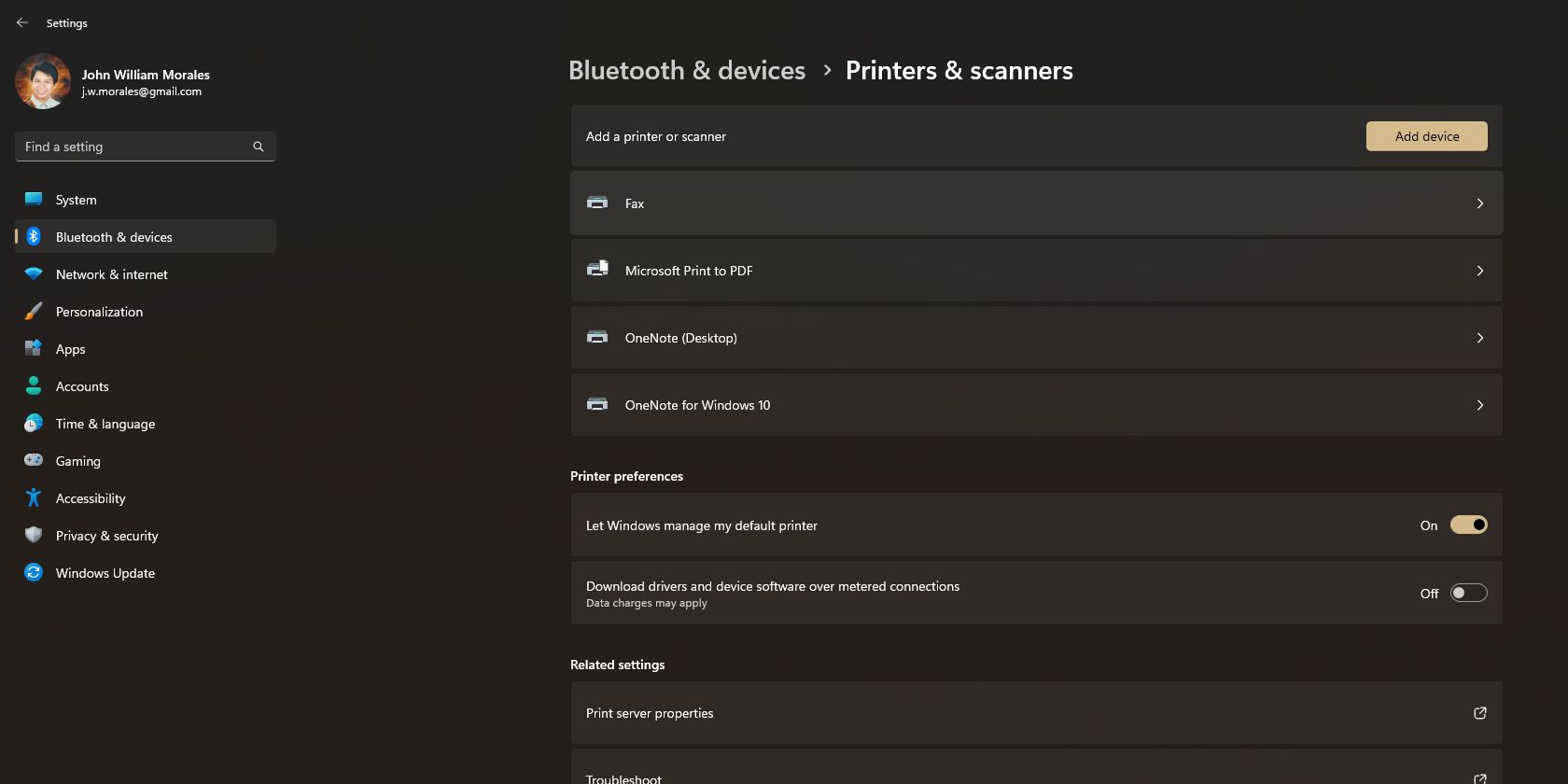
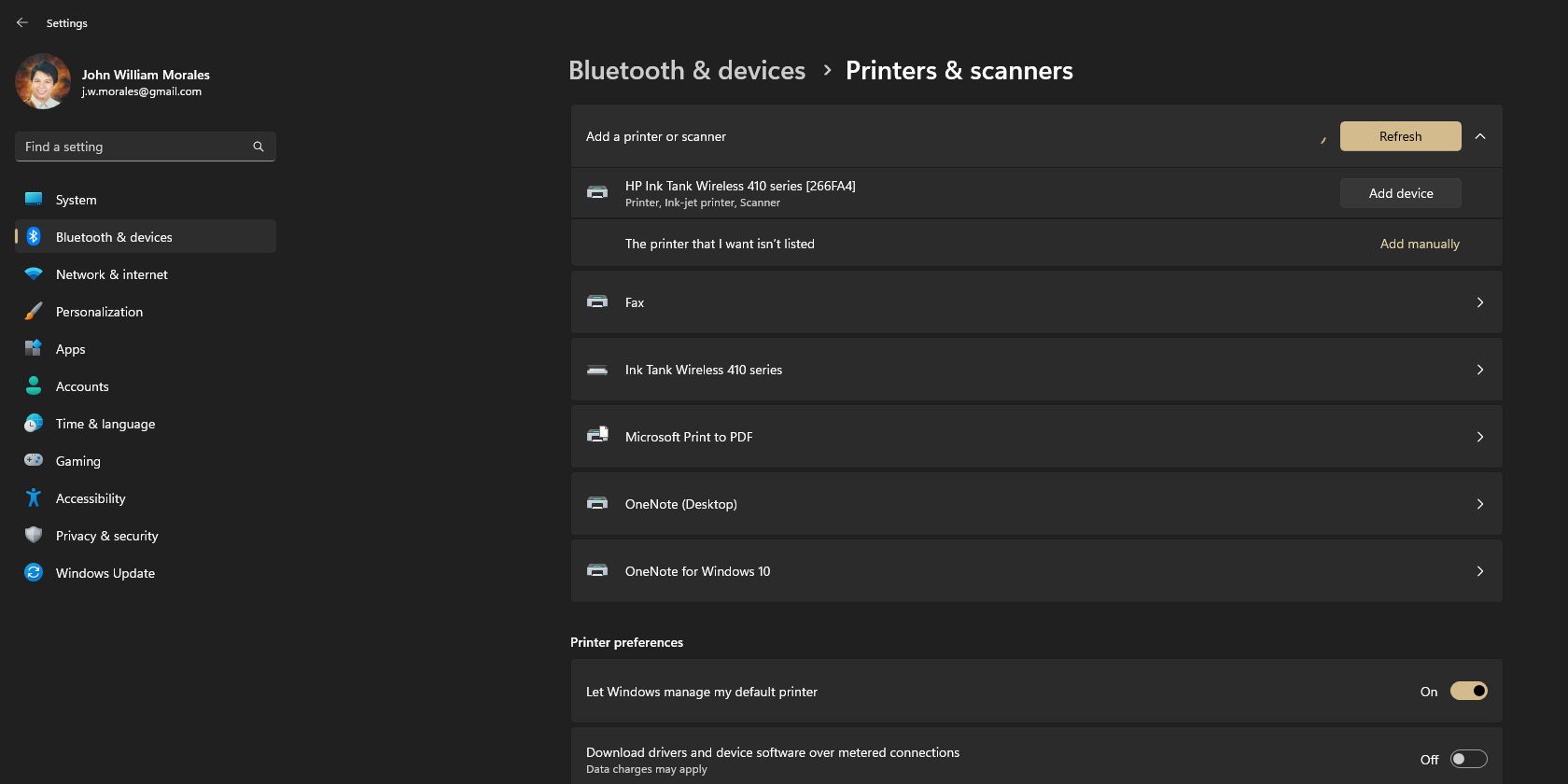
Comment numériser un document à l’aide de Windows Fax and Scan
Maintenant que votre imprimante tout-en-un est installée sur votre PC, il est temps de commencer à numériser des documents. Il existe deux manières de procéder : Windows Scan ou Windows Fax and Scan. Cette dernière est l’ancienne application pour Windows, tandis que la première est une application plus récente et plus élégante que vous devez télécharger depuis le Microsoft Store.
Voici comment numériser sur Windows Fax and Scan :
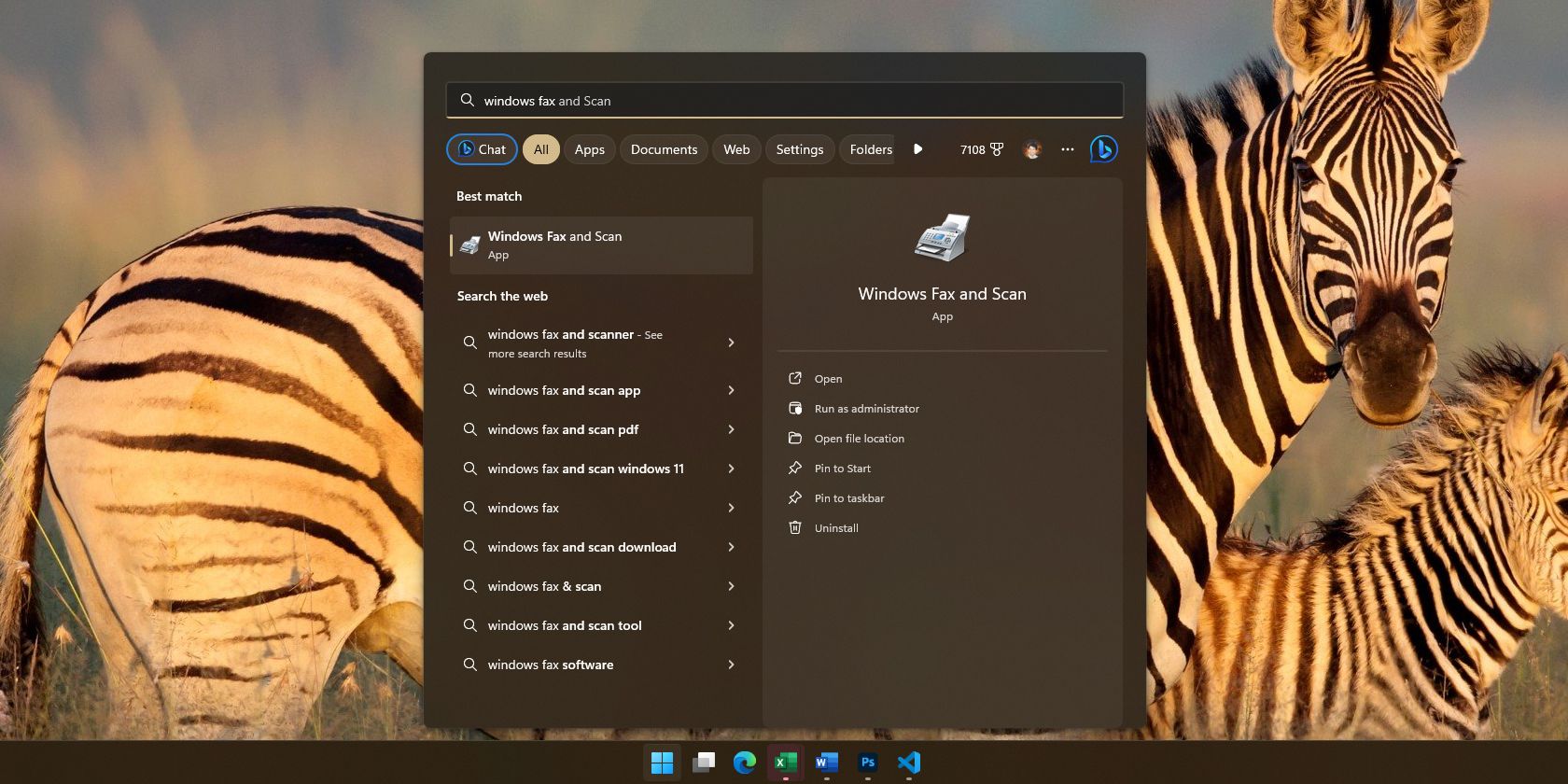
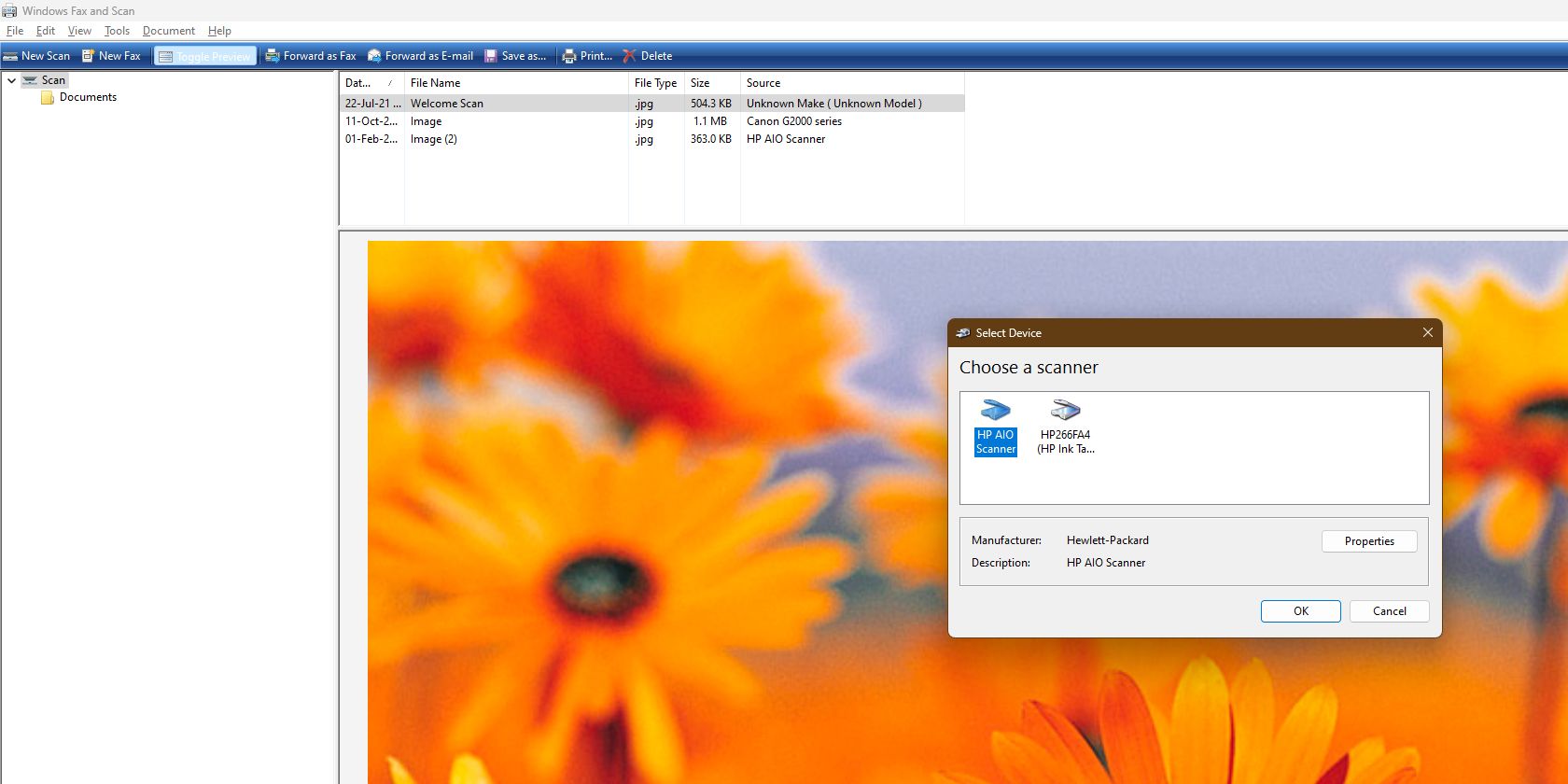
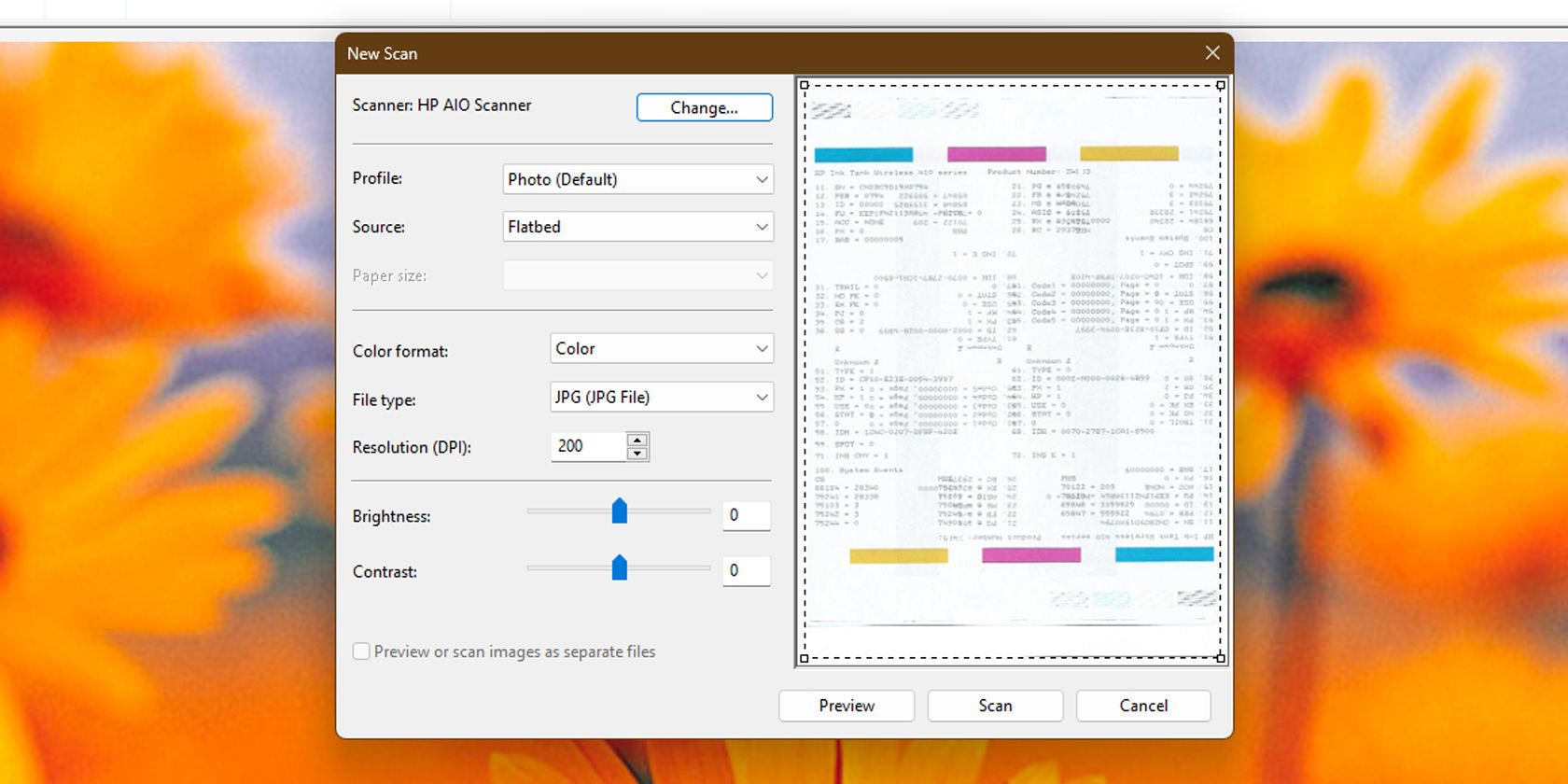
Comment numériser un document à l’aide de l’application de numérisation Windows
Vous pouvez également utiliser l’application Windows Scan pour analyser des fichiers. Il possède une interface plus rapide et plus intuitive que Windows Fax and Scan, ce qui le rend idéal pour les numérisations fréquentes.
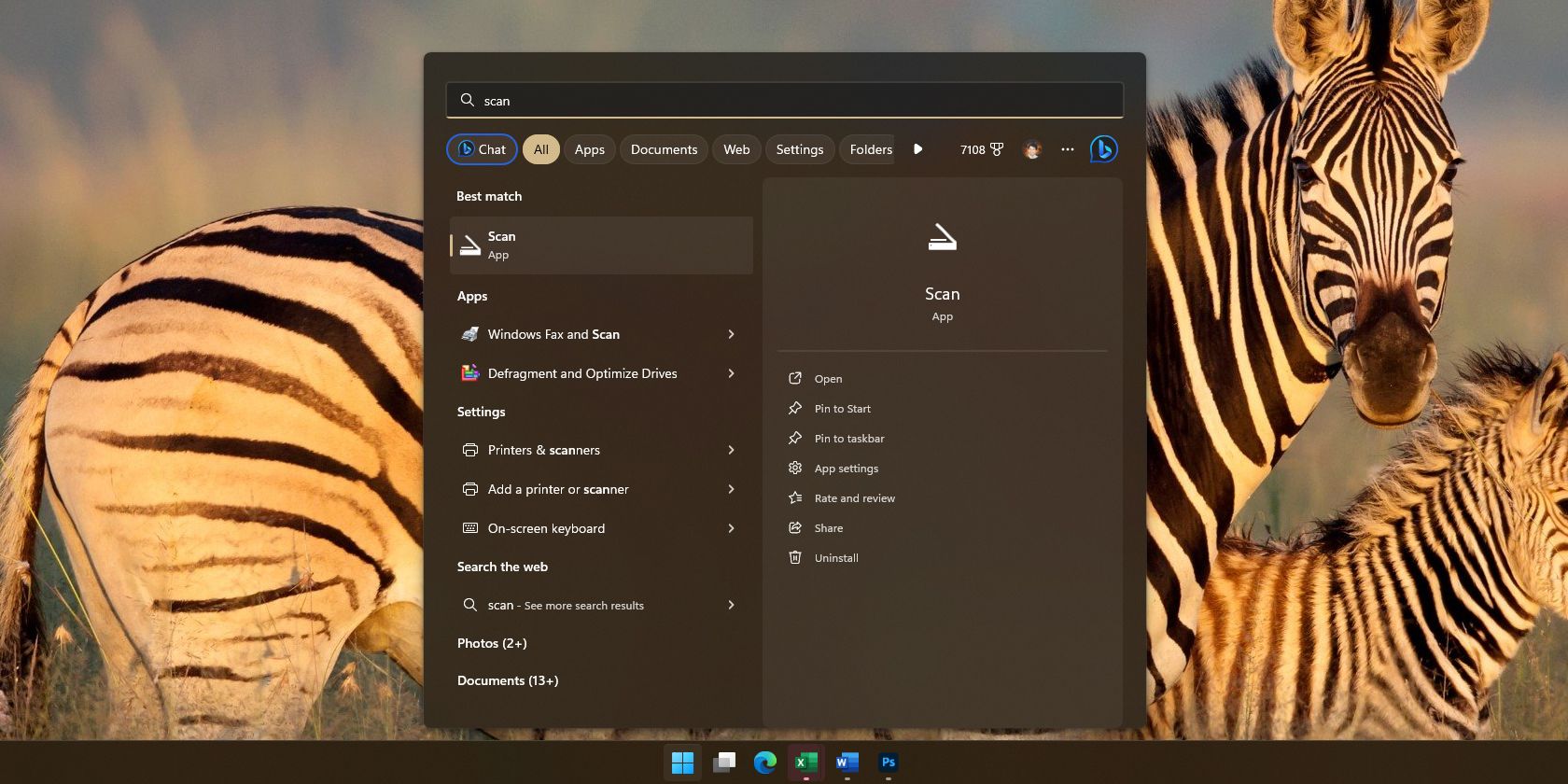
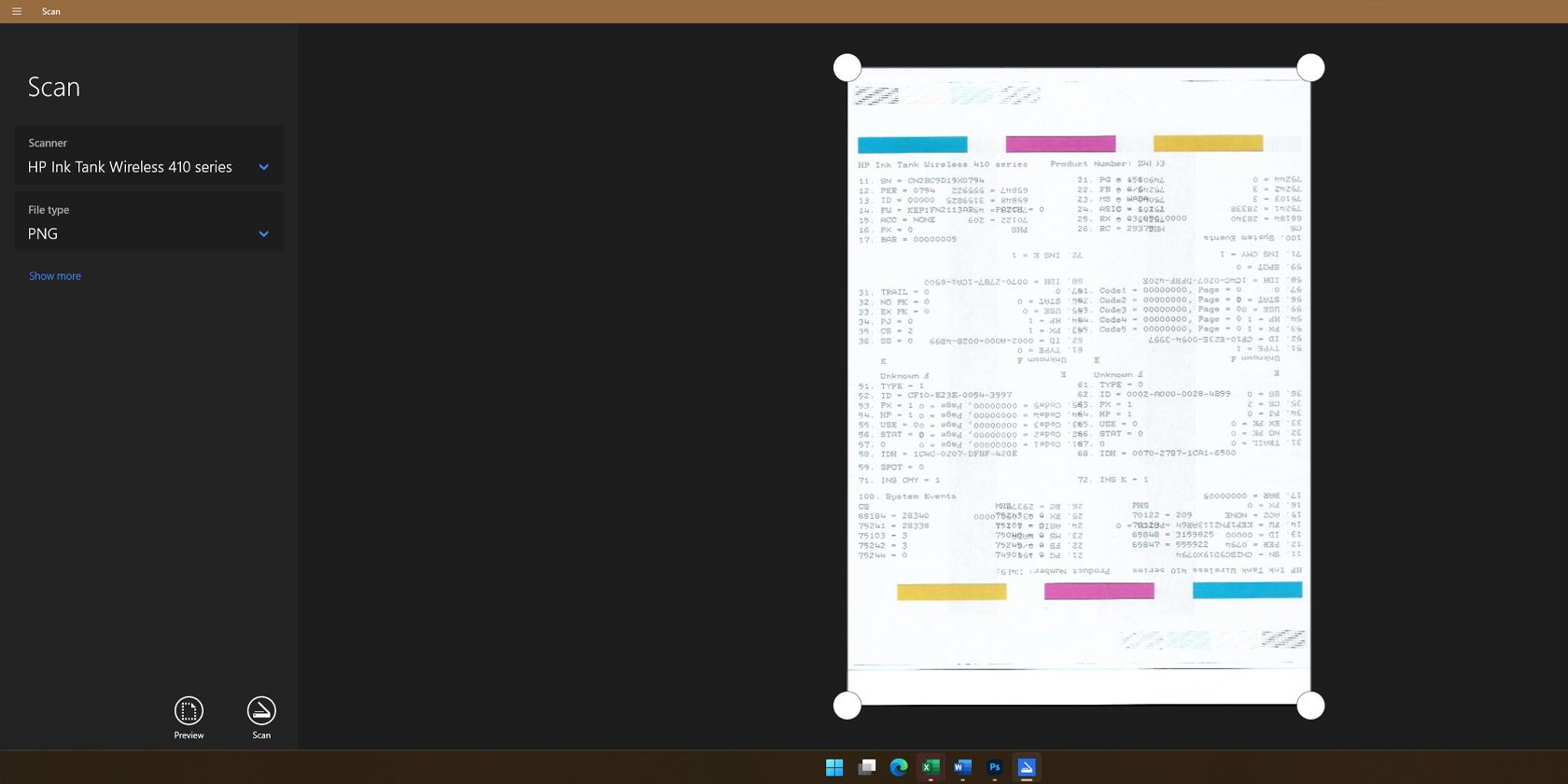
Si vous utilisez Windows, vous pouvez choisir l’une de ces deux étapes pour numériser à l’aide de votre imprimante tout-en-un. Ils sont tous deux faciles à utiliser, vous pouvez donc numériser rapidement n’importe quel document en quelques minutes seulement.
Télécharger:Analyse Windows (Gratuit)
Comment numériser avec une imprimante tout-en-un sur macOS
macOS détectera généralement automatiquement votre imprimante tout-en-un. Vous pouvez vérifier cela en ouvrant les paramètres de votre Mac et en sélectionnant Imprimantes et scanners. Mais si votre Mac ne détecte pas votre imprimante tout-en-un, vous devrez d’abord l’ajouter manuellement.
Comment ajouter manuellement un scanner à votre Mac
Voici les étapes à suivre pour ajouter manuellement une imprimante à votre Mac.
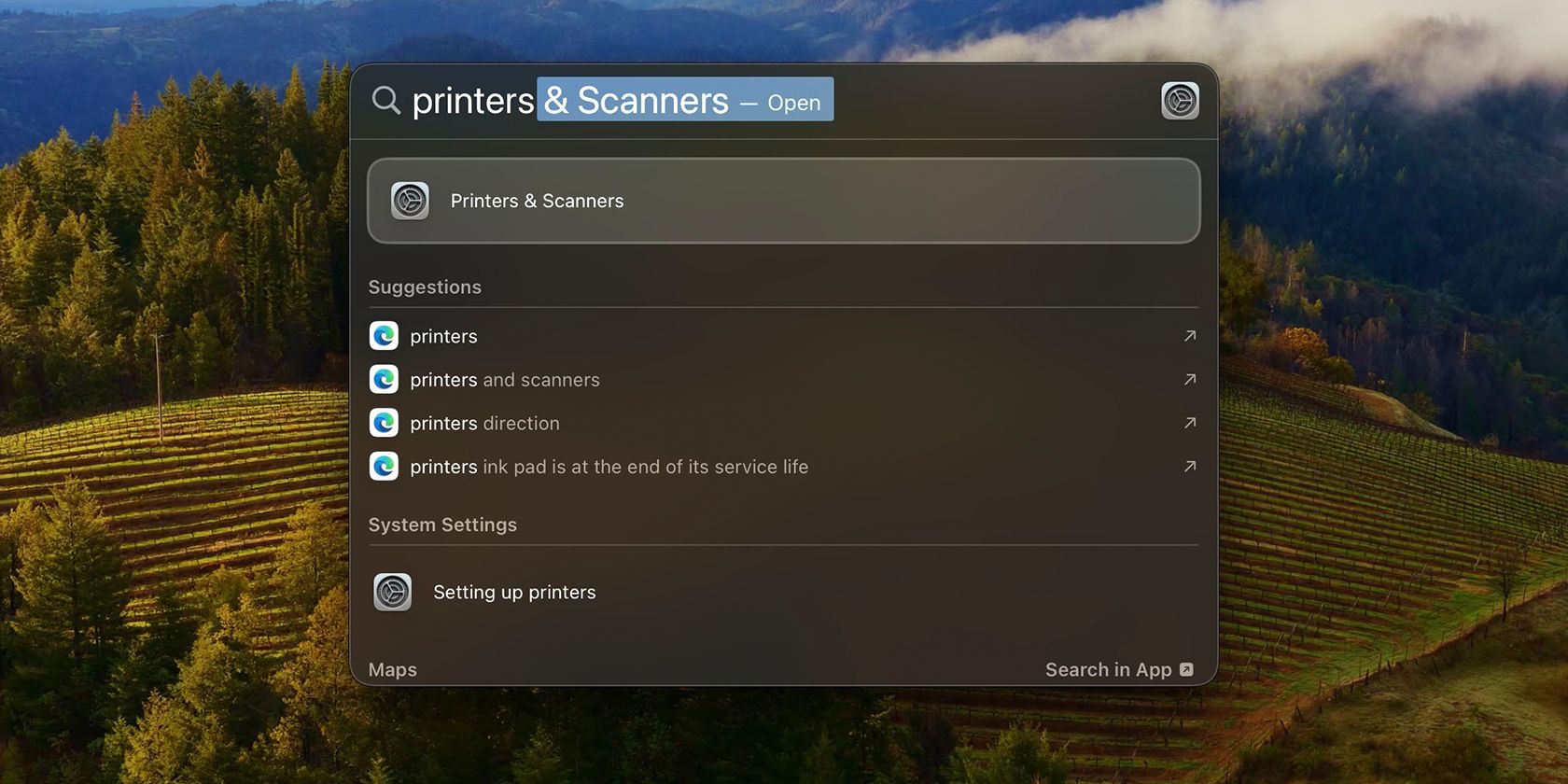
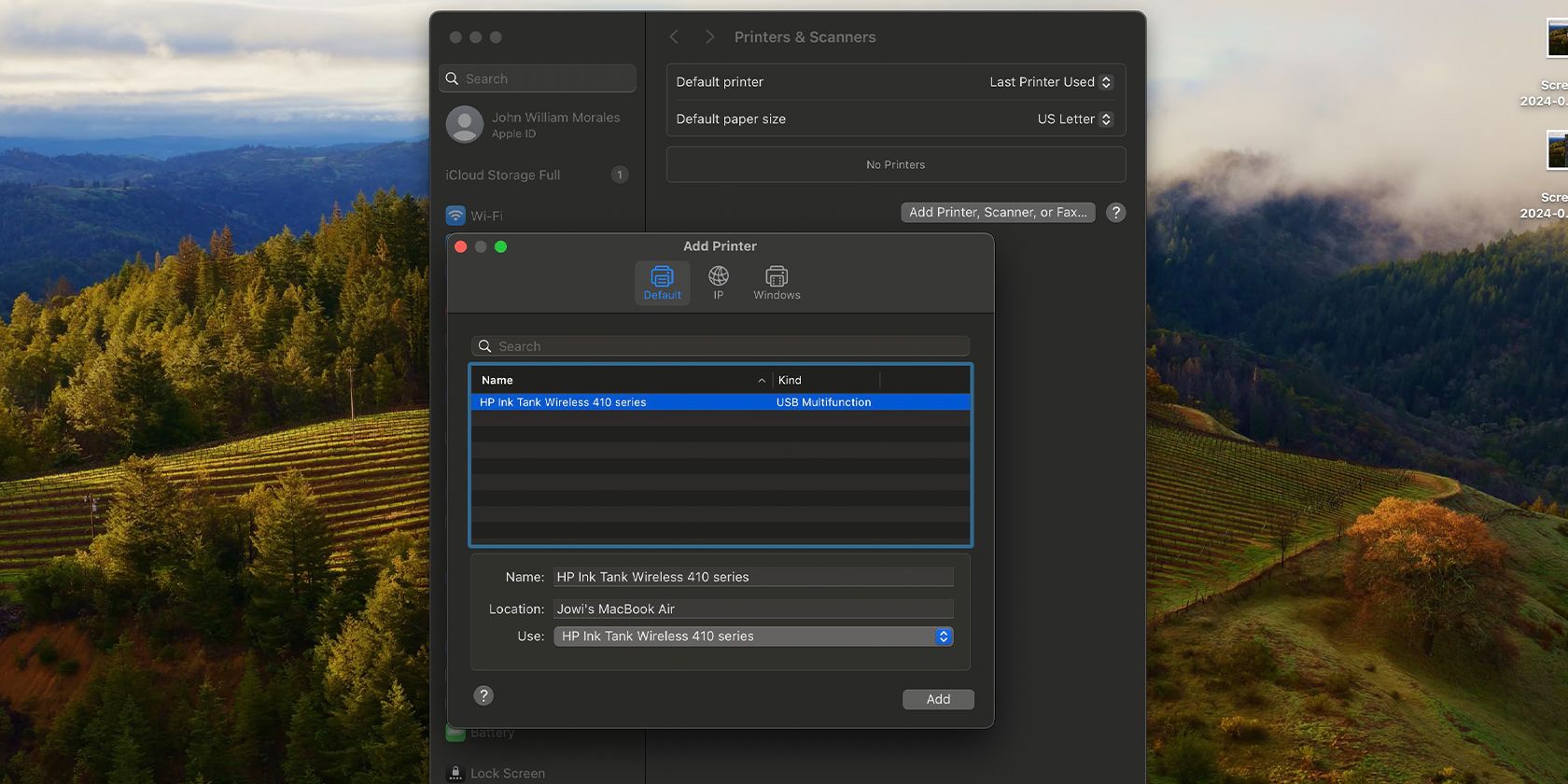
Ajouter une imprimante à votre Mac est simple. Mais si vous rencontrez des problèmes, vous pouvez lire notre guide sur la façon d’ajouter une imprimante à un Mac pour obtenir de l’aide.
Comment numériser un document sur macOS
Voici les étapes que vous devez suivre pour analyser sur macOS.
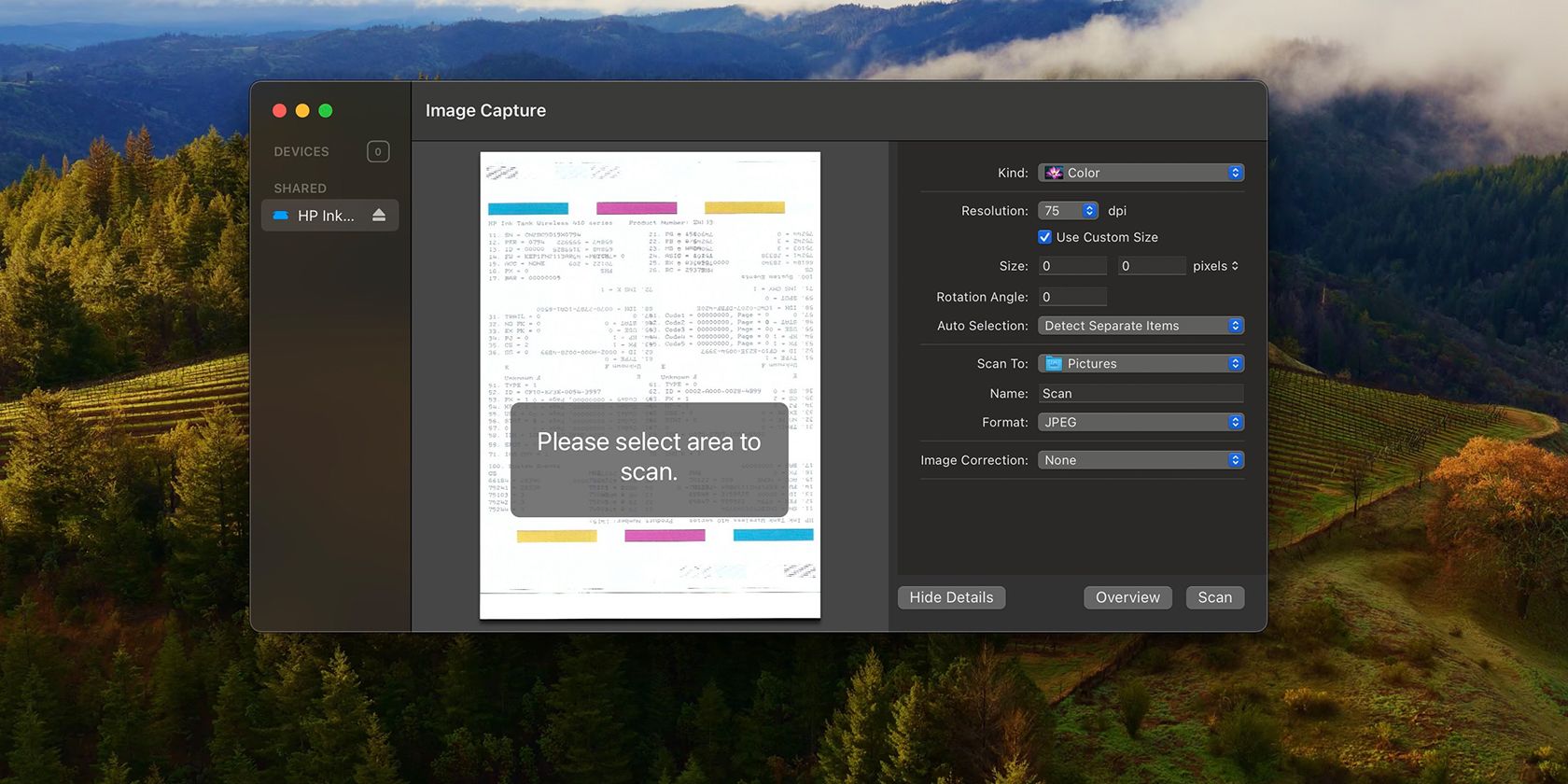
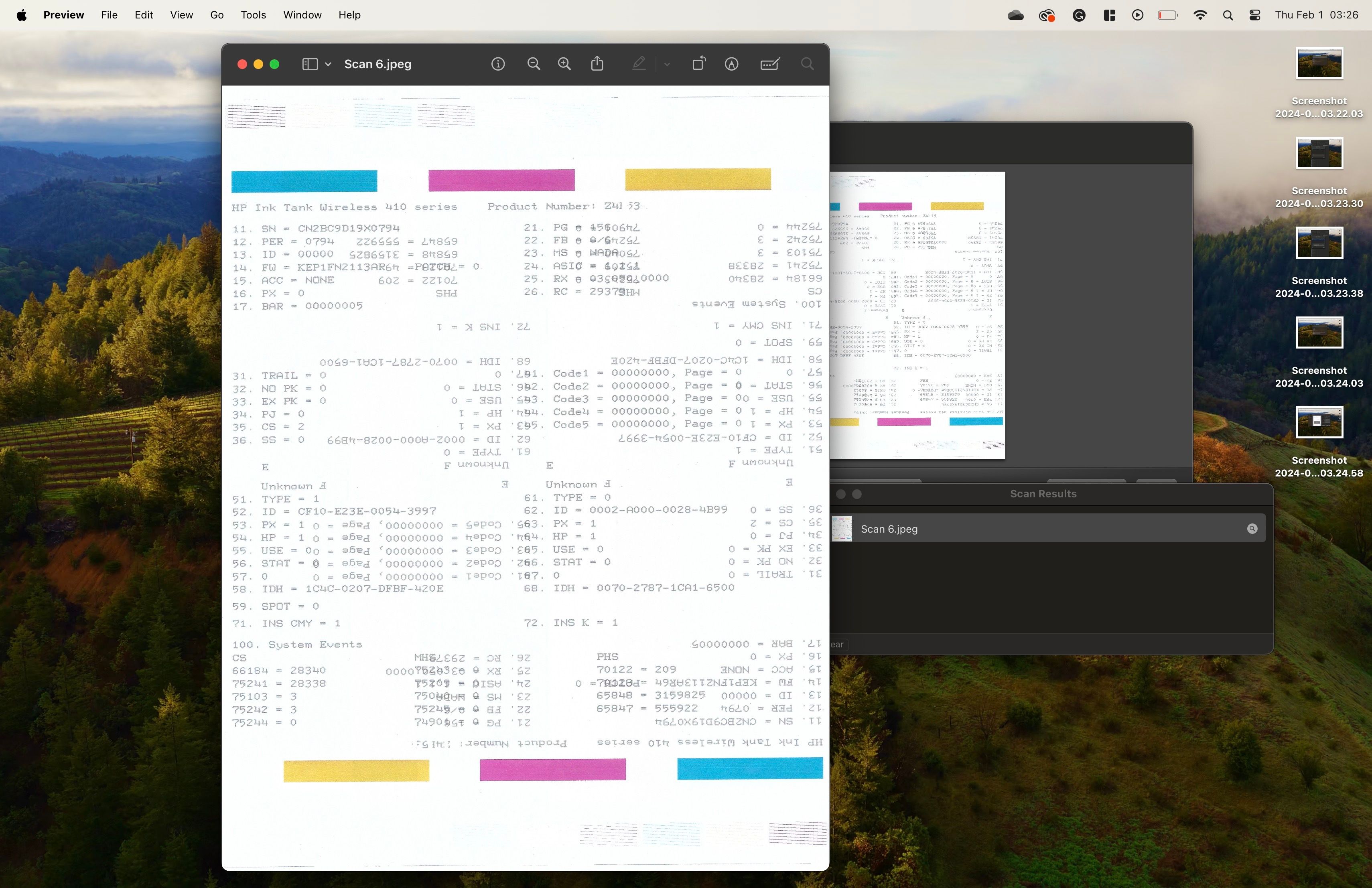
Les applications de numérisation intégrées constituent le moyen le plus simple de numériser un document sous Windows et macOS. Certaines imprimantes tout-en-un incluent également un logiciel de numérisation propriétaire, mais cela n’est pas recommandé, car elles sont généralement livrées avec de nombreux bloatwares.
Mais si vous souhaitez vraiment les utiliser, accédez au site Web d’assistance du fabricant de votre imprimante et recherchez les pilotes spécifiques à votre imprimante. Une fois que vous les avez téléchargés et installés, vous pouvez exécuter l’application fournie et utiliser les fonctions de votre imprimante à partir de là.

