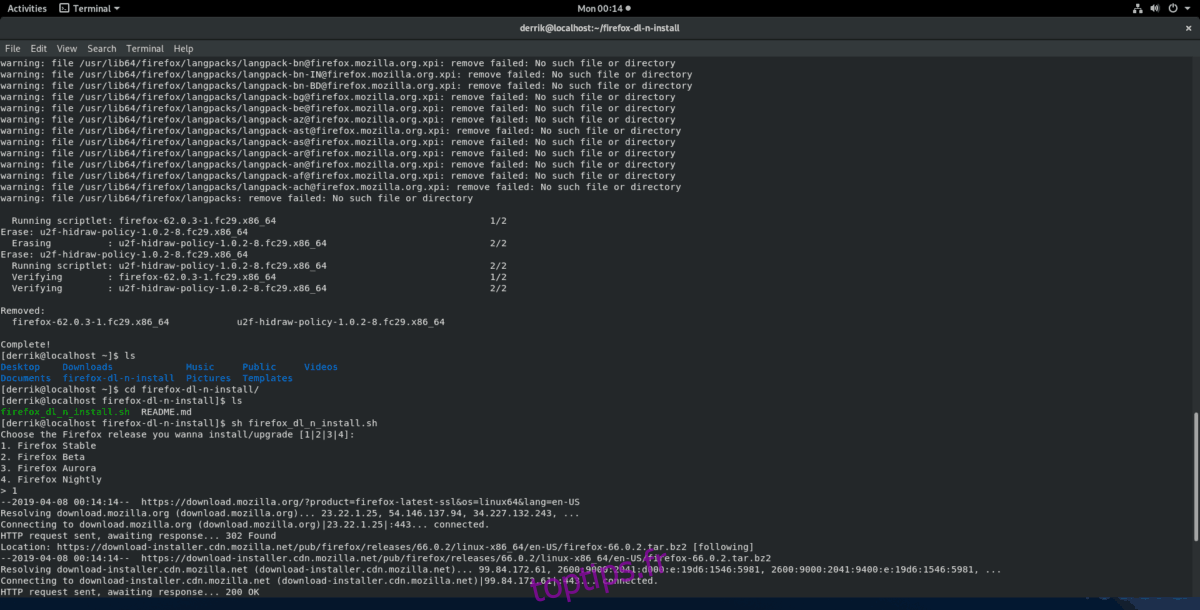Mozilla Firefox est l’un des navigateurs Web les plus utilisés au monde, juste derrière le navigateur Chrome de Google. Il est partout, en raison d’une longue histoire d’être un excellent outil pour naviguer sur le World Wide Web. Il est si populaire que Firefox est le navigateur Web par défaut sur à peu près tous les systèmes d’exploitation Linux car il est open source, moderne et gratuit à distribuer.
Firefox est facilement installable sur de nombreuses distributions Linux, en raison de sa nature omniprésente. Cependant, tous les systèmes d’exploitation Linux n’ont pas Firefox dans leurs référentiels logiciels. Pire encore, certains qui le font (comme Debian ou OpenSUSE Leap) n’offrent pas la dernière version, et les utilisateurs sont bloqués avec une ancienne version du navigateur sans les dernières fonctionnalités à apprécier.
Dans ce didacticiel, nous allons vous montrer comment obtenir la dernière version absolue de Mozilla Firefox sur les systèmes d’exploitation Linux qui ne distribuent pas le navigateur ou qui ont des versions plus anciennes et obsolètes.
Table des matières
Téléchargez le programme d’installation de Firefox DL
L’ancienne façon d’installer Firefox à partir de zéro consiste à télécharger la dernière version de l’archive binaire à partir du site Web de Mozilla. Généralement, suivre cette voie est utile mais déconseillée à tout le monde, car à chaque mise à jour, vous devrez télécharger à nouveau la version et refaire l’installation. Une meilleure façon d’installer Mozilla Firefox à partir de zéro sur un système d’exploitation Linux est d’utiliser le script «Firefox DL et installer» car il permet à n’importe qui (même aux débutants) d’automatiser l’installation du navigateur et de le mettre à jour.
Le script est sur GitHub. C’est un outil simple. Pour l’obtenir, ouvrez une fenêtre de terminal sur votre PC Linux en appuyant sur Ctrl + Alt + T ou Ctrl + Maj + T sur le clavier. Ensuite, utilisez l’outil de téléchargement wget pour le récupérer dans le référentiel GitHub du développeur.
wget https://raw.githubusercontent.com/arnaudbey/firefox-dl-n-install/master/firefox_dl_n_install.sh
Vous ne pouvez pas utiliser wget? N’hésitez pas à cloner le code avec l’outil git à la place.
git clone https://github.com/arnaudbey/firefox-dl-n-install.git
Une fois le téléchargement du script terminé sur votre PC Linux, vous devrez mettre à jour les autorisations du script. Pour ce faire, utilisez la commande chmod.
sudo chmod +x firefox_dl_n_install.sh
Ou, pour la version GitHub, faites:
sudo chmod +x ~/firefox-dl-n-install/firefox_dl_n_install.sh
Installez Firefox avec l’installateur DL
Le script d’installation de Firefox n’est pas entièrement automatique et ne fera rien sans l’intervention de l’utilisateur. Pour commencer, accédez au terminal et utilisez la commande sh pour exécuter le script.
sh firefox_dl_n_install.sh
Ou
sh ~/firefox-dl-n-install/firefox_dl_n_install.sh
Avec le script en cours d’exécution, vous verrez une invite à l’écran. Dans cette invite, vous verrez plusieurs versions de Mozilla Firefox parmi lesquelles choisir. Ces versions sont Firefox Stable, Firefox Beta, Firefox Aurora et Firefox Nightly.
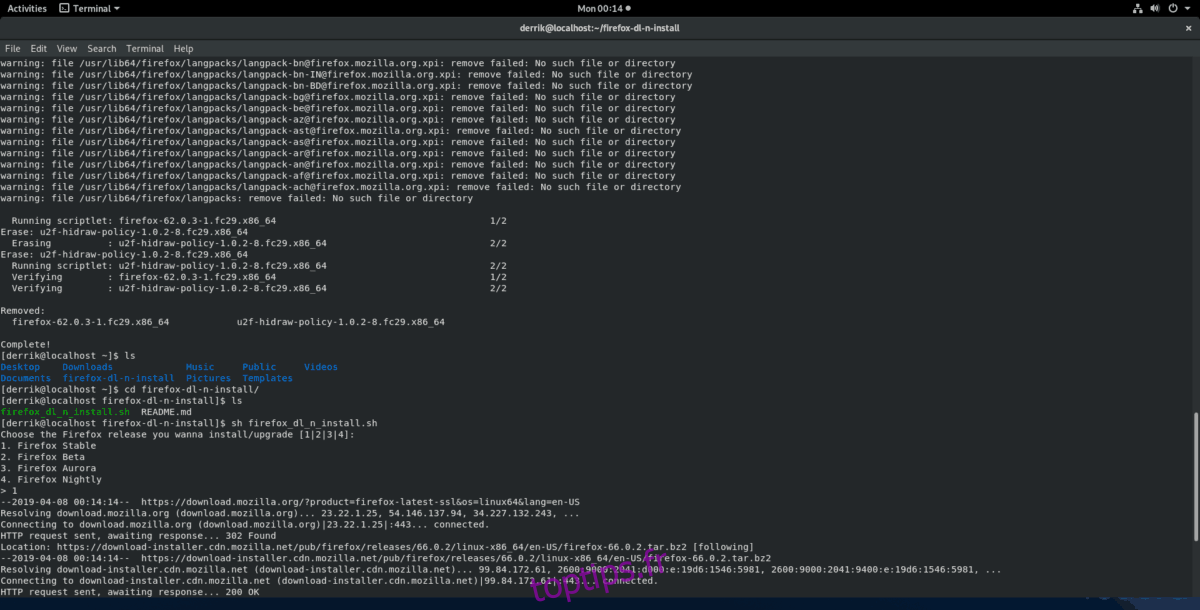
Tapez un nombre dans le terminal pour faire une sélection. Peu de temps après, l’outil commencera à télécharger le navigateur Firefox à partir du site Web de Mozilla et installera le navigateur.
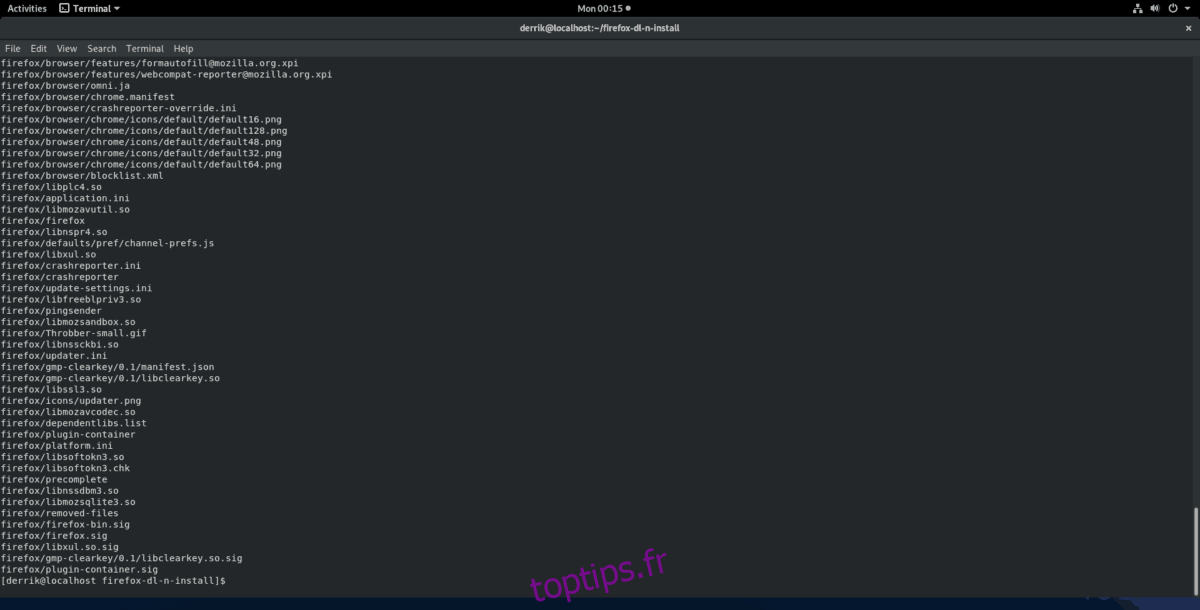
Une fois le script exécuté, fermez la fenêtre du terminal en tapant la commande exit.
Remarque: besoin de mettre à jour Firefox? Relancez le script et choisissez la même version. Il écrasera tout et vous amènera à la dernière version.
exit
Lancez le navigateur Firefox nouvellement installé sur votre PC Linux en appuyant sur Alt + F2 puis en tapant «firefox» dans la boîte de commande.
Créer un raccourci sur le bureau
Le script d’installation de Firefox saisit le code source et place tous les fichiers au bon endroit, mais il ne crée pas de raccourci sur le bureau.
Pour créer un nouveau raccourci sur le bureau, procédez comme suit.
Étape 1: Créez un nouveau fichier de bureau.
sudo touch /usr/share/applications/firefox.desktop
Étape 2: Ouvrez le fichier firefox.desktop dans Nano.
sudo nano -w /usr/share/applications/firefox.desktop
Étape 3: collez le code dans l’éditeur de texte.
Veuillez noter que si vous choisissez autre chose que Firefox Stable, vous devez modifier chaque instance de «Exec =» dans le code de raccourci ci-dessous pour votre version de Firefox. Cela devrait ressembler à la version Firefox.
[Desktop Entry]
Version = 1.0
Nom = navigateur Web Firefox
Comment = Parcourir le World Wide Web
GenericName = Navigateur Web
Mots clés = Internet; WWW; Navigateur; Web; Explorateur;
Exec = / usr / local / bin / firefox% u
Terminal = faux
X-MultipleArgs = faux
Type = Application
Icône = firefox
Catégories = GNOME; GTK; Réseau; WebBrowser;
MimeType = text / html; text / xml; application / xhtml + xml; application / xml; application / rss + xml; application / rdf + xml; image / gif; image / jpeg; image / png; gestionnaire de schéma x / http; x-scheme-handler / https; x-scheme-handler / ftp; x-scheme-handler / chrome; video / webm; application / x-xpinstall;
StartupNotify = true
Actions = nouvelle-fenêtre; nouvelle-fenêtre-privée;
[Desktop Action new-window]
Name = Ouvrir une nouvelle fenêtre
Exec = / usr / local / bin / firefox -new-window
[Desktop Action new-private-window]
Name = Ouvrir une nouvelle fenêtre privée
Exec = / usr / local / bin / firefox -private-window
Étape 4: Enregistrez le code avec Ctrl + O et quittez Nano avec Ctrl + X.
Étape 5: Mettez à jour les autorisations du fichier firefox.desktop.
sudo chmod +x /usr/share/applications/firefox.desktop
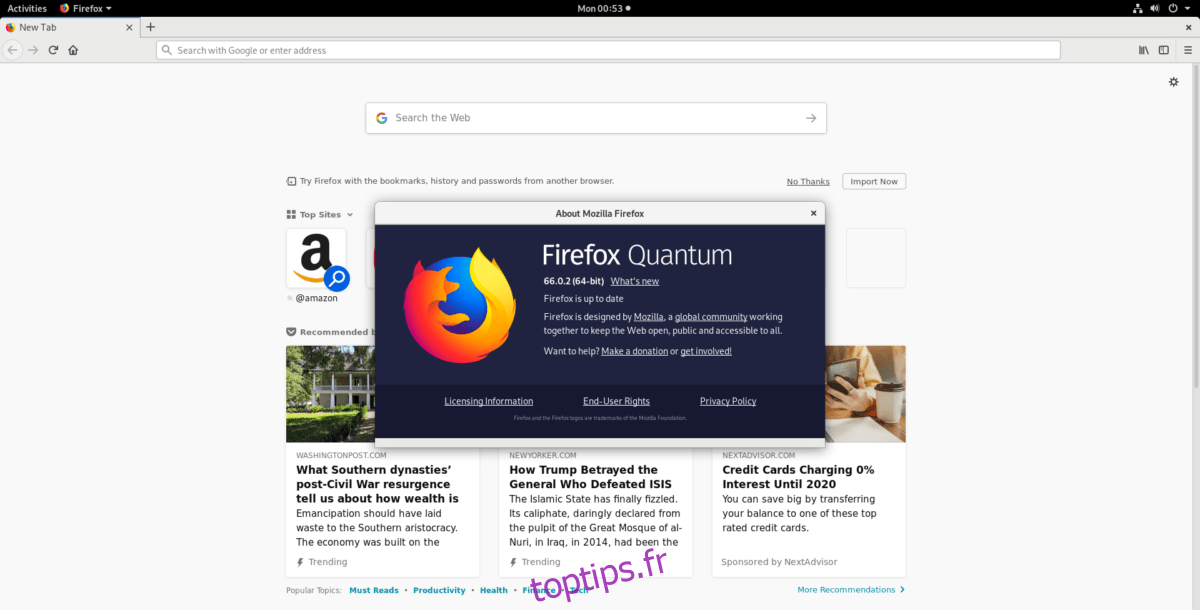
Avec les autorisations à jour, Mozilla Firefox sera prêt à être utilisé. Pour le lancer, consultez la section «Internet» de votre lanceur d’applications.
Désinstaller Firefox
Vous avez donc décidé de ne pas utiliser le navigateur Firefox sur votre PC Linux. Le problème est que le navigateur a été configuré via un script, il ne peut pas être désinstallé via le gestionnaire de packages du système. Au lieu de cela, vous devrez supprimer manuellement tous les fichiers à la main.
Le script du programme d’installation place les fichiers du navigateur à plusieurs emplacements sur le système. Pour désinstaller Firefox, vous devrez ouvrir une nouvelle session de terminal et obtenir un accès root dans le shell en utilisant la commande su.
su -
Ou, si vous ne pouvez pas utiliser la commande su, essayez plutôt sudo.
sudo -s
Maintenant que vous avez un accès root, allez dans le répertoire / opt /.
cd /opt/
À partir de là, utilisez la commande rm pour supprimer les fichiers et sous-répertoires du navigateur.
rm -rf firefox*
Après avoir supprimé les fichiers du navigateur, accédez au répertoire / usr / share / applications sur votre PC Linux avec la commande CD.
cd /usr/share/applications rm firefox.desktop
Enfin, supprimez le fichier binaire du répertoire / usr / local / bin /.
rm firefox*