Microsoft Word intègre des styles prédéfinis pour différents niveaux de titres et sous-titres, tels que « Titre 1 », « Titre 2 », et ainsi de suite. Ces styles définissent l’apparence du texte, y compris la police, la taille et la couleur. Bien qu’il soit possible de créer vos propres styles ou d’ajuster directement le formatage des titres, vous avez également la possibilité de modifier les styles par défaut selon vos besoins.
Comment personnaliser un style de titre
Dans l’onglet « Accueil » de Word, vous trouverez les styles intégrés dans le groupe « Styles », notamment les styles « Titre 1 » et « Titre 2 ».
Pour personnaliser un style de titre, effectuez un clic droit sur le style souhaité, puis sélectionnez l’option « Modifier ».
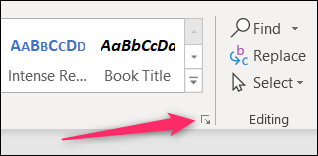
Word offre également plusieurs autres niveaux de titre, jusqu’à neuf au total. Pour les afficher, cliquez sur la petite flèche située en bas à droite du groupe « Styles ».
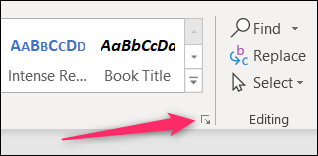
Par défaut, la fenêtre « Styles » affiche uniquement les styles recommandés. Pour voir tous les styles disponibles, cliquez sur le bouton « Options ».
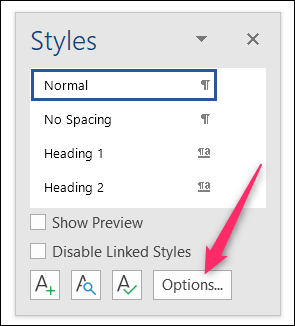
Dans la fenêtre « Options du volet Style », modifiez la liste déroulante « Sélectionner les styles à afficher » de « Recommandé » à « Tous les styles », puis validez en cliquant sur « OK ».
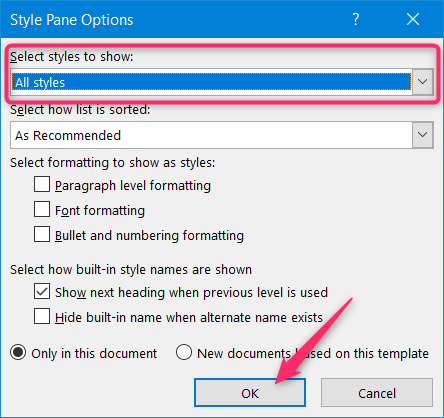
La fenêtre « Styles » présentera alors les neuf niveaux de titre disponibles.
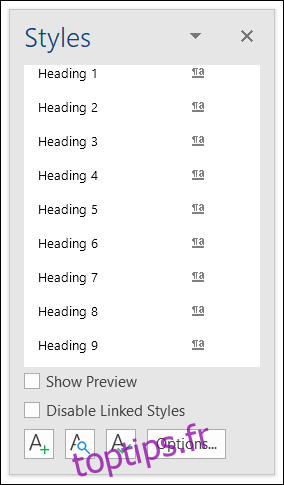
Pour modifier un style, effectuez un clic droit sur celui-ci et choisissez l’option « Modifier ».
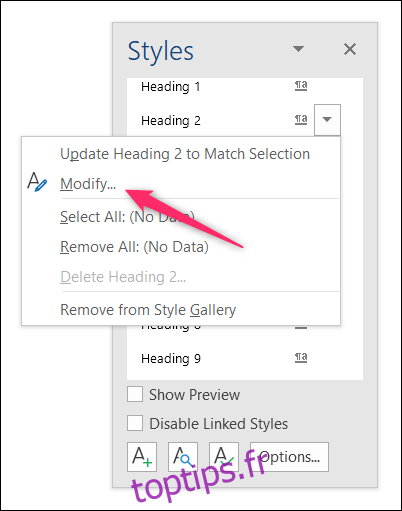
Que vous ayez initié la modification depuis le ruban ou la fenêtre « Styles », la fenêtre « Modifier le style » s’ouvre, et la suite du processus est identique.
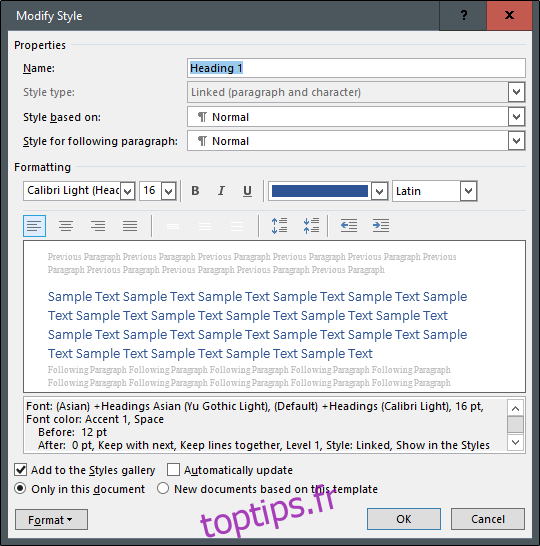
Dans la section « Propriétés », vous pouvez renommer le style, choisir le « Type de style » (disponible pour certains en-têtes), baser le style sur un autre style existant et définir le style du paragraphe suivant le titre. Pour l’exemple, nous nommerons notre titre « Style personnalisé », laissant les autres options par défaut.
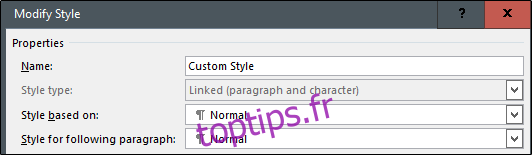
La section « Mise en forme » est divisée en quatre parties distinctes:
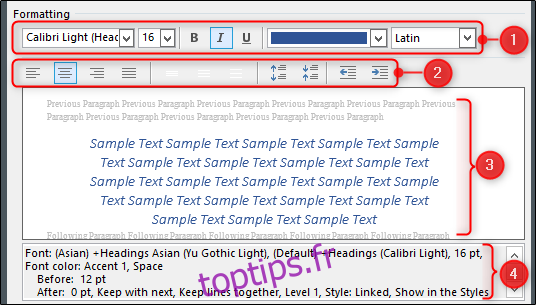
Cette partie permet de changer la police, sa taille et sa couleur, ainsi que d’appliquer le gras, l’italique ou le souligné. Le menu déroulant de droite offre le choix du script (latin, asiatique, etc.).
Cette autre partie gère l’alignement et l’indentation du texte.
L’aperçu en direct montre les modifications.
Enfin, une description textuelle du style de titre est également fournie.
La partie suivante de la fenêtre « Modifier le style » propose d’ajouter le style à la galerie « Styles » et de mettre à jour automatiquement le style si vous apportez des changements manuels à un paragraphe utilisant ce style. (Il est généralement déconseillé d’activer cette option, car cela peut entraîner des modifications de style inattendues). Vous pouvez également choisir si les modifications de style s’appliqueront uniquement au document actuel ou à tous les nouveaux documents basés sur le même modèle. Le modèle de base étant souvent le fichier normal.dot principal de Word, cette option affectera généralement tous vos documents.
Si vous n’êtes pas sûr de l’une de ces options, il est préférable de les laisser à leurs paramètres par défaut. Si vous désirez en savoir plus sur les styles, consultez notre guide spécialisé.
Une fois vos choix effectués, cliquez sur « OK » pour enregistrer les modifications.

Si vous avez renommé le titre, vous constaterez que le changement apparaît à la fois dans le ruban et dans le menu « Styles ».
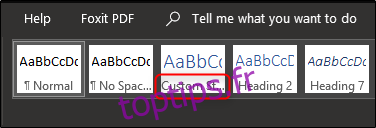
Il ne vous reste plus qu’à sélectionner le style et à commencer à écrire!