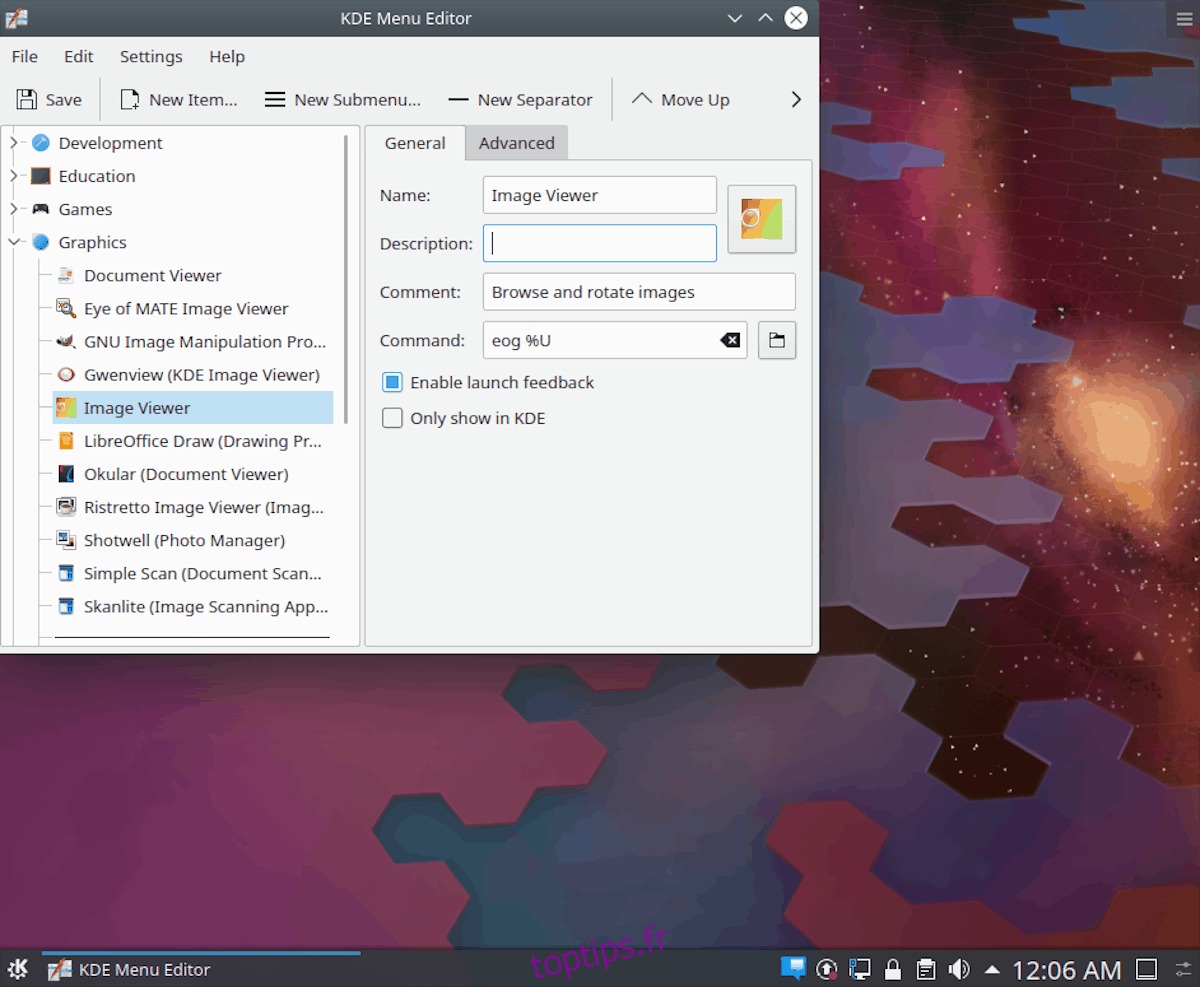Y a-t-il une icône d’application sur votre bureau KDE Linux qui ne semble pas correcte? Souhaitez-vous le modifier pour apporter un changement? Suivez ce guide pour apprendre à modifier les raccourcis de programme dans KDE Plasma 5.
Méthode 1: éditeur de menu KDE
Si vous êtes sur KDE Plasma 5 et que vous avez besoin de modifier certains raccourcis de programme, la meilleure façon de procéder est d’utiliser l’éditeur de menu KDE intégré. Voici comment utiliser l’application de menu KDE pour modifier les raccourcis sous Linux.
Étape 1: Réduisez toutes les applications pour afficher le bureau Plasma. De plus, fermez toutes les applications ouvertes, car vous allez modifier les raccourcis sur le système.
Étape 2: Localisez le lanceur d’application KDE Plasma 5 sur le panneau (il se trouve à l’extrême gauche du panneau). Une fois que vous avez trouvé le lanceur d’applications, cliquez dessus avec le bouton droit de la souris pour ouvrir le menu contextuel.
Étape 3: Regardez dans le menu contextuel du lanceur d’applications pour l’option «Modifier les applications» et sélectionnez-la avec la souris. La sélection de «Edit Applications» lancera un programme appelé «KDE Menu Editor» sur l’écran.
Étape 4: Dans l’éditeur de menu de KDE, parcourez les différentes catégories sur le côté gauche. Il s’agit de «Développement, Éducation, Jeux, Graphiques, Internet, Multimédia, Bureau, Sciences et mathématiques, Paramètres, Système, Utilitaires, Lost & Found et Aide (Centre d’aide).
Cliquez sur la flèche vers le bas à côté de l’une des catégories. À partir de là, recherchez le raccourci de l’application que vous souhaitez modifier dans l’éditeur de menu KDE.
Étape 5: Après avoir sélectionné un raccourci d’application dans l’éditeur de menu KDE, les informations de l’application s’afficheront sur la droite. Parcourez les différentes colonnes «Nom, Description, Commentaire, Commande» et modifiez ce que vous souhaitez modifier.
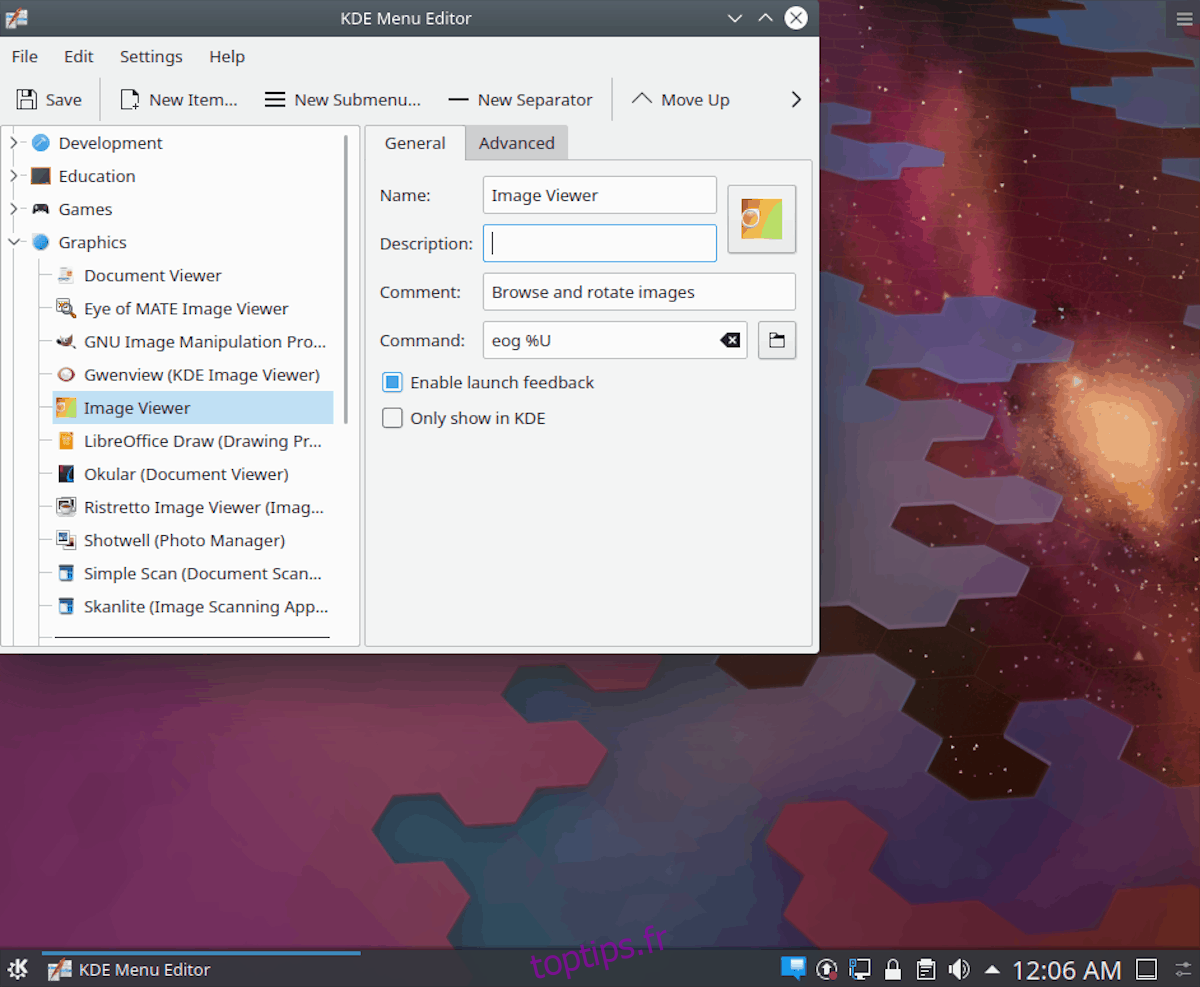
Étape 6: Une fois que vous avez modifié le raccourci de votre application dans l’éditeur de menu KDE, cliquez sur le bouton «Enregistrer» en haut à gauche. Il enregistrera les modifications et les appliquera instantanément!
Méthode 2: Terminal
Une autre façon de modifier les raccourcis de programme sur KDE Plasma 5 consiste à utiliser le terminal. La route du terminal est un excellent moyen de procéder si vous souhaitez effectuer une modification rapide et que vous n’avez pas envie de jouer avec l’éditeur de menu KDE, car c’est un outil sophistiqué avec des tonnes d’options.
La modification des raccourcis de programme dans KDE Plasma 5 se fait en éditant des fichiers individuels de «bureau» dans le répertoire «/ usr / share / applications /» avec un éditeur de texte. Pour modifier n’importe quel raccourci de programme sur votre PC KDE, commencez par ouvrir une fenêtre de terminal. Vous pouvez lancer un terminal en appuyant sur Ctrl + Alt + T ou Ctrl + Maj + T.Une fois ouvert, suivez les instructions étape par étape ci-dessous.
Remarque: nous vous recommandons vivement de modifier les raccourcis du programme sur KDE dans l’éditeur de menu KDE si vous êtes débutant. Cette méthode est pour ceux qui ont déjà des compétences avec le terminal sous Linux.
Étape 1: À l’aide de la commande CD, déplacez la fenêtre de votre terminal du répertoire de base (~) vers le répertoire «applications».
cd /usr/share/applications/
Une fois dans le dossier, vous pouvez le confirmer en exécutant la commande pwd.
pwd
Étape 2: À l’intérieur du répertoire «applications», la session du terminal doit passer d’un compte utilisateur normal à l’utilisateur «root». La raison pour laquelle l’utilisateur root est nécessaire est que les raccourcis de programme ne peuvent être modifiés qu’en tant que root.
Pour passer d’un compte utilisateur traditionnel au compte root, exécutez la commande sudo -s.
sudo -s
Étape 3: Après avoir obtenu l’accès root dans la fenêtre du terminal, exécutez la commande ls pour révéler tous les fichiers de raccourcis du programme disponibles dans le répertoire «applications».
ls
Sinon, si vous avez besoin de trouver le nom d’un fichier de raccourci de programme spécifique, exécutez la commande ls à côté de la commande grep pour filtrer les résultats.
ls | grep 'searchterm'
Étape 4: Lorsque vous avez localisé le raccourci du programme exact que vous souhaitez modifier dans la fenêtre du terminal, ouvrez-le dans l’éditeur de texte Nano. Pour ce faire, utilisez la commande suivante.
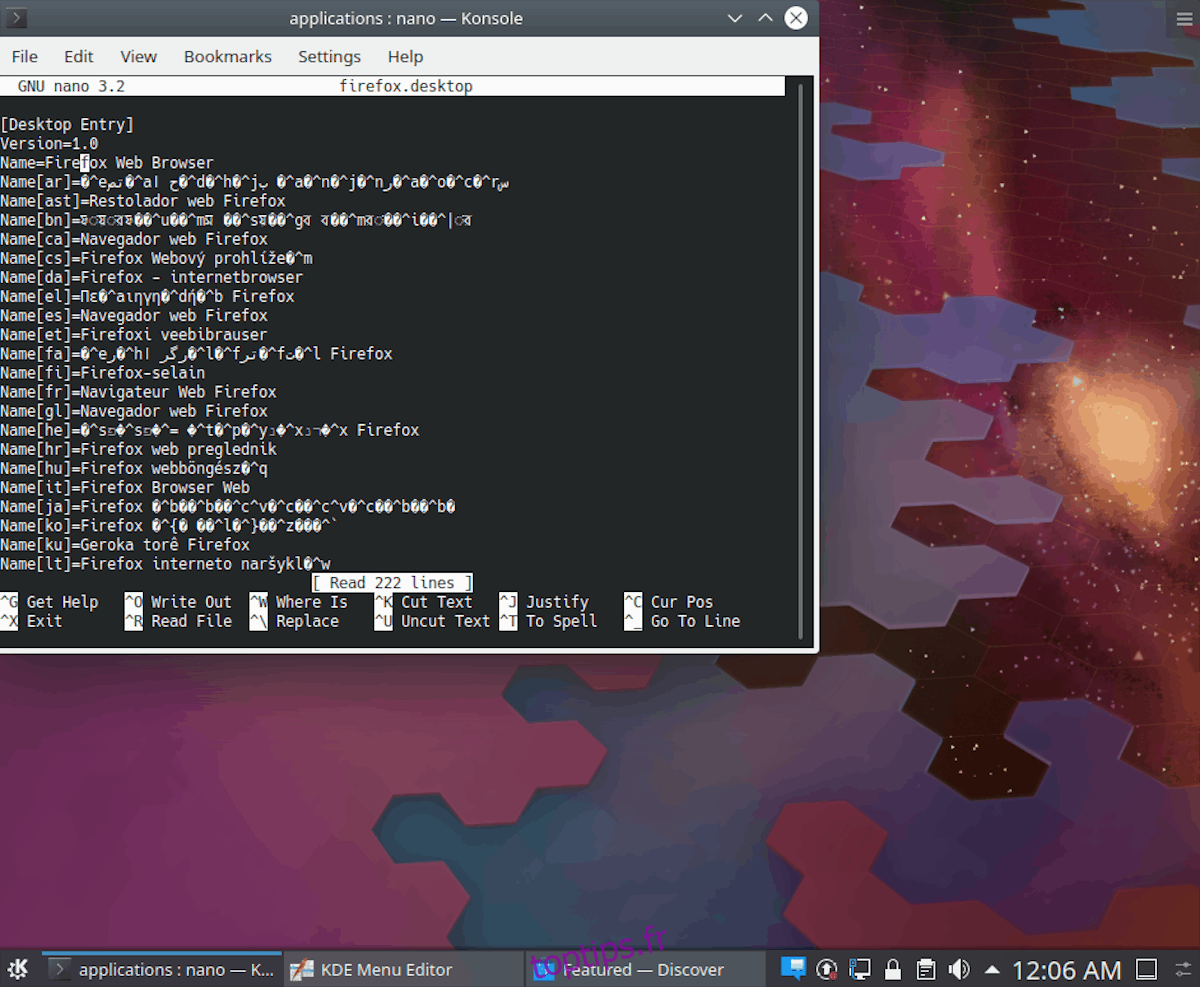
nano -w program-shortcut.desktop
Étape 5: À l’aide de l’éditeur de texte Nano, modifiez le raccourci du programme.
Si vous ne parvenez pas à comprendre ce qu’il faut faire lors de l’édition, consultez notre tutoriel sur la création de nouveaux raccourcis sur le bureau.Il décrit les éléments individuels des fichiers de raccourcis du programme, ce qui peut vous aider dans le processus d’édition.
Étape 6: Après avoir modifié le raccourci du programme, il est temps d’enregistrer. Pour enregistrer vos modifications, appuyez sur Ctrl + O sur le clavier. Sinon, le raccourci clavier Ctrl + S fonctionne également.
Étape 7: Maintenant que votre raccourci est modifié, vous devez fermer l’éditeur de texte Nano dans la fenêtre du terminal. Pour ce faire, appuyez sur Ctrl + X sur le clavier.
Étape 8: Maintenant que l’éditeur de texte Nano est fermé, jetez un œil aux modifications que vous avez apportées au raccourci de votre programme pour vous assurer que les modifications ont bien été enregistrées correctement en l’exécutant via la commande cat.
cat name-of-program-shortcut.desktop
Ou, pour une meilleure visualisation, attachez la commande more sous forme de tube. Il vous permettra de lire le fichier ligne par ligne.
cat name-of-program-shortcut.desktop | more