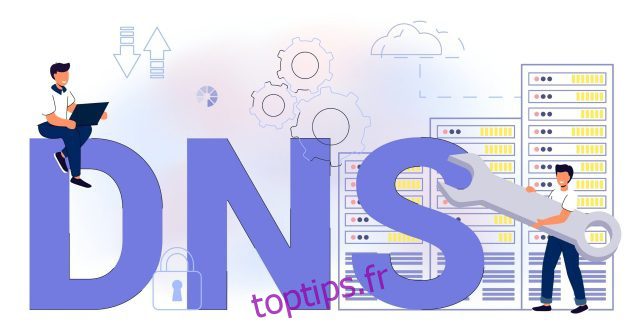Récemment, nous avons écrit un tutoriel sur la façon de modifier le fichier Hosts dans Windows 11 si vous souhaitez bloquer des sites Web spécifiques sur votre PC. Cependant, si vous souhaitez améliorer votre confidentialité sur Windows 11, la modification des paramètres DNS est également indispensable. Il sécurisera la communication Internet sur votre ordinateur, qu’il s’agisse d’ouvrir un site Web ou une application essayant de se connecter à son serveur en arrière-plan. Si vous êtes nouveau dans ce domaine, découvrez comment modifier les paramètres DNS dans Windows 11 dans ce guide détaillé.
Table des matières
Modifier les paramètres DNS dans Windows 11 (2022)
Dans ce guide, nous avons inclus cinq méthodes pour modifier les paramètres DNS dans Windows 11. Parallèlement à cela, nous avons expliqué ce qu’est le DNS et pourquoi vous devez modifier les paramètres DNS sur votre PC. Développez le tableau ci-dessous pour lire l’explication ou passez directement à la méthode souhaitée.
Qu’est-ce que le DNS dans Windows 11 ?
DNS ou Domain Name System est comme un annuaire téléphonique d’Internet. Lorsque vous ouvrez un site Web, votre ordinateur se connecte à un serveur DNS pour trouver l’adresse IP du site Web. C’est ainsi qu’il localise l’adresse et vous connecte au site Web. Le serveur DNS est nécessaire pour que vous n’ayez pas à vous souvenir des adresses IP complexes des sites Web.
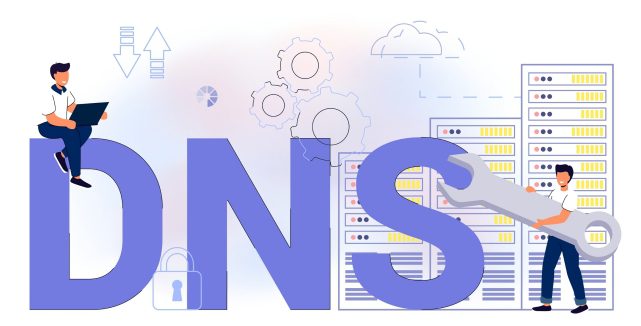
Il existe de nombreux serveurs DNS, des FAI aux serveurs proposés par Google, Cloudflare, OpenDNS, etc. Chaque serveur DNS affirme qu’il peut récupérer des informations plus rapidement que l’autre. Certains offrent une sécurité intégrée comme DNS-over-TLS, et certains offrent une latence plus faible. Cela dépend de celui que vous souhaitez utiliser sur votre PC Windows 11.
Cela dit, la raison pour laquelle je suggère aux utilisateurs de modifier le serveur DNS par défaut dans Windows 11 est que les FAI enregistrent de plus en plus la requête DNS, ce qui n’est pas bon pour votre vie privée. Cela signifie que votre fournisseur d’accès Internet peut savoir quel site Web vous avez visité via le journal DNS. Donc, pour être plus sûr, utilisez des serveurs DNS personnalisés bien connus, qui n’enregistrent pas vos requêtes, offrent des performances fiables et une sécurité contre les attaques de phishing et de logiciels malveillants.
Maintenant que cela est clair, allons-y et découvrons certains serveurs DNS populaires pour Windows 11.
Serveurs DNS gratuits pour Windows 11
Voici quelques serveurs DNS gratuits et populaires que vous pouvez utiliser sur votre PC Windows 11. Nous avons ajouté les adresses DNS préférées (également appelées principales) et alternatives (également appelées secondaires) des services populaires.
1. Nuageux
DNS préféré : 1.1.1.1
DNS alternatif : 1.0.0.1
2.Google
DNS préféré : 8.8.8.8
DNS alternatif : 8.8.4.4
3. OpenDNS
DNS préféré : 208.67.222.222
DNS alternatif : 208.67.220.220
4. DNS sécurisé Comodo
DNS préféré : 8.26.56.26
DNS alternatif : 8.20.247.20
5. DNS Quad9
DNS préféré : 9.9.9.9
DNS alternatif : 149.112.112.112
Modifier le serveur DNS à l’aide de l’application Paramètres dans Windows 11
La méthode la plus simple pour changer le serveur DNS dans Windows 11 est à partir des paramètres. Il vous permet de définir le DNS avec les protocoles IPv4 et IPv6. Voici comment procéder :
1. Appuyez sur le raccourci clavier Windows 11 « Windows + I » pour ouvrir l’application Paramètres. Ici, accédez au menu des paramètres « Réseau et Internet » dans la barre latérale gauche et cliquez sur « Wi-Fi » dans le volet de droite. Si vous disposez d’une connexion Ethernet filaire, cliquez sur « Ethernet ».

2. Ensuite, faites défiler vers le bas et recherchez « Propriétés du matériel ». Ouvrez-le.

3. Maintenant, cliquez sur « Modifier » à côté de « Affectation du serveur DNS ». Il sera défini sur « Automatique (DHCP) », ce qui signifie que Windows 11 utilise le serveur DNS choisi par votre FAI. C’est ce que nous devons changer.

4. Sur la page suivante, sélectionnez « Manuel » dans le menu déroulant et activez la bascule « IPv4 ».

5. Après cela, dans les champs DNS « Préféré » et « Alternatif », entrez l’adresse du serveur DNS personnalisé que vous souhaitez utiliser. Vous pouvez trouver les meilleurs serveurs DNS à partir de notre article lié. Je vais généralement avec le serveur DNS de Google, qui est le suivant :
- DNS préféré : 8.8.8.8
- DNS alternatif : 8.8.4.4

6. Une fois que vous avez terminé, cliquez sur » Enregistrer « , et vous avez réussi à changer le serveur DNS dans Windows 11. Au cas où vous souhaiteriez également apprendre à activer DNS-over-HTTPS sur Windows 11, ce qui rendra toutes les requêtes DNS cryptées , passez à l’étape suivante.

7. Cliquez sur le menu déroulant sous le cryptage DNS « préféré » et « alternatif » et changez le type de cryptage en « crypté uniquement (DNS sur HTTPS) ».

8. Maintenant, cliquez sur « Enregistrer », et vous avez terminé. En plus d’un serveur DNS personnalisé dans Windows 11, vous avez également activé le cryptage pour toutes vos requêtes DNS, ce qui rendra la communication réseau sur votre PC plus sécurisée.

Changer le serveur DNS à partir du Panneau de configuration dans Windows 11
Si vous êtes de la vieille école comme moi et que vous souhaitez modifier le serveur DNS dans Windows 11 à partir du Panneau de configuration, suivez notre guide ci-dessous.
1. Utilisez le raccourci « Windows + R » pour ouvrir la fenêtre d’invite d’exécution. Ici, tapez ncpa.cpl et appuyez sur Entrée.

2. Cela ouvrira directement la fenêtre Réseau et Internet dans le Panneau de configuration. Vous pouvez également ouvrir manuellement le Panneau de configuration dans Windows 11 et passer au « Centre Réseau et partage ».

3. Une fois que vous êtes ici, faites un clic droit sur votre adaptateur « Wi-Fi » et sélectionnez « Propriétés ». Si vous utilisez une connexion Ethernet filaire, faites un clic droit sur « Ethernet » et sélectionnez « Propriétés ».

4. Ensuite, faites défiler vers le bas et double-cliquez sur « Protocole Internet Version 4 (TCP/IPv4) ».

5. Maintenant, cela ouvrira une nouvelle fenêtre contextuelle, dans laquelle vous devrez sélectionner « Utiliser les adresses de serveur DNS suivantes ». C’est ici que nous allons configurer notre serveur DNS personnalisé.

6. Maintenant, entrez les serveurs DNS préférés et alternatifs dans leurs champs respectifs. Par exemple, ici, j’utilise les serveurs DNS de Cloudflare, qui sont mentionnés ci-dessous. Vous êtes libre de choisir le vôtre.
- DNS préféré : 1.1.1.1
- DNS alternatif : 1.0.0.1

7. Enfin, cliquez sur « OK », et c’est tout. Vous avez configuré un serveur DNS personnalisé sur votre PC Windows 11.

Modifier les paramètres DNS à l’aide de l’invite de commande (CMD)
Outre les paramètres Windows et le Panneau de configuration, vous pouvez également modifier les paramètres DNS à l’aide de l’invite de commande. Il vous suffit d’utiliser quelques commandes et vous êtes prêt. Voici les étapes que vous devez suivre :
1. Appuyez sur la touche Windows et tapez « cmd » dans la barre de recherche. Maintenant, cliquez sur « Exécuter en tant qu’administrateur » dans le volet de droite. Si vous souhaitez toujours exécuter des applications avec des privilèges d’administrateur dans Windows 11, consultez notre guide lié.

2. Ensuite, exécutez la commande ci-dessous dans la fenêtre CMD. Assurez-vous de remplacer préféré par le DNS principal de votre serveur. Par exemple, j’ai utilisé 1.1.1.1, qui est le serveur DNS préféré de Cloudflare. De plus, si vous utilisez Ethernet, remplacez Wi-Fi par Ethernet dans la commande ci-dessous.
netsh interface ipv4 set dnsservers Wi-Fi Static preferred primary

3. Pour définir un autre serveur DNS à l’aide de l’invite de commande, exécutez la commande ci-dessous. Ici, remplacez Alternative par le serveur DNS secondaire. J’ai défini Cloudflare 1.0.0.1 comme DNS alternatif.
netsh interface ipv4 add dnsservers Wi-Fi Alternative index=2

4. Et vous avez terminé. Ouvrez l’application Paramètres et vous constaterez que les serveurs DNS personnalisés ont été mis à jour.

6. Si vous souhaitez réinitialiser les paramètres DNS sur Automatique (DHCP), exécutez la commande ci-dessous dans CMD sur votre PC Windows 11.
netsh interface ip set dns "Local Area Connection" dhcp

Modifier les paramètres DNS à l’aide de PowerShell dans Windows 11
1. Appuyez sur la touche Windows et tapez « powershell ». Maintenant, cliquez sur « Exécuter en tant qu’administrateur ».

2. Ensuite, exécutez la commande ci-dessous dans PowerShell pour noter l’InterfaceIndex de votre adaptateur Wi-Fi ou Ethernet. Par exemple, je suis connecté à un réseau sans fil et mon InterfaceIndex est de 18.
Get-NetAdapter | Select-Object InterfaceAlias , InterfaceIndex

3. Maintenant, exécutez la commande ci-dessous. Assurez-vous de remplacer N par la valeur InterfaceIndex (Wi-Fi ou Ethernet) affichée sur votre PC. Après cela, remplacez préféré et alternatif par les serveurs DNS de votre choix.
set-DnsClientServerAddress -InterfaceIndex N -ServerAddresses ("preferred","alternative")
Changer le serveur DNS dans Windows 11 avec DNS Jumper
Si vous recherchez une application tierce pour modifier les paramètres DNS dans Windows 11, DNS Jumper est l’un des meilleurs programmes disponibles. C’est gratuit et offre une longue liste de serveurs DNS que vous pouvez appliquer en un clic. Voici comment cela fonctionne :
1. Rendez-vous sur ce lien et téléchargez le fichier DNS Jumper ZIP. Maintenant, décompressez le fichier dans Windows 11 et accédez au dossier DnsJumper. Ici, double-cliquez sur « DnsJumper.exe ».

2. Maintenant, choisissez un serveur DNS dans le menu déroulant et cliquez sur « Appliquer DNS ». C’est tout, et vous êtes prêt.

3. Si vous souhaitez définir un serveur DNS personnalisé, cochez la case et entrez les adresses de serveur principal et secondaire dans les champs ci-dessous. Après cela, cliquez sur « Appliquer le DNS ».

Foire aux questions (FAQ)
Qu’est-ce qu’un serveur DNS dans Windows 11 ?
Le serveur DNS permet à votre PC Windows 11 de trouver l’adresse IP des sites Web. Il s’agit essentiellement d’un répertoire où se trouve l’adresse IP et vous êtes connecté au site Web.
Quel est le meilleur serveur DNS pour Windows 11 ?
À mon avis, les serveurs DNS de Cloudflare et de Google sont parfaits pour Windows 11.
Quel serveur DNS offre la latence la plus faible dans Windows 11 ?
Si vous voulez des performances rapides de votre serveur DNS sous Windows 11, je recommanderai Cloudflare.
Pouvons-nous changer de serveur DNS à partir du panneau de configuration de Windows 11 ?
Oui, vous pouvez toujours modifier le serveur DNS depuis le Panneau de configuration de Windows 11. Suivez notre guide pour plus de détails.
Configurer un serveur DNS personnalisé dans Windows 11
Voici donc les cinq méthodes simples que vous pouvez utiliser pour configurer un serveur DNS personnalisé dans Windows 11. Je recommanderai fortement de changer le serveur DNS à partir de la page Paramètres Windows. En plus du DNS personnalisé, vous pouvez également activer le DNS sur HTTPS à partir de là. Quoi qu’il en soit, tout cela vient de nous. Si vous rencontrez des problèmes Internet et que le Wi-Fi continue de se déconnecter sur votre PC Windows 11, suivez notre guide lié pour une solution simple. De plus, pour résoudre l’erreur « La découverte du réseau est désactivée » sous Windows 11, nous avons un didacticiel pratique pour vous. Enfin, si vous avez des questions, faites-le nous savoir dans la section des commentaires ci-dessous.