Snapchat est célèbre pour sa politique selon laquelle, une fois que quelque chose est envoyé, il n’est plus entre vos mains. Au fil des ans, la plate-forme a introduit des options pour supprimer les Snaps non lus, mais il n’y a jamais vraiment eu d’option pour modifier quoi que ce soit après l’envoi.

Cependant, la fonctionnalité Memories récemment introduite vous permet de modifier vos Snaps, y compris le texte qu’ils contiennent. Voyons voir comment ça fonctionne.
Table des matières
Mettre à jour Snapchat
Snapchat vous permet de modifier les Snaps que vous avez précédemment publiés. Cependant, vous ne pouvez modifier que ceux qui sont stockés dans les mémoires de votre profil. D’autre part, les Snaps « normaux » ne peuvent pas être modifiés une fois qu’ils sont envoyés ou publiés.

Si vous souhaitez modifier vos Snaps précédents, assurez-vous que la dernière version de Snapchat est installée sur votre smartphone. Les anciennes versions n’ont pas la fonctionnalité Memories.
Si vous avez un smartphone Android, lancez le Play Store depuis l’écran d’accueil et appuyez sur l’icône Menu dans le coin supérieur gauche. Appuyez sur l’option Mes applications et jeux. Trouvez Snapchat dans la section Mises à jour en attente de la liste. Appuyez sur Mettre à jour. Si Snapchat ne figure pas dans la liste, vous utilisez la dernière version.
Si vous avez un iPhone, lancez l’App Store. Appuyez sur l’icône Mises à jour – c’est la deuxième à partir de la droite dans le menu près du bas de l’écran. Trouvez Snapchat dans la liste et appuyez sur le bouton Mettre à jour à côté de l’icône de l’application. Si Snapchat ne figure pas dans la liste, vous disposez de la dernière version.
Modifier à travers les souvenirs
Avec la dernière version de l’application installée sur votre appareil, examinons les options d’édition offertes par la fonctionnalité Memories. Voici comment fonctionne la solution native de Snapchat. N’oubliez pas que les étapes sont identiques pour les versions Android et iOS de Snapchat.
Étape 1
Lancez l’application mise à jour depuis l’écran d’accueil de votre téléphone ou de votre tablette. Si vous avez été déconnecté de l’application pendant la mise à jour, reconnectez-vous.
Étape 2
Maintenant, allez à l’écran Appareil photo. Par défaut, la vue Caméra devrait être la première chose que vous voyez. Cependant, si vous avez ouvert les fenêtres Histoires ou Chat pour voir les nouveautés, appuyez simplement sur l’icône de cercle située près du bas de l’écran.
Étape 3
Allez dans Souvenirs. Une fois l’écran Appareil photo activé, vous devriez voir un autre cercle plus petit sous le bouton Appareil photo standard. C’est le bouton Souvenirs. Appuyez dessus pour accéder à la section Souvenirs de l’application.
Étape 4
Lorsque la section Souvenirs apparaît à l’écran, vous aurez le choix entre les onglets Pellicule et Snaps. Le premier vous permet de modifier n’importe quelle image que vous avez sur la pellicule. Ce dernier est là pour afficher et modifier les Snaps que vous avez enregistrés dans Memories. Choisissez celui qui contient le Snap que vous souhaitez modifier.
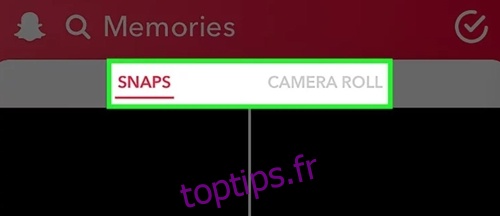
Étape 5
Parcourez la pellicule ou la section Snaps des souvenirs pour l’image que vous souhaitez modifier. Une fois que vous l’avez trouvé, appuyez dessus.
Étape 6
Lorsque l’image se charge, vous devez appuyer sur le bouton Modifier et envoyer. Appuyez sur ce bouton pour afficher le menu des actions disponibles. Il apparaîtra au bas de l’écran.
Étape 7
La partie gauche du menu contient les options Supprimer, Partager et Modifier. Le cercle bleu à droite ouvre le menu Envoyer. Appuyez sur l’icône Crayon pour ouvrir le menu Modifier en haut de l’écran.
Étape 8
Le menu Edition contient cinq icônes. Pinceau, ciseaux, autocollant, lettre T et un autre crayon composent la liste. À leur gauche, vous verrez le bouton Terminé. L’icône Snapchat Timer est située en bas de l’écran.
Voici ce que fait chacun de ces outils :
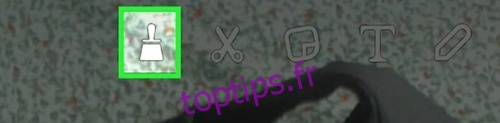
Appuyez sur l’icône de la lettre T pour modifier le texte sur votre Snap.
Étape 9
La zone de texte s’ouvrira et le clavier apparaîtra à l’écran, vous permettant de saisir votre texte. Vous pouvez modifier le texte ou en saisir un entièrement nouveau.
N’oubliez pas que 80 est le nombre maximum de caractères par légende. Cette limitation inclut les espaces et la ponctuation. Vous pouvez appuyer sur l’icône T pour modifier la taille et la couleur du texte. Vous pouvez modifier la couleur du texte à l’aide du curseur de couleur situé sur le côté droit de l’écran.
Une fois que vous êtes satisfait de ce qui est écrit et de son apparence, appuyez sur le bouton Terminé.
Étape 10
Vous pouvez maintenant modifier la position et l’angle du texte. Vous pouvez faire glisser la barre de légende là où vous le souhaitez sur l’écran. N’oubliez pas que les sous-titres par défaut (de petite taille) ne peuvent être déplacés que verticalement. D’autre part, les légendes écrites avec de grosses lettres peuvent également être tournées et déplacées à gauche et à droite.
Si vous souhaitez réduire la taille de votre légende, pincez le texte avec votre pouce et votre index. Si vous souhaitez agrandir le texte, écartez votre pouce et votre index vers l’extérieur. Pour faire pivoter la légende, faites pivoter votre pouce et votre index sur le texte – un mouvement dans le sens antihoraire inclinera le texte vers la gauche et un mouvement dans le sens horaire le fera pivoter vers la droite.
Étape 11
Une fois que vous avez fini de ranger votre légende, vous êtes prêt à envoyer ou publier votre Snap actualisé. Appuyez sur l’icône de flèche dans le coin inférieur droit de l’écran. Choisissez si vous souhaitez publier le Snap en tant que Story ou l’envoyer à un ami ou deux.

Modifier au fur et à mesure
Même si Snapchat vous permet moins de contrôle sur vos Snaps et Stories que Facebook et Instagram, l’introduction de Memories est un pas en avant. Entre autres choses, il vous permet de modifier les légendes de vos Snaps.
Utilisez-vous Memories pour modifier vos Snaps ? Est-il facile à utiliser pour vous ? Y a-t-il quelque chose que vous voudriez changer à propos de cette fonctionnalité ? Partagez vos pensées dans la section des commentaires ci-dessous.

