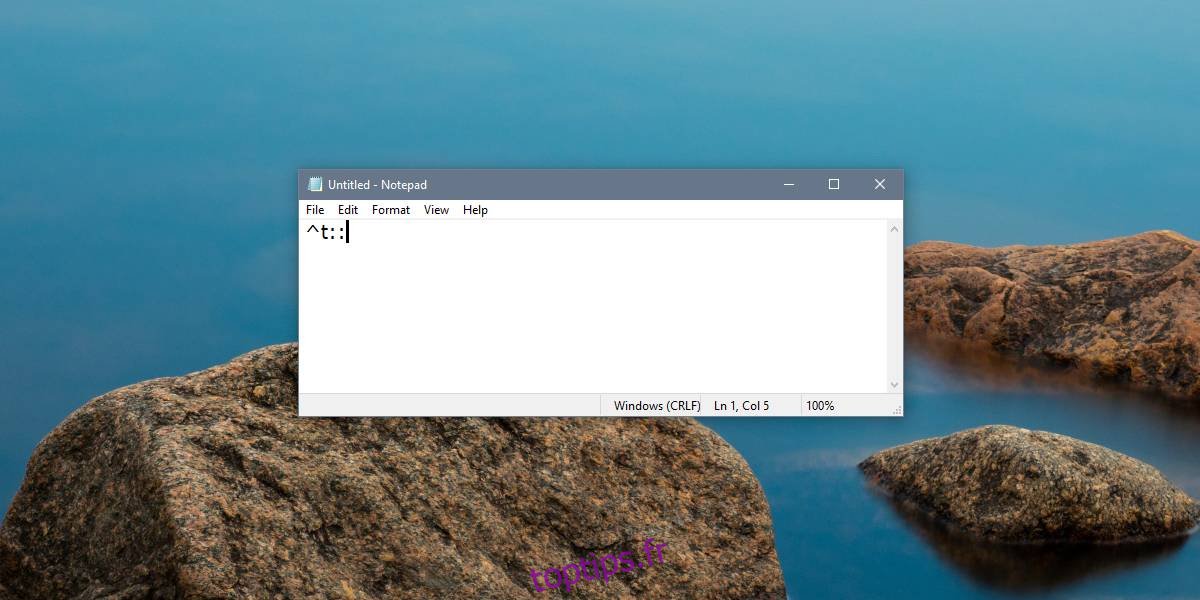Chaque fois que vous avez besoin de faire quelque chose sur votre système avec un raccourci clavier, AutoHotKey est souvent la solution idéale. Cela ne veut pas dire qu’AutoHotKey peut tout faire en quelques frappes. Vous devez écrire un script et l’application a ses limites, mais pour ce qu’elle peut faire, elle fonctionne très bien. Si vous savez comment écrire un script AutoHotKey, définir un raccourci clavier pour celui-ci n’est pas un problème. Si vous n’êtes pas familier avec l’écriture de ces scripts et que vous devez modifier le raccourci clavier dans un script AutoHotKey, c’est assez facile à faire.
Consultez ce script pour gérer les niveaux de luminosité.
Table des matières
Raccourci clavier dans le script AHK
Le raccourci clavier dans un script AHK est déclaré au tout début. La ligne ressemble à ceci;
Space & t::
Le bit avant les deux points est le raccourci clavier. Le raccourci ci-dessus utilise la barre d’espace et la touche «t» mais il est séparé par la touche &. Ce n’est pas ainsi que tous les raccourcis clavier sont écrits, mais tous les raccourcis se terminent par les deux points.
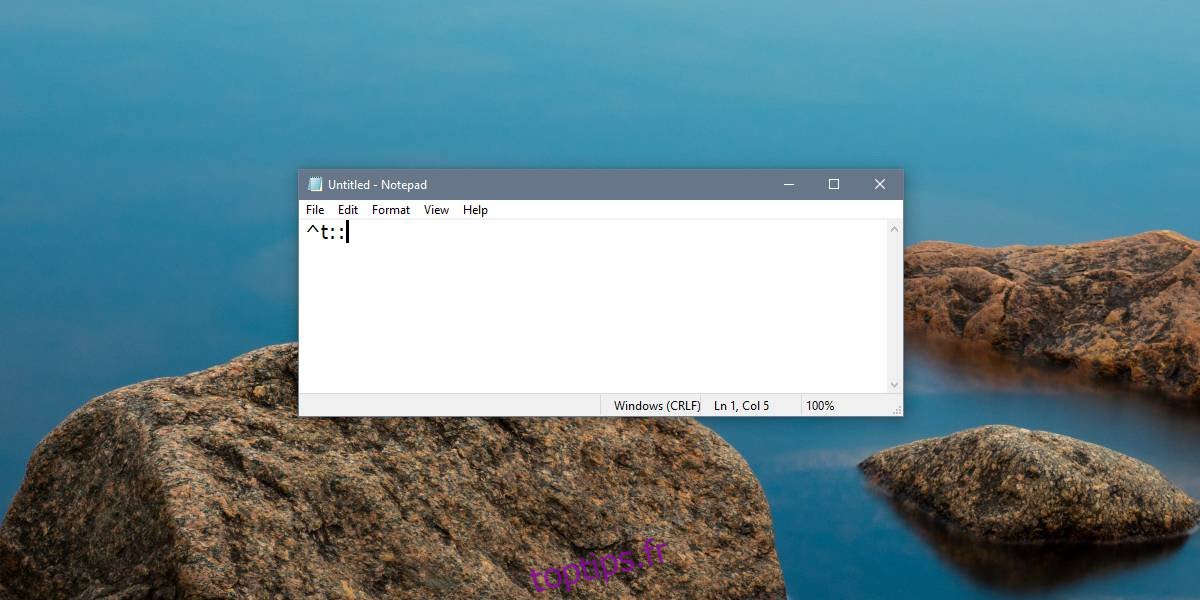
Barre d’espace
Pour utiliser uniquement la barre d’espace comme raccourci clavier, vous devez entrer;
Space
Pour l’utiliser en combinaison avec une touche alphabétique, vous devez entrer;
Space & [letter]
Exemple
Space & t
Tabulation, échappement, retour arrière et entrée
Pour ces quatre touches, la même règle que la barre d’espace s’applique. Pour déclarer l’une des quatre touches comme raccourci ou partie d’un raccourci, entrez simplement son nom;
Touche de tabulation: Tab
Touche d’échappement: échapper
Touche de retour arrière: Retour arrière
Entrer la clé: Entrer
Pour combiner ces touches avec une autre clé, utilisez & pour la séparer.
Exemples
Tab & t Escape & e Backspace & b Enter & e
Touche Ctrl
Il existe deux façons d’utiliser la touche Ctrl. Vous pouvez entrer Control ou utiliser le symbole: ^. Lorsque vous utilisez Control pour déclarer le raccourci, la syntaxe est un peu différente pour le combiner avec d’autres touches.
Exemples
Control & t ^t
Si vous souhaitez faire la différence entre les touches de contrôle gauche et droite, vous pouvez utiliser ce qui suit;
Touche de contrôle gauche: <^
Touche de contrôle droite: ^>
touche Alt
Pour utiliser la touche Alt, vous pouvez utiliser Alt ou!. Les exemples ci-dessous illustrent comment le combiner avec d’autres touches.
Exemples
Alt & t !t
Touche Majuscule
La touche Shift peut être utilisée dans un raccourci en le déclarant comme Shift ou en utilisant le symbole +. Pour la touche Maj gauche, utilisez <+ et pour la touche Maj droite, utilisez +>.
Exemples
Shift & t +t
Vous devez savoir qu’AutoHotKey a documentation complète disponible pour les raccourcis. Les symboles pour à peu près toutes les touches ont été expliqués bien que la documentation manque d’exemples.