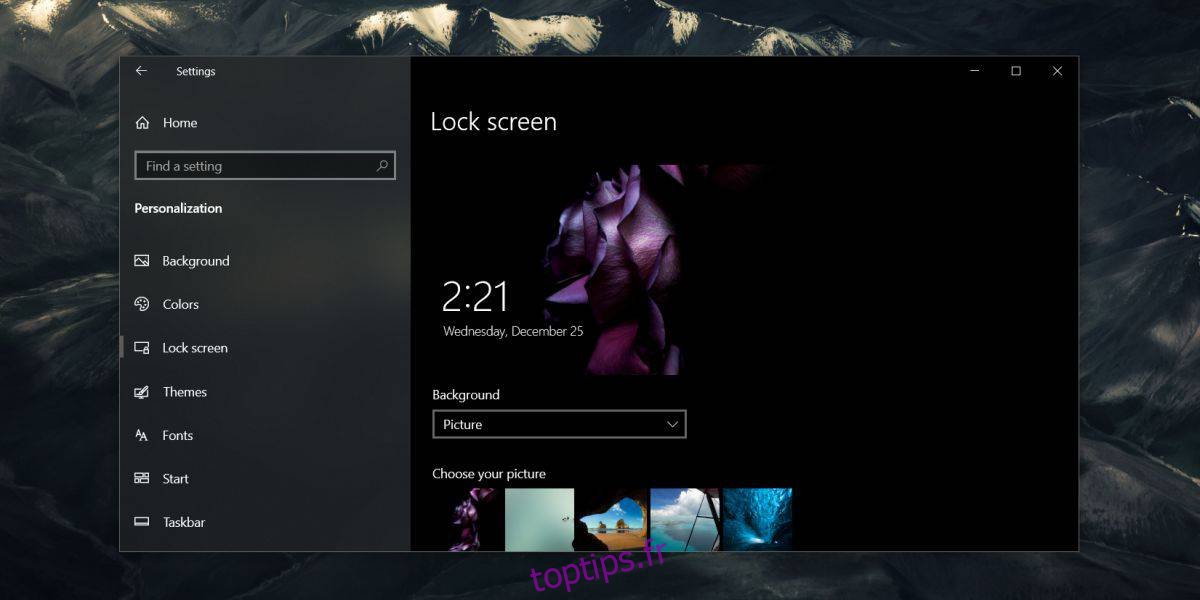Windows 10 ne donne pas aux utilisateurs un accès direct au paramètre de délai de verrouillage du système. Vous pouvez fouiller dans l’application Paramètres et l’application Panneau de configuration et vous ne trouverez rien qui vous permet de choisir quand le système doit se verrouiller automatiquement. La seule solution de contournement à cela est d’utiliser l’économiseur d’écran qui est toujours une fonctionnalité sur Windows 10. Vous pouvez l’activer et lorsqu’il est activé, il verrouille également automatiquement Windows 10.
Bien que cela fonctionne et constitue le moyen le plus simple de verrouiller automatiquement votre système s’il est resté inactif pendant un certain temps, il présente des lacunes. L’économiseur d’écran peut empêcher certains scripts de fonctionner si ces scripts ciblent les options d’alimentation de votre PC. Dans ce cas, vous devrez modifier le registre et changer le délai d’expiration du verrouillage du système Windows 10.
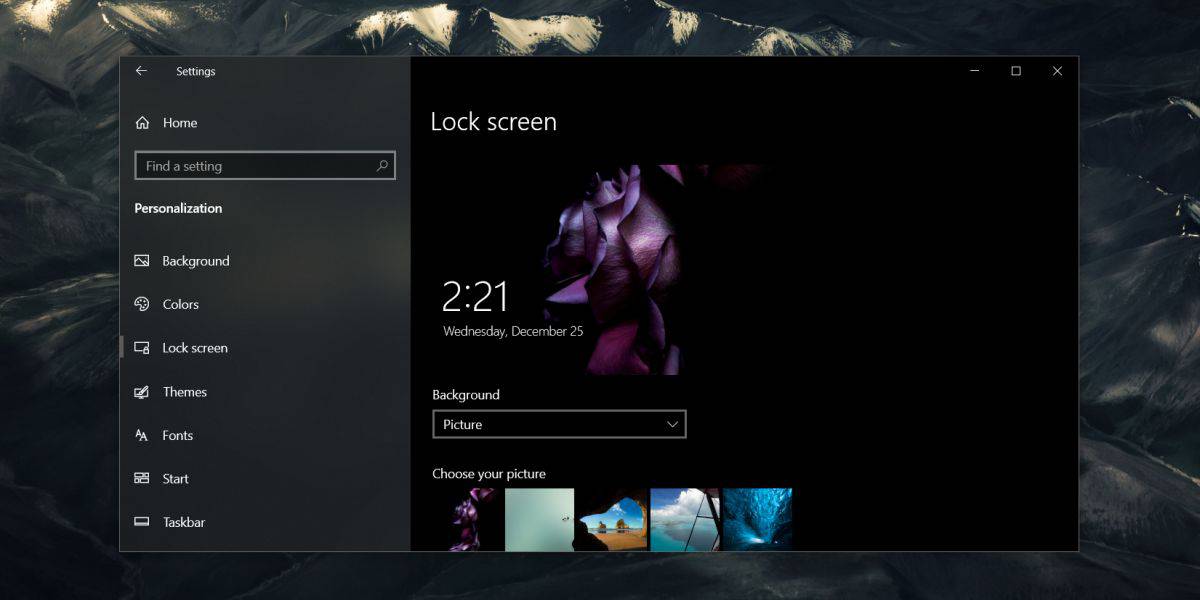
Délai d’expiration du verrouillage du système Windows 10
Appuyez sur le raccourci clavier Win + R pour ouvrir la boîte d’exécution. Dans la zone d’exécution, entrez ce qui suit et appuyez sur Entrée.
regedit
Cela ouvrira l’éditeur de registre. Dans l’éditeur de registre, accédez à l’emplacement suivant.
ComputerHKEY_LOCAL_MACHINESOFTWAREMicrosoftWindowsCurrentVersionPoliciesSystem
Sous la clé système, recherchez une valeur appelée «InactivityTimeoutSecs». Il est possible que cette valeur n’existe pas. Dans ce cas, vous devrez le créer vous-même.
Cliquez avec le bouton droit sur la clé Système et sélectionnez Nouveau> Valeur DWORD (32 bits) dans le menu contextuel. Donnez à la valeur le nom suivant.
InactivityTimeoutSecs
Double-cliquez dessus et dans la boîte qui s’ouvre, sélectionnez le système de base ‘Decimal’. Dans le champ de données de valeur, entrez en secondes la durée du délai de verrouillage du système. Par exemple, si vous souhaitez que le système se verrouille automatiquement après cinq minutes d’inactivité, vous entrez 300 (60 × 5). Cliquez sur OK, puis redémarrez votre système.
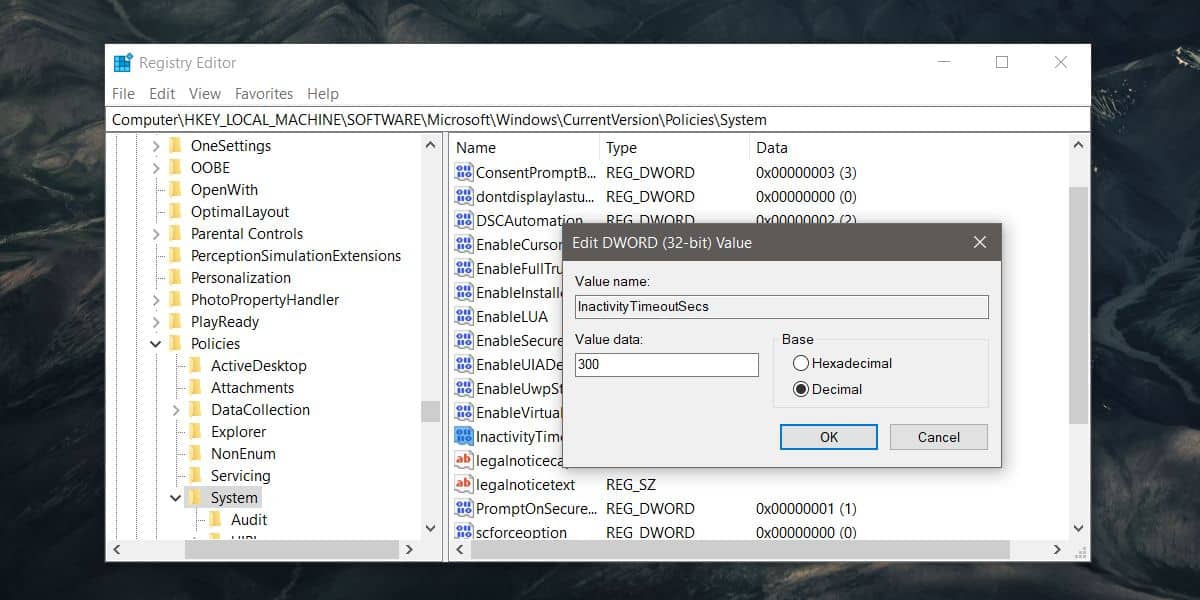
Le système se verrouille désormais automatiquement s’il est inactif pendant la période que vous avez définie dans le registre. Vous pouvez modifier l’intervalle à tout moment, mais vous devrez redémarrer le système après chaque modification pour qu’il soit appliqué.
Il est époustouflant que Windows 10 n’ait pas de moyen plus simple et plus direct de gérer ce paramètre. Vous constaterez que plusieurs autres paramètres liés à l’alimentation sont masqués par Windows 10. Vous ne pouvez les activer qu’en modifiant ou en ajoutant des valeurs au registre Windows.
Si vous ne définissez pas de délai de verrouillage du système, Windows 10 ne se verrouille pas même si l’écran est en veille. Il se verrouille uniquement lorsqu’un certain laps de temps s’est écoulé. Si la valeur manquait dans le registre, pour commencer, il est possible que votre système ne se verrouille pas du tout à moins qu’il ne se soit mis en veille.