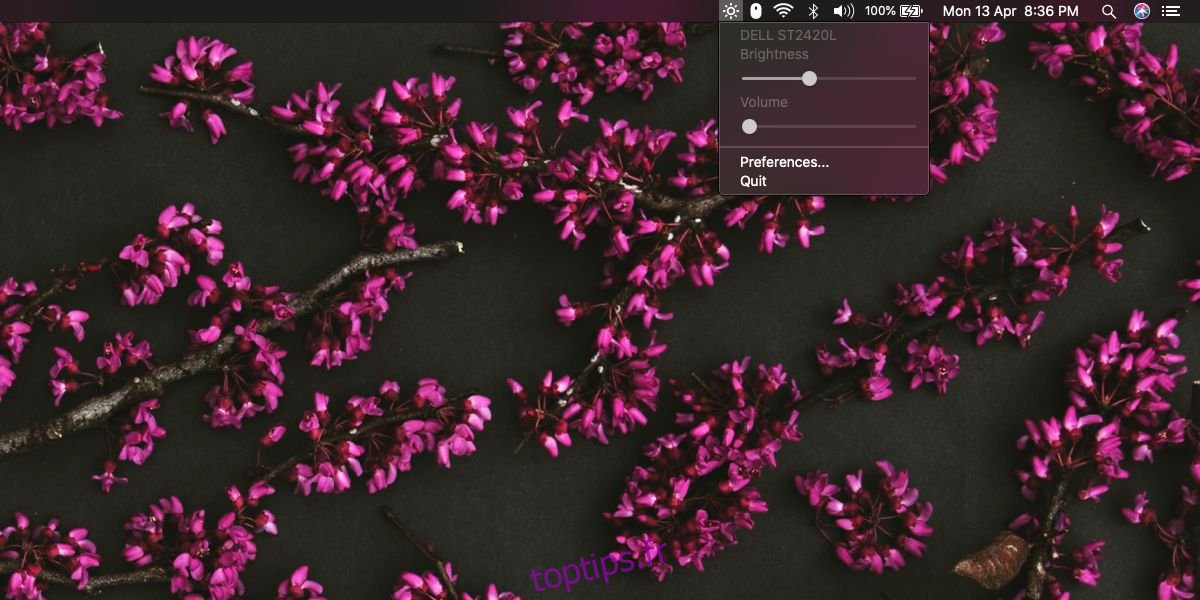Un MacBook, ou tout type de Mac, peut être utilisé avec un moniteur externe / supplémentaire. Vous n’êtes pas obligé d’utiliser un écran fabriqué / approuvé par Apple, mais ceux-ci fonctionneront le mieux. Si vous avez un écran non approuvé par Apple, vous constaterez qu’il fonctionne, mais pas aussi bien qu’un écran interne. Si vous l’utilisez comme écran secondaire, moins de fonctionnalités fonctionneront. Exemple concret; luminosité. La luminosité est un paramètre de base que les utilisateurs modifient sur leurs écrans. Certains l’ajustent en fonction de l’heure de la journée ou de la quantité de lumière dans la pièce. Il existe des touches dédiées sur un clavier Apple pour contrôler la luminosité, mais elles ne fonctionnent pas sur les écrans externes. Voici comment contrôler la luminosité des moniteurs externes sur macOS et obtenir les touches de luminosité dédiées d’un clavier Apple pour modifier simultanément la luminosité de tous les écrans connectés.
Luminosité des écrans
Pour contrôler la luminosité des moniteurs externes, vous devez installer une application gratuite appelée MonitorControl. Téléchargez l’appli et déplacez-le dans le dossier Applications. Cette application fonctionnera avec les touches de luminosité de votre clavier Apple, mais pour ce faire, elle nécessite une autorisation d’accessibilité spéciale.
Une fois que vous avez accordé l’autorisation à l’application dans les préférences système, elle s’exécutera dans la barre de menus. Vous pouvez cliquer sur l’icône de la barre de menus de l’application et utiliser le curseur pour modifier la luminosité du moniteur externe. Pour utiliser les touches de luminosité, assurez-vous que l’écran externe est celui actif, puis appuyez sur les touches de luminosité pour augmenter ou diminuer la luminosité.
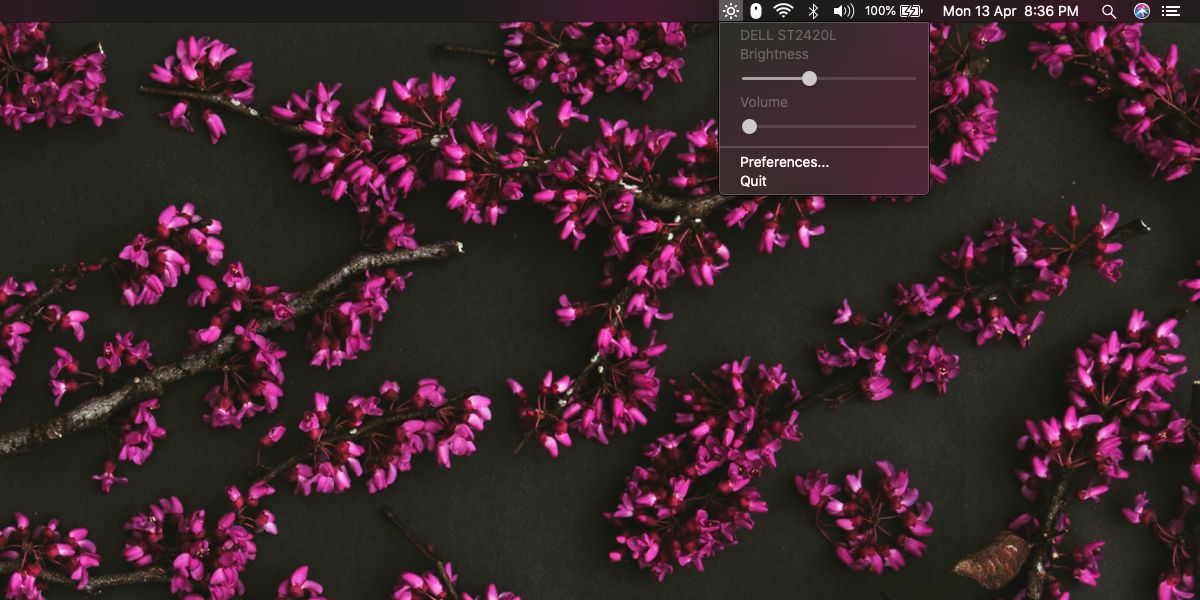
Pour modifier la luminosité des autres écrans, cliquez simplement sur l’écran pour qu’il soit actif et utilisez les touches de luminosité habituelles. Vous verrez le contrôle d’affichage macOS à l’écran.
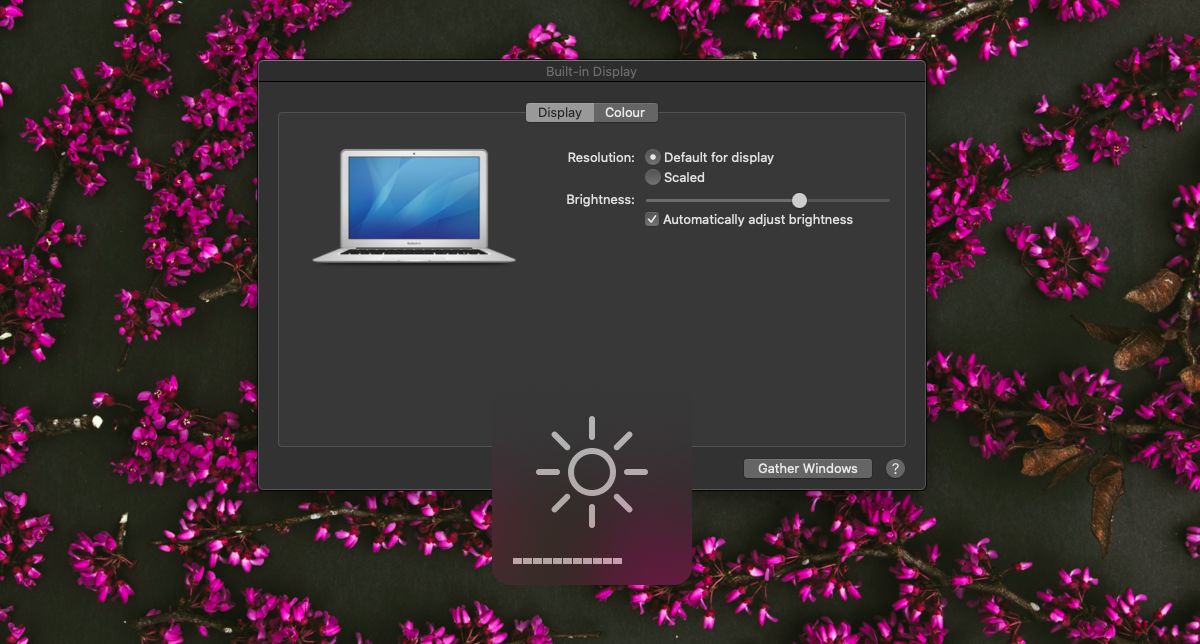
À l’heure actuelle, dans son état par défaut, l’application ne vous permet pas de modifier la luminosité de tous les écrans à la fois. Au lieu de cela, vous devez basculer manuellement sur l’écran dont vous souhaitez modifier la luminosité. Pour résoudre ce problème, ouvrez les préférences de l’application et accédez à l’onglet Affichage. Activez l’option «Modifier la luminosité / le volume pour tous les écrans». Lorsque vous appuyez ensuite sur les touches de luminosité de votre clavier, la luminosité changera pour tous vos écrans en même temps. Nous devons vous avertir que la luminosité de l’écran interne d’un Mac peut être réglée à zéro là où il semble que l’écran est éteint. Cela ne se produit normalement pas avec d’autres écrans, alors faites attention à la faible luminosité que vous réglez.
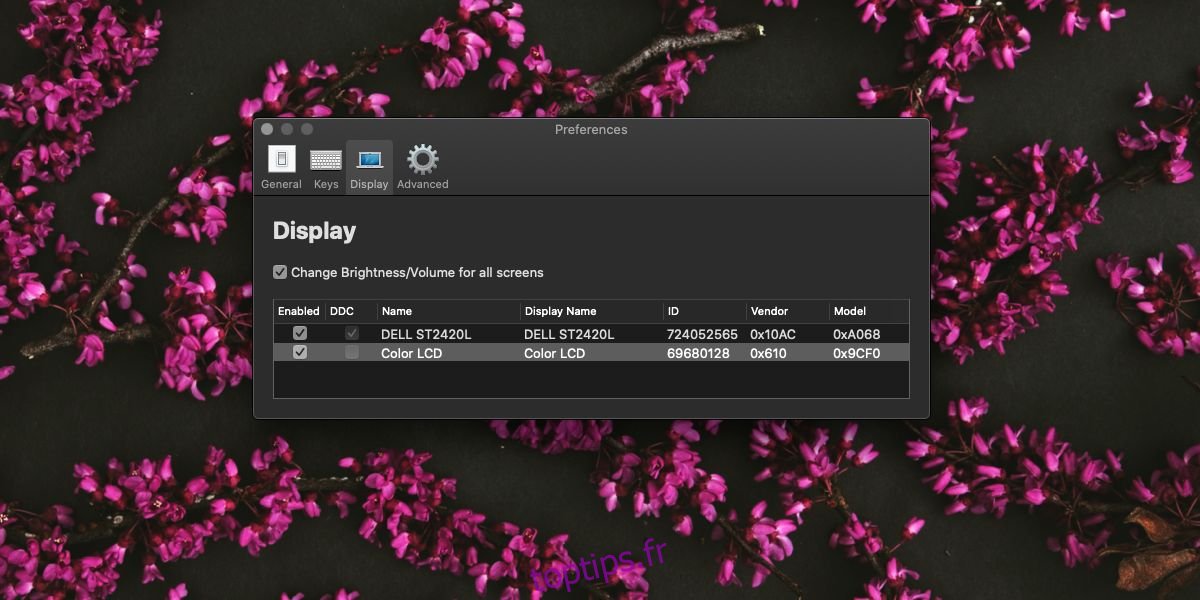
MonitorControl n’est pas seulement pour la luminosité. Si votre moniteur dispose d’une sortie audio intégrée et que le port auquel il est connecté permet à macOS de lui envoyer de l’audio, vous pouvez utiliser les touches de volume du clavier pour contrôler le volume des haut-parleurs internes ainsi que des haut-parleurs du moniteur.