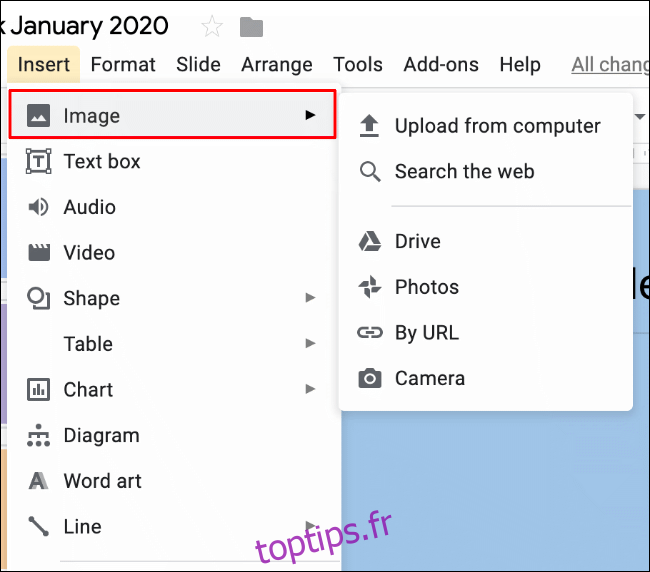Si vous créez une présentation dans Google Slides, vous pouvez choisir d’inclure des images externes. Google Slides vous permet de recadrer, recolorer et ajouter des effets tels que des ombres portées et des reflets grâce à son éditeur de photos intégré. Voici comment.
Table des matières
Recadrer des images dans Google Slides
Bien que vous soyez plus que bienvenu pour continuer à recadrer des images dans Photoshop ou dans un autre éditeur de photos, vous pouvez effectuer ces modifications d’image les plus élémentaires dans Google Slides. Tout d’abord, vous devrez ouvrir votre Google Slides présentation sur votre ordinateur.
Si vous n’avez pas encore inséré d’image, vous pouvez le faire en cliquant sur Insérer> Images. À partir de là, vous pouvez choisir de télécharger une image depuis votre ordinateur, Google Drive ou Google Photos, ou rechercher et insérer une image sur le Web.
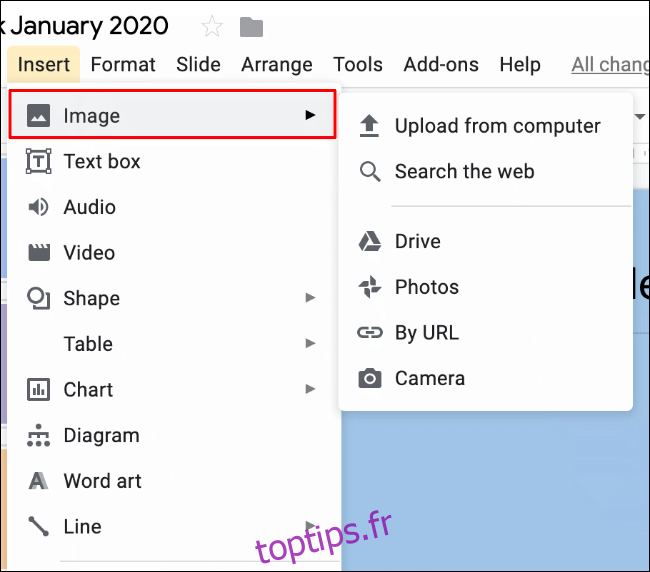
Un menu de bordure de rognage supplémentaire apparaîtra autour de votre image, vous permettant de sélectionner les zones que vous souhaitez supprimer.
À l’aide de votre souris ou de votre trackpad, sélectionnez les parties de votre image que vous souhaitez conserver. Tout ce qui se trouve en dehors de la bordure grise sera supprimé.
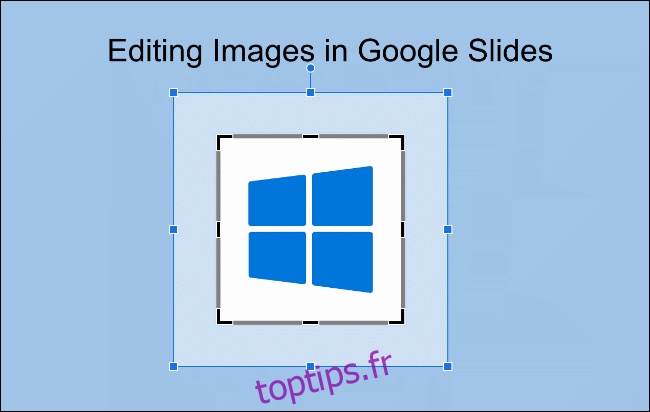
Une fois que vous êtes satisfait de l’image recadrée, cliquez une fois en dehors de la zone d’image. Google Slides appliquera automatiquement le recadrage de l’image.

Recoloration des images dans Google Slides
L’outil de recoloration de Google Slides vous permet de modifier les couleurs d’une image insérée en appliquant l’un des nombreux filtres de couleur. Ceux-ci incluent un mode sépia pour donner à votre image une sensation plus ancienne, ainsi qu’un filtre noir et blanc pour supprimer complètement la couleur.
Pour commencer, faites un clic droit sur votre image et sélectionnez «Options de format» pour accéder au menu de formatage de l’image.
Vous pouvez également y accéder en cliquant sur Format> Options de format dans la barre de menus.
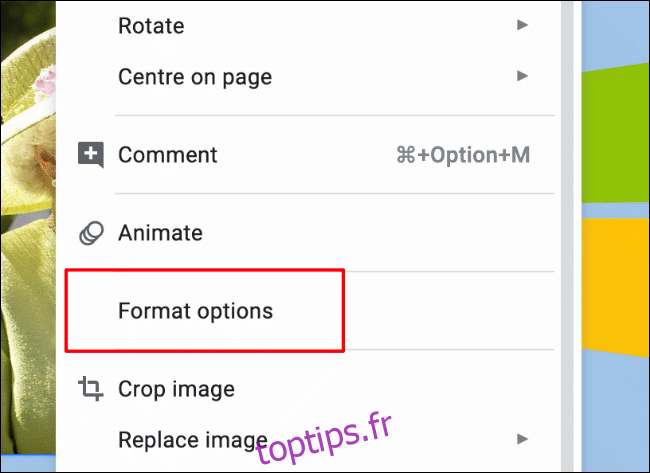
Le filtre d’image que vous appliquez recolore votre image, correspondant à la vignette d’aperçu affichée dans le menu déroulant.

Ajustement de la luminosité, du contraste et de la transparence de l’image dans Google Slides
Si vous avez besoin de retoucher la luminosité ou le contraste de votre image ou de réduire la transparence pour lui donner une impression de fondu, vous pouvez le faire à partir du menu de mise en forme de l’image dans Google Slides.
Cliquez avec le bouton droit sur votre image et sélectionnez «Options de format» ou cliquez sur Format> Options de format dans la barre de menus. Cliquez sur la sous-catégorie «Réglages» pour accéder aux niveaux de luminosité, de contraste et de transparence de votre image.
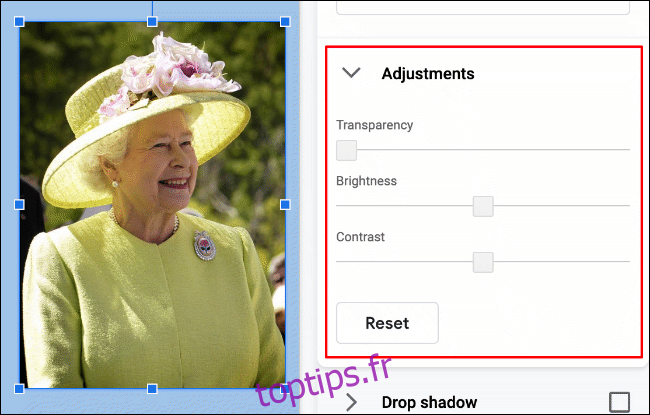
Les ajustements sont appliqués automatiquement. Une fois que vous en êtes satisfait, cliquez en dehors de la zone d’image ou sélectionnez « Réinitialiser » pour ramener l’image à son état d’origine.
Ajout d’effets aux images dans Google Slides
Le menu de mise en forme de l’image dans Google Slides comprend deux effets supplémentaires que vous pouvez appliquer à votre image: la réflexion et l’ombre portée.
Cliquez sur Format> Options de format ou cliquez avec le bouton droit sur votre image et cliquez sur «Options de format» pour accéder au menu de formatage de l’image.
Ajout d’un effet d’ombre portée
Dans le menu «Options de format», cliquez sur la flèche du menu déroulant pour entrer dans la sous-catégorie «Ombre portée».
Cela activera automatiquement la case à cocher à côté de «Ombre portée» et appliquera l’effet à votre image. Les options pour modifier l’effet d’ombre portée apparaîtront en dessous.
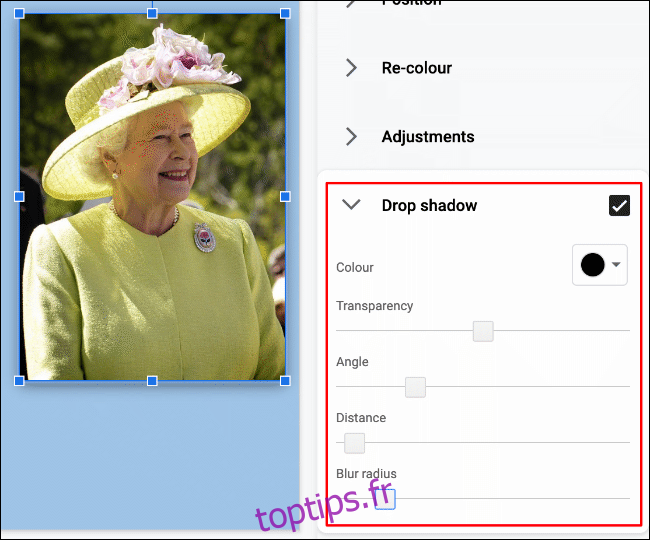
Toutes les modifications que vous apportez seront automatiquement appliquées à votre image.
Cliquez sur la case à cocher à côté du nom de la catégorie «Ombre portée» pour supprimer l’effet à tout moment.
Ajout d’un effet de réflexion d’image
La sous-catégorie «Réflexion» du menu «Options de format» vous permet d’ajouter un effet de réflexion sous votre image. L’ouverture de la sous-catégorie activera, par défaut, la case à cocher à côté du nom, en appliquant l’effet.
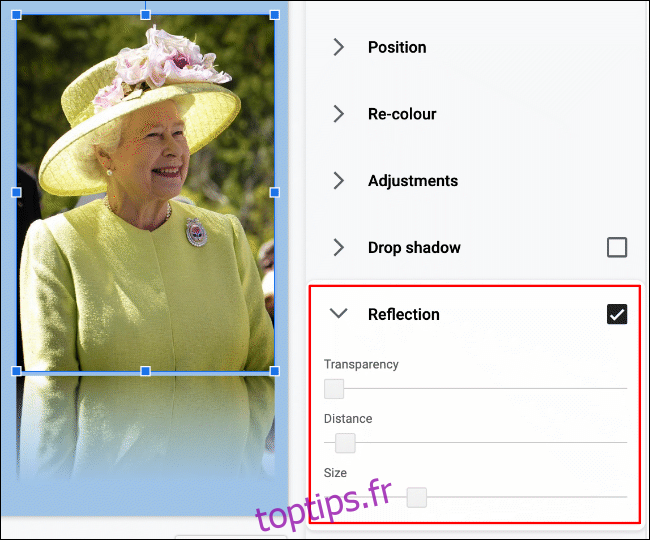
Les modifications apportées à l’effet de réflexion seront appliquées automatiquement. Pour supprimer l’effet, cochez la case à côté du nom de la sous-catégorie «Réflexion».