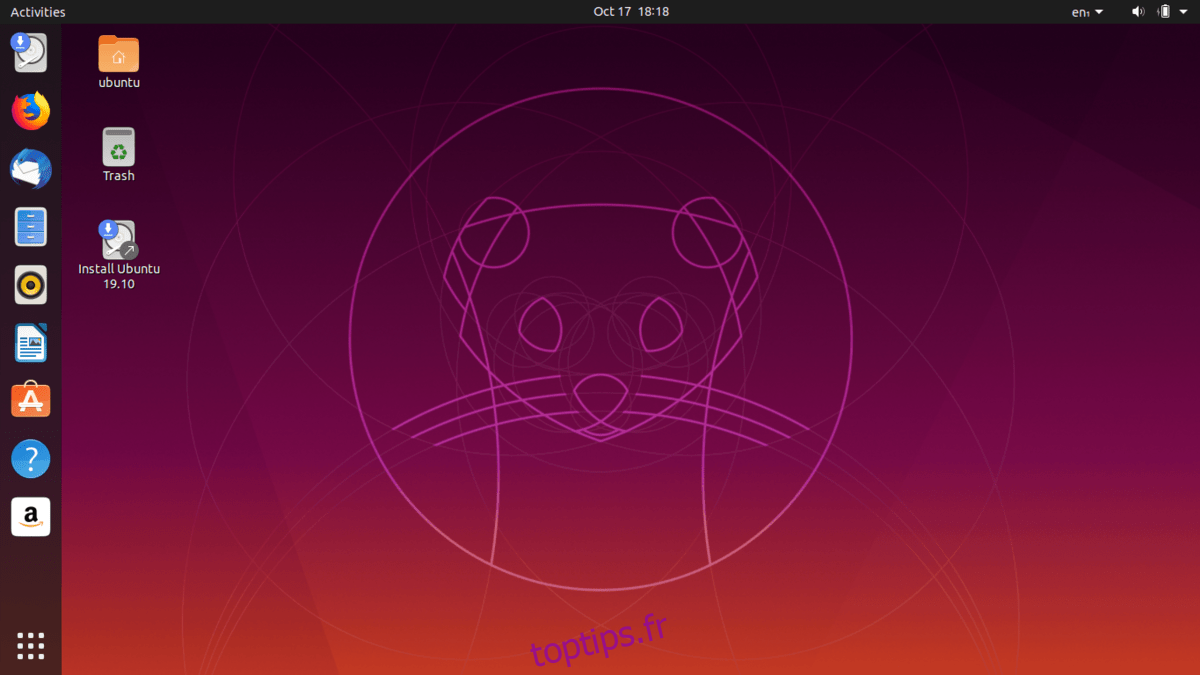Ubuntu 19.10 a récemment été publié. C’est une version incroyable, remplie du dernier Gnome Shell, de nouveaux pilotes et même d’excellentes fonctionnalités telles que ZFS sur root, partage de médias facile, partage d’écran et plus encore. Dans ce guide, nous verrons comment mettre à niveau votre PC Ubuntu vers la nouvelle version!
Table des matières
Mise à niveau depuis la ligne de commande – 18.04 LTS
Si vous utilisez Ubuntu 18.04 LTS, prévoyez de passer à la version 19.10 et souhaitez utiliser la ligne de commande pour le faire, suivez ces instructions. Veuillez sauvegarder tous les fichiers importants (photos, vidéos et autres données personnelles) sur un lecteur flash externe, une clé USB ou un service cloud. Une sauvegarde empêchera la perte de données en cas de problème.
Une fois que tout est sauvegardé, le processus de mise à niveau peut commencer. Pour commencer, ouvrez une fenêtre de terminal sur le bureau. Pour lancer un terminal, appuyez sur Ctrl + Alt + T ou Ctrl + Maj + T sur le clavier. Ensuite, suivez les instructions étape par étape ci-dessous pour mettre à niveau Ubuntu 18.04 LTS vers 19.10.
Étape 1: Installez toutes les mises à niveau en attente vers Ubuntu 18.04 LTS. Pour installer des mises à jour, vous devez exécuter les commandes de mise à jour et de mise à niveau.
sudo apt update sudo apt upgrade -y
Laissez les mises à niveau télécharger et installer sur votre PC Ubuntu. Ensuite, passez à l’étape suivante.
Étape 2: Après l’installation des correctifs logiciels en attente pour Ubuntu 18.04 LTS, vous devez exécuter une mise à niveau de la distribution avec la commande dist-upgrade. Cela installera plus de mises à niveau qui ont été conservées.
sudo apt dist-upgrade -y
Étape 3: Une fois la mise à niveau de la distribution prise en charge, il est temps de changer les sources logicielles d’Ubuntu 18.04 LTS afin qu’elles reflètent la nouvelle version 19.10. Pour ce faire, utilisez la commande sed.
sudo sed -i 's/bionic/eoan/g' /etc/apt/sources.list
Étape 4: Suite à la modification des sources logicielles pour 18.04, la commande de mise à jour doit être réexécutée. Cela terminera la modification de la source logicielle effectuée avec sed.
sudo apt update
Étape 5: Lorsque la commande de mise à jour se termine, votre PC Ubuntu 18.04 LTS utilisera les sources logicielles Ubuntu 19.10. Cela signifie également que de nouvelles mises à niveau logicielles seront disponibles. Pour les installer, utilisez les commandes upgrade et dist-upgrade.
sudo apt upgrade -y sudo apt dist-upgrade -y
Le processus de mise à niveau prendra beaucoup de temps. Asseyez-vous, surveillez votre terminal et permettez à Ubuntu 18.04 LTS de passer à 19.10.
Étape 6: Le processus de mise à niveau est presque terminé. La dernière étape du processus consiste à redémarrer. Pour ce faire, exécutez la commande reboot.
sudo reboot
Lorsque vous vous reconnectez après le redémarrage, Ubuntu 18.04 LTS sera Ubuntu 19.10!
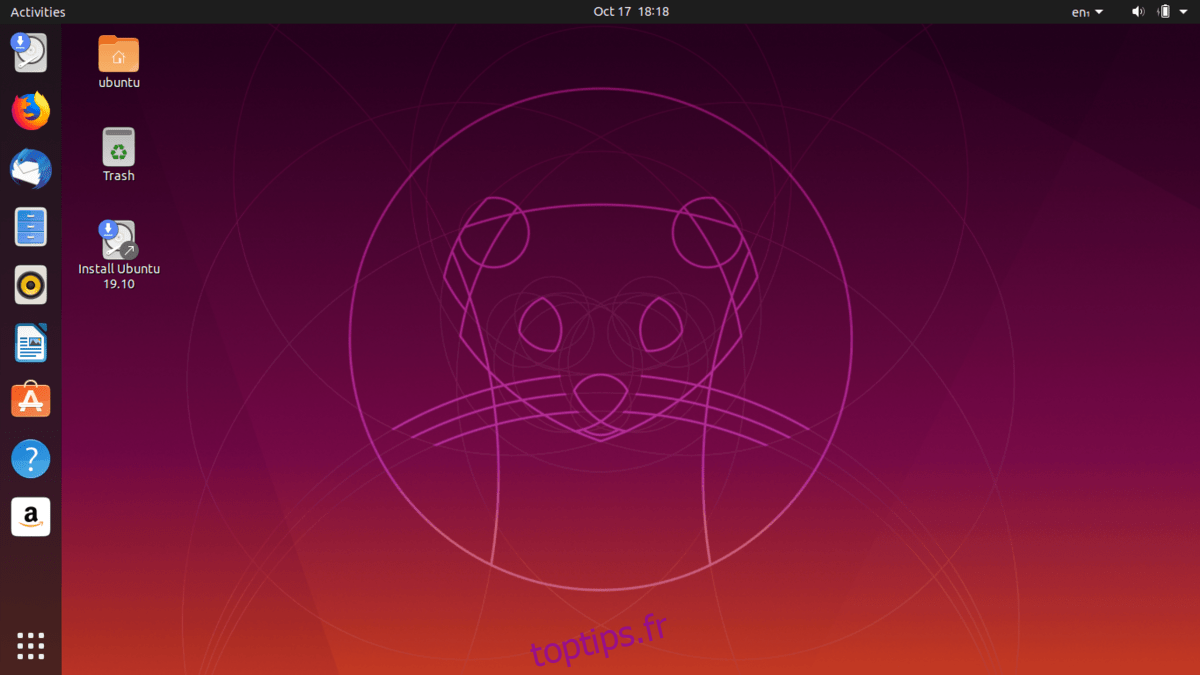
Mise à niveau depuis la ligne de commande – 19.04
Utilisez-vous Ubuntu 19.04 et souhaitez-vous passer à la nouvelle version 19.10 du système d’exploitation? Vous préférez le faire avec la ligne de commande? Suivez ci-dessous pour savoir comment mettre à niveau!
Avant de commencer, veuillez sauvegarder tous les fichiers personnels (vidéos, images et autres données sensibles) sur un disque dur externe, une clé USB ou un service cloud pour éviter la perte de données en cas d’interruption de la mise à niveau.
Pour démarrer le processus de mise à niveau sur Ubuntu 19.04, lancez un terminal en appuyant sur Ctrl + Alt + T ou Ctrl + Maj + T sur le clavier, et suivez les instructions étape par étape ci-dessous.
Étape 1: Il est impératif d’installer tous les correctifs logiciels en attente pour Ubuntu 19.04 avant de faire la transition du système vers 19.10. Pour ce faire, utilisez les commandes de mise à jour et de mise à niveau ci-dessous.
sudo apt update sudo apt upgrade -y
Étape 2: Après l’installation des mises à jour logicielles pour la version 19.04, vous devez exécuter une mise à niveau de la distribution. Cette commande installera des correctifs que la commande de mise à niveau ne peut pas.
sudo apt dist-upgrade -y
Étape 3: Avec tous les correctifs logiciels 19.10 à l’écart, il est temps de changer les sources logicielles d’Ubuntu 19.04 en 19.10. Pour ce faire, utilisez la commande sed suivante.
sudo sed -i 's/disco/eoan/g' /etc/apt/sources.list
Étape 4: Maintenant que les sources logicielles d’Ubuntu 19.04 ont été basculées vers le nouvel Ubuntu 19.10, il est temps de réexécuter la commande de mise à jour. Cela actualisera toutes les sources logicielles et téléchargera la dernière version d’Ubuntu sur votre PC.
sudo apt update
Étape 5: Après la commande update, vous devez réexécuter les commandes upgrade et dist-upgrade pour installer les derniers packages Ubuntu 19.10 sur Ubuntu 19.04. Cela prendra pas mal de temps. Sois patient.
Étape 6: Une fois les mises à niveau installées sur votre PC, il est temps de redémarrer le PC. Pour redémarrer, utilisez la commande de redémarrage suivante.
sudo reboot
En vous reconnectant, vous utiliserez Ubuntu 19.10!
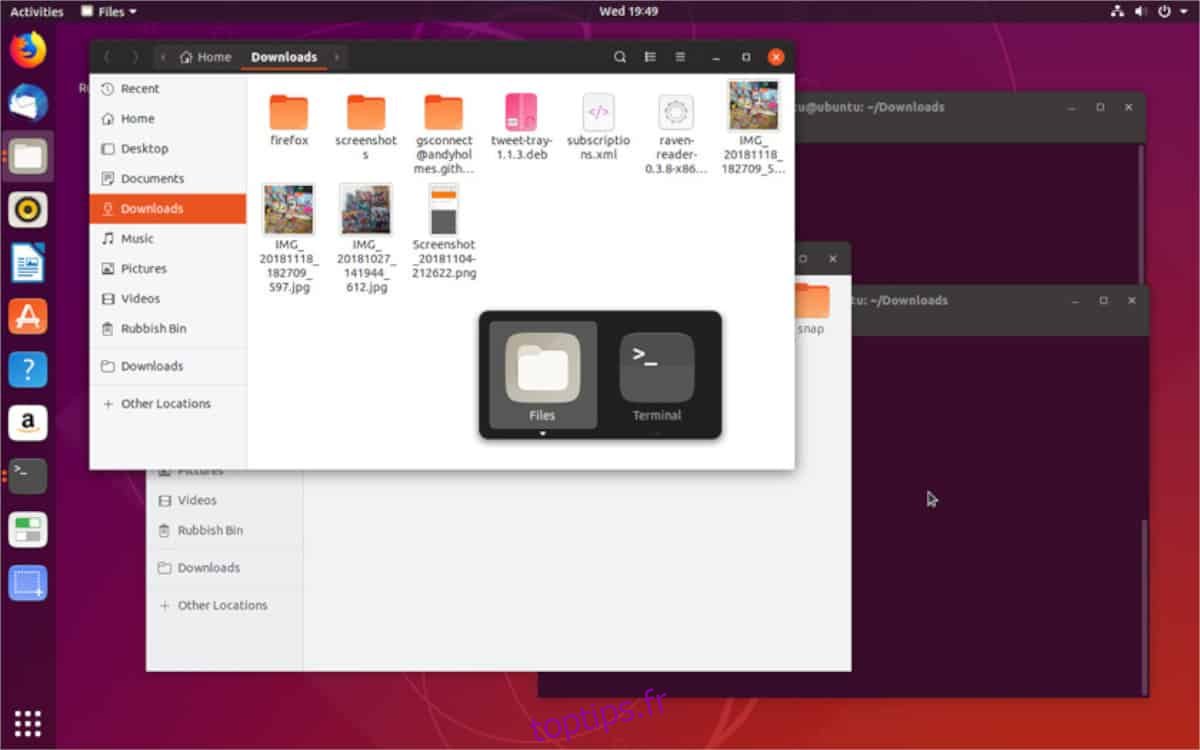
Mise à niveau avec l’interface utilisateur graphique
Il est possible de mettre à niveau vers 19.10 à partir de l’interface utilisateur graphique d’Ubuntu. Pour ce faire, assurez-vous que vos fichiers importants sont sauvegardés sur un disque dur externe, une clé USB ou un service cloud. Ensuite, suivez les instructions étape par étape ci-dessous.
Étape 1: Ouvrez le menu de votre application, recherchez «Logiciels et mises à jour» et lancez-le pour ouvrir les paramètres de mise à jour d’Ubuntu.
Étape 2: Trouvez l’onglet «Mises à jour» et cliquez dessus pour accéder aux paramètres de mise à niveau d’Ubuntu.
Étape 3: Remplacez «Me notifier d’une nouvelle version d’Ubuntu» par «Pour toute nouvelle version» et fermez «Logiciels et mises à jour».
Étape 4: Ouvrez le menu de votre application, recherchez «Software Updater» et ouvrez-le.
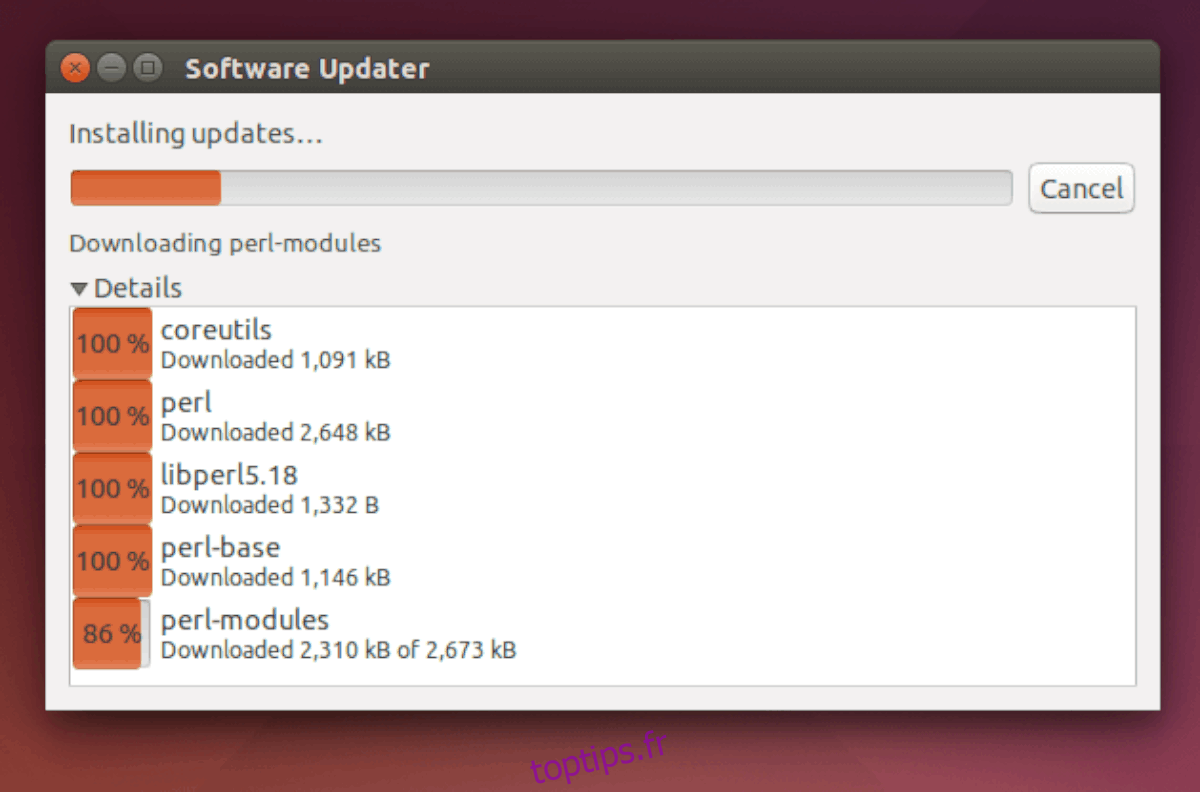
Étape 5: Autorisez l’application de mise à jour à rechercher les mises à jour. Il devrait alors détecter une nouvelle version d’Ubuntu. Cliquez sur «Mettre à niveau» et suivez les invites pour passer à la version 19.10!