Votre ordinateur portable ralentit-il lorsque vous ouvrez plusieurs onglets chromés ? Ou êtes-vous ennuyé par le fait que l’ordinateur portable que vous envisagez d’acheter a une variante de RAM plus élevée mais dépasse votre budget ? Eh bien, ne vous inquiétez pas, nous avons peut-être une solution pour vous. Au début, vous pouvez avoir l’impression que ces problèmes ne sont pas liés, mais le fait est qu’ils ne le sont pas. L’une des principales raisons du ralentissement des ordinateurs portables modernes est le manque de RAM. La raison pour laquelle cela se produit est que si un ordinateur portable n’a pas assez de mémoire physique, il commence à échanger des données vers d’autres formes de stockage, à savoir un disque dur (HDD) ou un disque de stockage solide (SSD), qui sont plusieurs fois plus lents que même les modules RAM les plus lents. Cela provoque un ralentissement du taux de transfert, ce qui entraîne un ralentissement. Ainsi, l’ajout de RAM supplémentaire à votre ordinateur portable peut vous donner l’amélioration des performances dont vous avez besoin. Et comme nous le verrons dans ce guide, le processus d’installation ou de mise à niveau de la RAM de votre ordinateur portable est plutôt simple.
Table des matières
Installez une nouvelle clé RAM dans votre ordinateur portable (2023)
Dans ce guide, nous vous expliquons tout ce que vous devez savoir sur la mise à niveau de la RAM de votre ordinateur portable, depuis le fait de déterminer si votre ordinateur portable dispose d’emplacements de RAM pouvant être mis à niveau jusqu’au processus physique réel d’installation de la clé RAM. Le processus peut sembler intimidant au début en raison de la nature du bricolage, mais nous vous assurons que le processus n’est pas plus difficile que d’assembler un ensemble de blocs lego. Le processus comporte plusieurs étapes, donc si vous souhaitez accéder à une section dédiée, vous pouvez le faire via le tableau ci-dessous.
Choses à retenir avant d’installer la RAM
Avant de commencer, il y a quelques conditions préalables que vous devez garder à l’esprit. La première chose à savoir est de savoir si vous avez besoin ou non de RAM supplémentaire. Bien que le ralentissement de l’ordinateur puisse être causé par une RAM insuffisante, d’autres facteurs peuvent entraîner des ralentissements similaires. Par exemple, si vous utilisez un ordinateur portable plus ancien, la raison principale du ralentissement peut être le stockage et non la mémoire. Les disques durs ont tendance à se dégrader avec le temps et, par conséquent, ils sont lents à lire les données. L’autre chose que vous devez vérifier avant de mettre à niveau votre RAM est de savoir si votre charge de travail nécessite même une quantité supplémentaire de RAM. Il s’agit d’une étape importante car si le problème n’est pas causé par un manque de RAM, le problème persistera même après la mise à niveau.
Une fois que vous êtes sûr que vous avez besoin de RAM supplémentaire pour le bon fonctionnement de votre ordinateur portable, vous devez suivre les étapes suivantes avant d’installer un nouveau kit de RAM :
Vérifiez les emplacements de RAM vides
Tout d’abord, vous devez vérifier si vous disposez d’emplacements dédiés où vous pouvez installer des clés RAM. C’est un gros problème à l’heure actuelle, car la plupart des ordinateurs portables fins et légers sont équipés d’une RAM soudée, qui est directement connectée à la carte mère. Il ne peut pas être retiré ou remplacé sans des outils hautement professionnels. Une recherche rapide du nom du modèle de votre ordinateur portable devrait vous indiquer si vous pouvez poursuivre ce processus. Ou si vous souhaitez découvrir vous-même les emplacements de RAM disponibles sur Windows, voici deux méthodes simples :
- Ouvrez le Gestionnaire des tâches à l’aide du raccourci clavier de Windows 11 « Ctrl + Maj + Échap ». Passez aux onglets « Performance » et vous verrez combien d’emplacements de mémoire physique sont utilisés. Ainsi, vous pouvez voir combien d’emplacements sont disponibles dans la section mémoire.
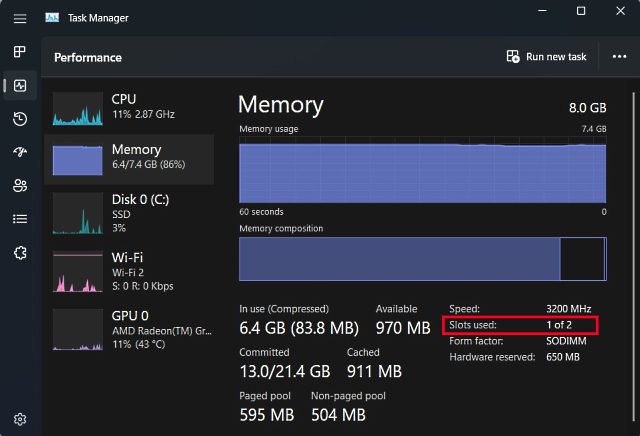
Mais si vous n’êtes toujours pas sûr de savoir si votre ordinateur portable a de la RAM soudée ou non, vous pouvez toujours utiliser un logiciel tiers. Notre logiciel préféré à utiliser est le scanner système de Crucial. C’est un logiciel facile à utiliser qui lit les détails de votre carte mère et vous montre ensuite toutes les informations dont vous pourriez avoir besoin. Il affiche la configuration de la mémoire de votre ordinateur portable, y compris le nombre d’emplacements disponibles, la mémoire maximale prise en charge, etc. Voici comment cela fonctionne :
- Tout d’abord, cliquez sur le lien fourni, qui vous redirigera vers le site Web de Crucial. Une fois que vous êtes sur le site Web, cliquez sur « Démarrez votre analyse gratuite » ici.
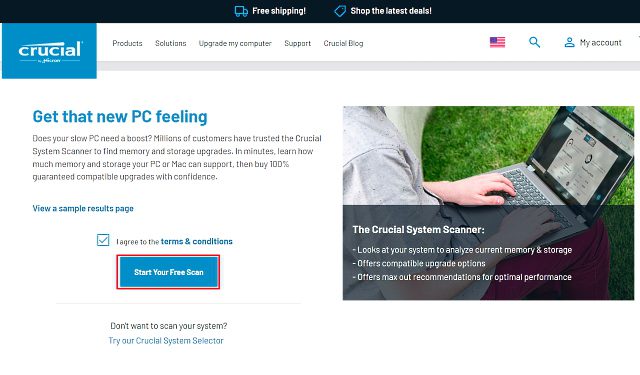
- Cliquer sur « Démarrer votre analyse gratuite » conduira à une invite de téléchargement, alors cliquez sur « Autoriser ». Une fois le logiciel téléchargé, cliquez dessus pour l’installer.
- Lorsque vous ouvrez le fichier « CrucialScan.exe », vous serez redirigé vers une page qui vous donne les détails des spécifications de la mémoire de votre ordinateur portable. Par exemple, notre ordinateur portable dispose de deux emplacements mémoire. dont un seul est occupé.
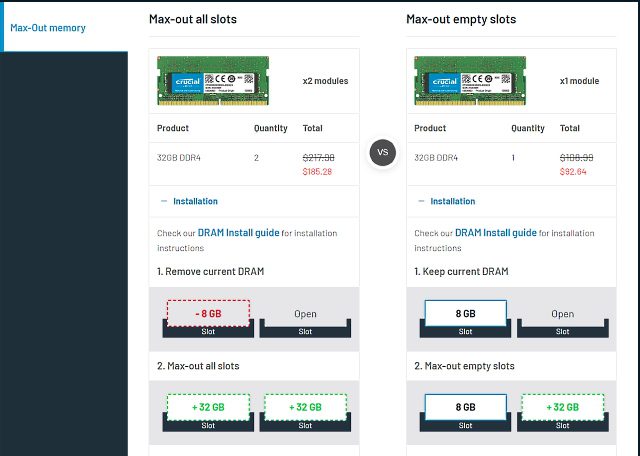
Vérifiez le type et la vitesse de la RAM
Maintenant que vous avez confirmé que votre ordinateur portable dispose d’un emplacement RAM vide ou que la RAM n’est pas soudée à la carte mère, vous devez connaître le type et la vitesse de la RAM en utilisant la méthode suivante.
1. Tout d’abord, téléchargez un logiciel tiers appelé CPU-Z (Gratuit) sur votre ordinateur portable Windows. Cliquez sur le bouton « Setup •English » ici.
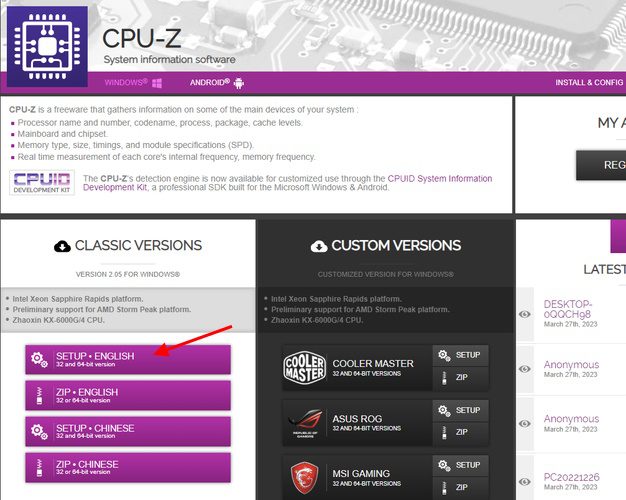
2. Ensuite, installez le logiciel à l’aide du fichier d’installation téléchargé. Ensuite, ouvrez CPU-Z et accédez à l’onglet « Mémoire » dans la barre de navigation supérieure. Ici, vous trouverez trois détails importants sur la mémoire prise en charge par votre ordinateur portable :
- Type de RAM, qui est DDR4 dans notre cas.
- La fréquence DRAM indique ici la vitesse d’horloge de base de la RAM. DDR, pour ceux qui ne le savent pas, signifie double débit de données, vous devez donc doubler la fréquence de base (1800 MHz x 2 = 3600 MHz, dans notre cas).
- CL Latency, qui nous indique les temps de RAM du module utilisé par votre ordinateur portable. Si vous ne parvenez pas à trouver des clés USB avec le même numéro CL, optez pour un numéro CL +1/-1.
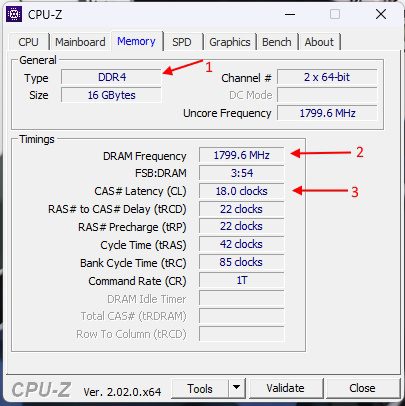
3. Maintenant, vous devez garder ces trois choses à l’esprit – type de RAM, fréquence et timings – lors de l’achat d’un nouveau kit de RAM à installer sur votre ordinateur portable.
Outils requis pour mettre à niveau la RAM
Maintenant que vous connaissez les détails de la RAM de votre ordinateur portable, vous êtes enfin prêt à entreprendre ce projet. Il y a quelques éléments supplémentaires dont vous avez besoin non seulement pour faire de la mise à niveau une réalité, mais aussi pour vous faciliter la vie en cours de route. Cela comprend un bon jeu de tournevis avec une tête Philips ordinaire (et Torx pour certains Ultrabooks) et un médiator en plastique pour vous aider à ouvrir le panneau arrière de votre ordinateur portable. Ce dernier n’est pas une nécessité, car les panneaux arrière de la plupart des ordinateurs portables se détachent facilement.
Comment installer ou mettre à niveau la RAM de votre ordinateur portable
La prochaine étape du processus est celle qui, selon nous, est la plus importante de toutes – l’installation physique de la nouvelle clé RAM. Alors, plongeons-nous et voyons comment mettre à niveau ou installer une nouvelle clé RAM dans votre ordinateur portable.
- La première étape du processus consistera à localiser les vis du panneau arrière. Dans notre cas, notre ordinateur portable (MSI Modern 14) avait 7 têtes de vis Philips standard.
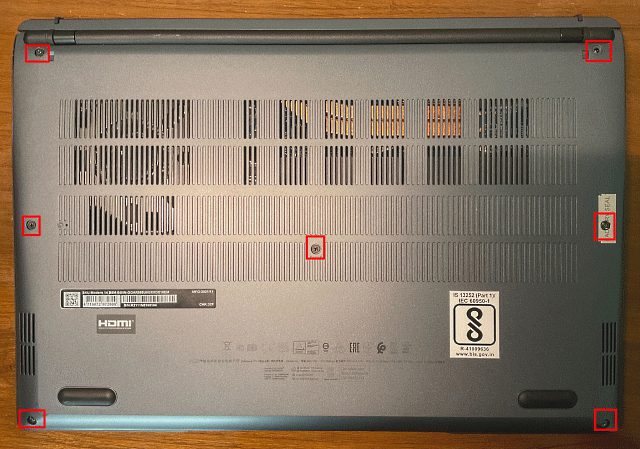
- Une fois que vous avez repéré les vis, utilisez votre tournevis pour les dévisser une à une. Une fois que vous avez fait cela, utilisez le pic/carte en plastique pour passer entre les panneaux et soulevez-le lentement. Une fois que vous avez fait cela, vous entendrez un son pop dans la plupart des cas.
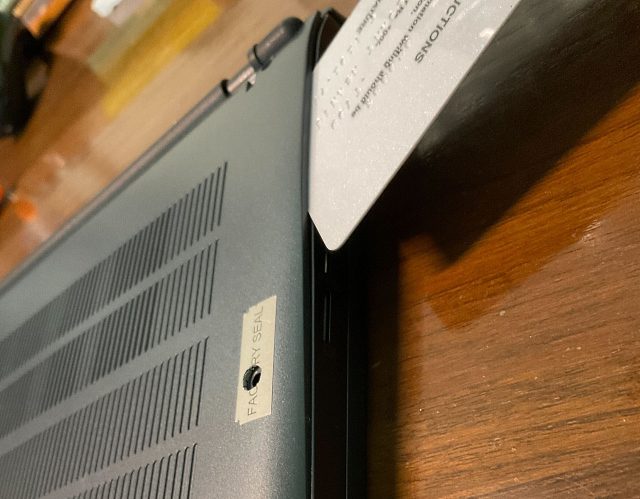
- Maintenant, continuez à soulever les joints jusqu’à ce que vous l’ayez fait avec succès pour tous les côtés. Une fois cela fait, cela ressemblera à l’image ci-dessous.
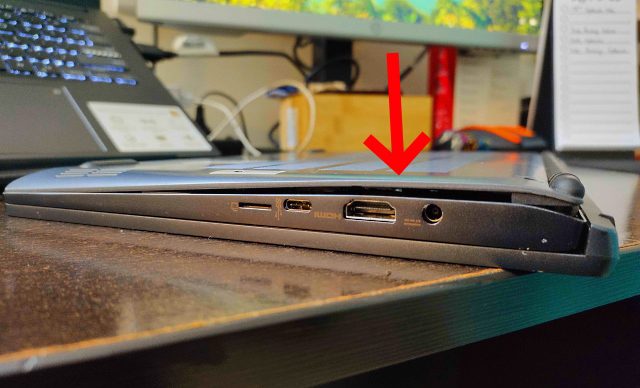
- Après cela, voyez si vous pouvez retirer le panneau arrière et si vous ne le pouvez toujours pas, cela signifie qu’il peut encore y avoir des clips qui maintiennent le panneau arrière. Mais une fois qu’il s’ouvre, la configuration ressemblera à l’image ci-dessous. Notre module de mémoire était recouvert d’un mince dissipateur de chaleur métallique, que nous avons relevé pour accéder à notre clé RAM. Si vous avez également une configuration similaire, n’ayez pas peur car la suppression du dissipateur de chaleur n’aura pas d’impact sur les performances de votre mémoire.

- Une fois que vous avez accès à vos modules de mémoire existants, retirez les clips latéraux du module pour le libérer. Ensuite, retirez le module RAM de la fente.

- La RAM que nous allons installer dans notre ordinateur portable est un module DDR4 de 4 Go, ce qui devrait porter notre RAM totale à 12 Go.
Remarque : nous n’ajouterons qu’une clé RAM supplémentaire à notre système, donc nous mettons essentiellement à niveau notre mémoire. Si vous souhaitez remplacer complètement votre mémoire, assurez-vous de retirer la clé RAM qui se trouve déjà dans le socket, puis poursuivez le processus à partir d’ici.

- Maintenant, prenez la clé RAM, alignez-la avec la rainure de la fente RAM et poussez-la lentement dans la fente vide. Essayez d’insérer la clé RAM à un angle de 45 degrés, et lorsqu’elle est dans la fente, poussez-la vers le bas jusqu’à ce que vous entendiez un clic.

- Maintenant que la nouvelle clé USB est installée, fermez le panneau arrière en effectuant toutes les étapes en sens inverse. Tout d’abord, placez le panneau arrière et poussez-le vers le bas de tous les côtés jusqu’à ce que vous entendiez les clics. Ensuite, placez les vis individuelles aux endroits requis et vissez-les toutes.

Vérifiez si la RAM de votre ordinateur portable est correctement installée
Après avoir mis à niveau la RAM de votre ordinateur portable ou installé une nouvelle clé, il est temps de juger. La bonne nouvelle est que si vous gâchez le processus d’installation, les fruits de votre travail vous seront immédiatement présentés. Comme indiqué précédemment dans notre article dédié à la carte mère, la RAM est un aspect fondamental du processus BOOT. Et si le système découvre qu’il n’y a pas de RAM, il ne démarrera même pas. Maintenant, si votre ordinateur portable refuse de démarrer, répétez les étapes ci-dessus et assurez-vous que les nouveaux bâtons sont correctement installés dans leur prise.
Mais que se passe-t-il si le processus de démarrage est un succès ? Eh bien, tout ce que vous avez à faire maintenant est de vérifier si l’ordinateur portable lit la mémoire supplémentaire que vous avez installée. Pour ce faire, suivez les mêmes étapes que ci-dessus et ouvrez le Gestionnaire des tâches de Windows 11 pour vérifier la quantité de RAM consommée par notre ordinateur portable et le nombre d’emplacements utilisés.
Ici, nous pouvons voir que notre mise à niveau a réussi car la quantité de mémoire disponible est passée de 8 Go à 12 Go. De plus, nous pouvons également voir maintenant que les deux emplacements de RAM sont utilisés. Si vous avez acquis une certaine confiance et que vous possédez un PC, vous pouvez également apprendre à installer de la RAM sur votre PC de bureau ici.
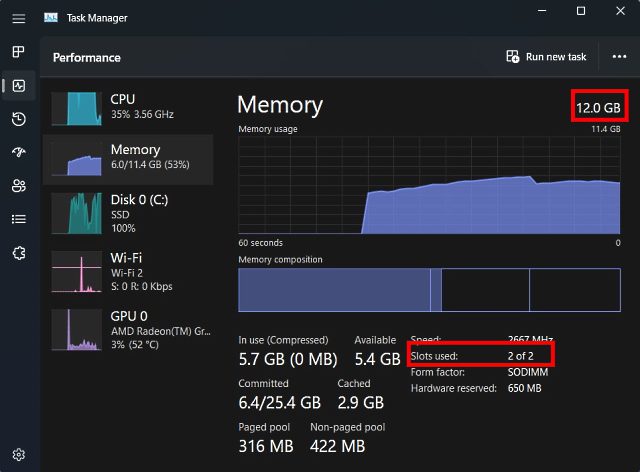
Questions fréquemment posées
Quelle RAM dois-je installer ?
Il n’y a pas de « bonne » réponse à cette question, car le concept de la « bonne » RAM dépend de votre budget et de la compatibilité de votre ordinateur portable. Nous suggérons que la première chose que vous fassiez est de voir les vitesses de mémoire prises en charge sur votre ordinateur portable et si vous avez de la RAM DDR4 ou DDR5. Vous pouvez facilement vérifier cela à l’aide d’applications tierces telles que Crucial scanner ou CPU-Z, car elles vous indiqueront le type de mémoire pris en charge par votre ordinateur portable. Après cela, assurez-vous d’acheter un module RAM qui a une fréquence similaire à celle de l’actuel si vous allez l’exécuter en double canal. La raison principale en est que la vitesse de la RAM est par défaut une fréquence plus lente pour plus de stabilité. Ainsi, si vous couplez un module de mémoire de 3200 MHz avec un module de 2666 MHz, la vitesse par défaut de l’ensemble de la configuration de la RAM sera de 2666 MHz.
Dois-je obtenir plus de RAM ou une RAM plus rapide ?
Cela change au cas par cas. Pour la plupart, la quantité de RAM sera plus importante, car la taille de la mémoire système est un goulot d’étranglement courant pour la plupart des utilisateurs d’ordinateurs. Cependant, si vous êtes quelqu’un qui possède déjà 16 Go de RAM et qui cherche à améliorer les performances de certains jeux vidéo, vous pourriez bénéficier d’une vitesse de mémoire supplémentaire. Donc, en fin de compte, il n’y a pas de réponse claire, car tout dépend de cas d’utilisation particuliers.
Mettez à niveau la RAM de votre ordinateur portable pour améliorer les performances
Et c’est tout ! C’est ainsi que vous pouvez mettre à niveau la mémoire système de votre ordinateur portable. C’était facile, n’est-ce pas ? C’est en fait le cas de la plupart des composants de nos ordinateurs. La carte mère et ses circuits complexes masquent souvent la réalité du processus. L’ordinateur est à la fois un matériel complexe et simple. La manière dont il fonctionne pourrait être compliquée, mais la manière dont il est construit est en fait compréhensible.
Tout comme nous avons pu remplacer la RAM de notre ordinateur portable, il existe d’autres pièces que vous pouvez facilement installer ou mettre à niveau, telles que le processeur de votre carte mère et appliquer également de la pâte thermique sur le processeur. Donc, avant de jeter votre ordinateur portable simplement parce qu’il devient lent, demandez-vous s’il est possible de lui donner un nouveau souffle. Avez-vous déjà remplacé la RAM de votre ordinateur portable ou de votre PC ? Faites-le nous savoir dans les commentaires ci-dessous.

