Maintenir votre Mac à jour peut paraître fastidieux, mais c’est crucial pour votre sécurité en ligne. Les développeurs d’Apple et d’applications corrigent les vulnérabilités de sécurité dès qu’elles sont identifiées, et ajoutent régulièrement des fonctionnalités utiles à macOS et à vos applications.
Au-delà des correctifs de sécurité habituels et des mises à jour d’applications, Apple propose chaque année de nouvelles versions de macOS, souvent gratuites. Nous allons vous expliquer comment cela fonctionne et comment automatiser ce processus afin que les mises à jour se fassent sans vous perturber.
Comment installer les mises à jour de macOS
Apple lance une nouvelle version majeure de macOS chaque année, généralement vers le mois d’octobre. Entre ces mises à jour majeures, des correctifs sont déployés pour résoudre les bugs, combler les failles de sécurité, et parfois introduire de nouvelles fonctionnalités ou prendre en charge de nouveaux appareils. Ces correctifs sont simplement appelés mises à jour, identifiées par le numéro de version (par exemple, 10.14.3 est la troisième mise à jour de macOS 10.14).
Ces mises à jour apportent des modifications au système d’exploitation, aux applications d’Apple comme Safari et Mail, et peuvent même inclure des mises à jour du firmware pour le matériel et les périphériques. Pas d’inquiétude, Apple ne propose que les mises à jour pertinentes pour votre Mac.
Si votre Mac tourne sous macOS Mojave 10.14 ou une version ultérieure, vous pouvez lancer la mise à jour en cliquant sur « Préférences Système » dans le Dock, puis en sélectionnant « Mise à jour logicielle ». Autre option, cliquez sur le menu Apple dans la barre de menus et choisissez « Préférences système ».
Vous pouvez aussi accéder à cette option en appuyant sur Commande + Barre d’espace et en saisissant « mise à jour logicielle » dans la fenêtre Spotlight.
Votre Mac se connecte à Internet et recherche les mises à jour disponibles. Cliquez sur « Mettre à jour maintenant » pour lancer le processus, qui pourra nécessiter un redémarrage.
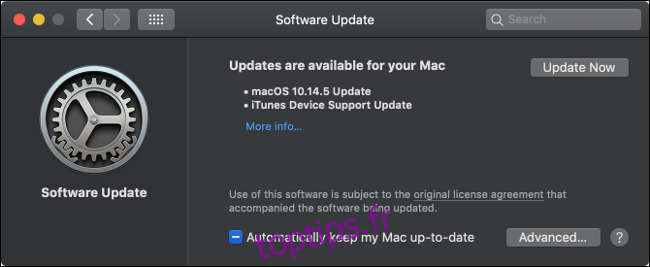
Si l’option « Mise à jour logicielle » n’apparaît pas dans les Préférences Système, vous utilisez macOS 10.13 ou une version antérieure. Dans ce cas, vous devez effectuer les mises à jour via le Mac App Store.
Ouvrez l’App Store depuis le Dock et cliquez sur l’onglet « Mises à jour ». Après l’actualisation, vous verrez toutes les mises à jour listées comme « mise à jour macOS 10.xx.x » (en fonction de votre version).
Cliquez sur « Mettre à jour » à côté de l’entrée correspondante, ou sur « Tout mettre à jour » en haut de l’écran pour mettre à jour toutes les applications. Un redémarrage peut être nécessaire pour que les mises à jour prennent effet.
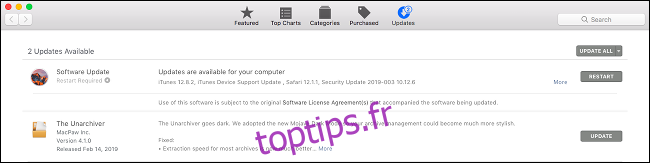
Généralement, les trois versions majeures les plus récentes de macOS bénéficient des mises à jour de sécurité. Consultez la page des mises à jour de sécurité d’Apple pour plus d’informations.
Comment installer automatiquement les mises à jour
Votre Mac peut rechercher, télécharger et installer automatiquement différents types de mises à jour.
Sous macOS 10.4 Mojave ou version ultérieure, allez dans Préférences Système > Mise à jour logicielle, puis cliquez sur le bouton « Avancé » pour gérer les mises à jour automatiques. Sous macOS 10.3 High Sierra ou version antérieure, ces options se trouvent dans Préférences Système > App Store.
Cochez « Rechercher les mises à jour » pour que votre Mac vérifie régulièrement les mises à jour et affiche une notification si une mise à jour est disponible. Si vous désactivez cette option, vous devrez rechercher manuellement les mises à jour via ce menu.
Activer « Télécharger les nouvelles mises à jour lorsqu’elles sont disponibles » permet de télécharger automatiquement les mises à jour système disponibles et vous alerte lorsqu’elles sont prêtes à être installées. Vous devrez les installer manuellement en cliquant sur la notification ou en allant dans Préférences Système > Mise à jour logicielle.
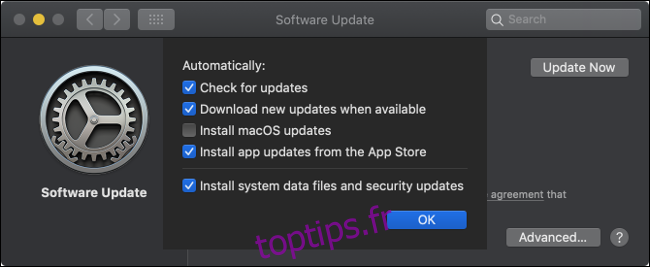
Choisir « Installer les mises à jour macOS » ou « Installer les mises à jour des applications depuis l’App Store » permet l’installation automatique des mises à jour du système et des applications. Vous n’aurez pas besoin d’approuver quoi que ce soit manuellement, mais un redémarrage peut être demandé pour que les mises à jour soient prises en compte.
Les fichiers de données système sont souvent installés uniquement lorsque vous utilisez une fonctionnalité qui en dépend, comme les ressources de reconnaissance vocale, les améliorations de la synthèse vocale, les polices ou les définitions de dictionnaire. Les mises à jour de sécurité corrigent les vulnérabilités connues du système, même si vous utilisez une ancienne version de macOS. C’est le cas des mises à jour de la fonction anti-malware XProtect intégrée à macOS.
Nous vous recommandons de laisser les mises à jour automatiques activées pour que votre Mac reste sécurisé et que toutes les fonctionnalités de macOS fonctionnent correctement. Si vous les désactivez, vous devrez effectuer ces mises à jour manuellement via la mise à jour logicielle.
Comment mettre à niveau macOS vers la version majeure suivante
La mise à niveau de macOS est différente de la mise à jour, car il s’agit de passer d’une version majeure à une autre. Ces mises à jour sont disponibles une fois par an et apportent des changements plus importants que les correctifs habituels. Vous pouvez en savoir plus sur la dernière version de macOS en visitant le site web d’Apple.
Il est difficile de revenir en arrière vers la version précédente de macOS. Assurez-vous que tous les logiciels que vous utilisez sont compatibles avec la dernière version de macOS avant de faire la mise à niveau. Il peut être nécessaire d’effacer votre Mac et de réinstaller macOS si vous voulez revenir à l’ancienne version. Vous pouvez aussi restaurer votre système à partir d’une sauvegarde Time Machine, si vous en avez créé une.
Avant d’installer une mise à jour majeure de votre système d’exploitation, il est toujours recommandé d’avoir une sauvegarde à portée de main en cas de problème. Vous pouvez créer une sauvegarde avec Time Machine et un disque dur externe, ou utiliser un logiciel tiers pour créer une sauvegarde bootable.
La dernière version de macOS est toujours disponible via le Mac App Store. Ouvrez l’App Store depuis le Dock ou en cliquant sur l’icône Apple dans la barre de menus et en sélectionnant « App Store ».
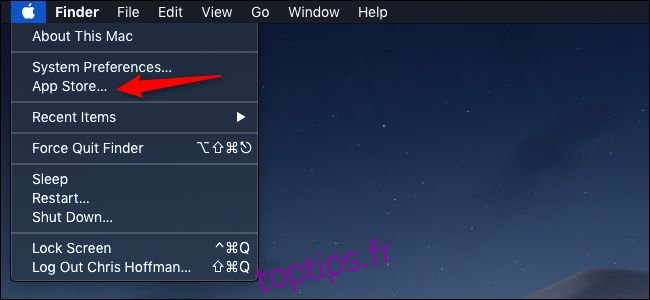
Les nouvelles versions sont souvent mises en avant sur l’onglet « Découvrir » (ou l’onglet « À la une » sur les anciennes versions). Vous pouvez aussi rechercher « macOS » pour trouver la dernière version.
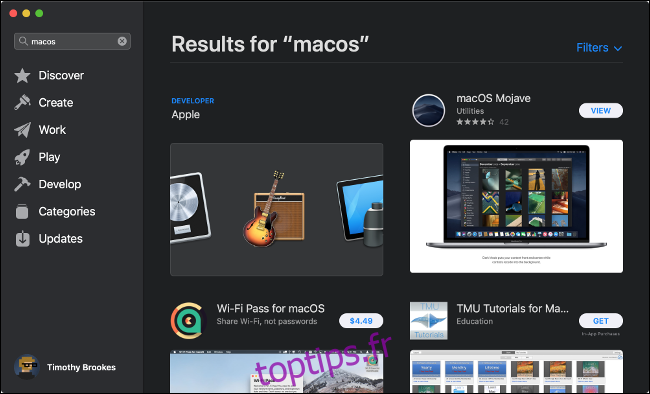
Cliquez sur « Obtenir » sur l’entrée de l’App Store pour commencer le téléchargement. Vous devrez peut-être saisir votre mot de passe Apple ID ou utiliser Touch ID si votre ordinateur le permet. Le téléchargement des mises à jour majeures du système peut prendre un certain temps.
Une fois le téléchargement terminé, le processus de mise à jour devrait démarrer automatiquement. Vous pouvez quitter le programme d’installation et le reprendre quand vous le souhaitez en lançant le programme « Installer macOS [nom] » (où [nom] est le nom de la dernière version). La mise à niveau peut durer de 30 minutes à plusieurs heures et entraînera plusieurs redémarrages pendant l’installation.
Mettre à jour vos applications du Mac App Store
Le Mac App Store permet de trouver, installer et maintenir facilement les logiciels sur votre Mac. Toutes les applications disponibles sur l’App Store sont approuvées par Apple et conçues dans un environnement sécurisé, ce qui signifie qu’elles ne devraient pas endommager votre Mac.
Lancez l’App Store en cliquant sur son icône dans le Dock, en cliquant sur l’icône Apple dans la barre de menu et en sélectionnant « App Store », ou en utilisant Commande + Barre d’espace et en le recherchant. Allez dans l’onglet « Mises à jour » pour voir la liste des mises à jour disponibles. Vous pouvez choisir de mettre à jour chaque application individuellement, ou cliquer sur « Tout mettre à jour ».
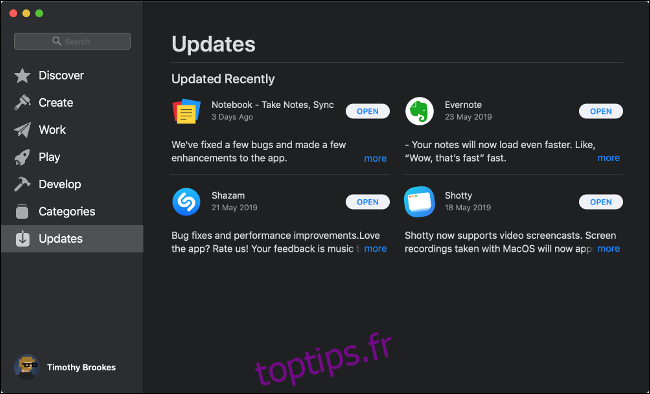
Si vous voulez que vos applications du Mac App Store se mettent à jour automatiquement, lancez l’App Store, puis cliquez sur « App Store » dans le coin supérieur gauche de l’écran. Choisissez « Préférences » et assurez-vous que l’option « Mises à jour automatiques » est activée.
Mise à jour des applications installées en dehors du Mac App Store
Toutes les applications ne sont pas disponibles sur le Mac App Store. Si vous devez installer une application manuellement, elle devra être mise à jour différemment. De nombreuses applications proposent une fonction de mise à jour, comme le navigateur Chrome de Google (qui installe automatiquement la dernière version) ou Microsoft Office, qui utilise une application appelée « Microsoft AutoUpdate » pour appliquer les mises à jour.
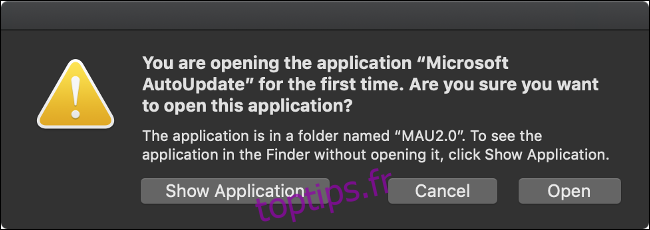
La plupart des applications vérifient automatiquement les mises à jour et vous en informent. Vous pouvez forcer la vérification en cherchant l’élément correspondant dans la barre de menus. L’emplacement varie selon l’application, mais vous pouvez vérifier :
- Sous le nom de l’application dans la barre de menus, puis « Rechercher les mises à jour »
- Sous le nom de l’application, choisissez « À propos de [Nom de l’application] », puis « Rechercher les mises à jour »
- Sous « Aide » dans la barre de menus, puis « Rechercher les mises à jour »
- Dans l’application elle-même. Par exemple, dans Chrome, cliquez sur Chrome > À propos de Google Chrome et utilisez le programme de mise à jour ici.
- Via une application de mise à jour dédiée, comme « Microsoft AutoUpdate » pour Microsoft Office sur Mac.
Si une application n’inclut pas de fonction de mise à jour, vous devrez peut-être la mettre à jour manuellement. Commencez par vérifier la version de l’application en la lançant, en cliquant sur le nom de l’application dans le coin supérieur gauche, puis en choisissant « À propos de [Nom de l’application] ».
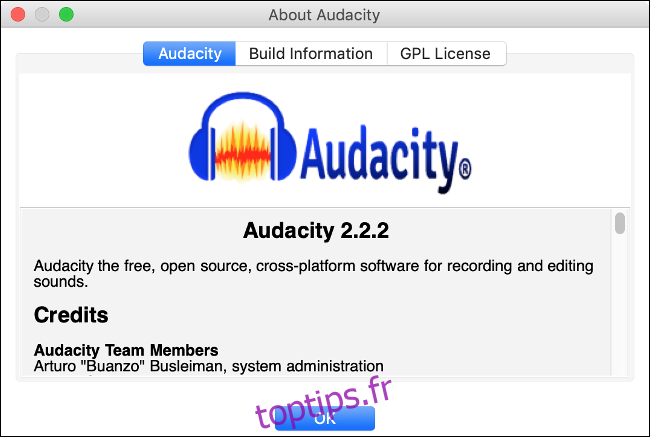
Allez ensuite sur le site web de l’application et vérifiez s’il existe une version plus récente. Si c’est le cas, téléchargez-la. Une fois le téléchargement terminé, allez dans votre dossier « Applications » et cherchez l’application en question. Faites glisser l’icône de l’application vers la corbeille de votre Dock. Attention, vous risquez de perdre des données d’application.
Maintenant, installez la nouvelle version de l’application comme vous le feriez normalement.
Comment mettre à jour les outils et pilotes système Mac
En général, vous n’avez pas à vous soucier des pilotes si vous utilisez un Mac. Apple détecte votre matériel et vous fournit les dernières mises à jour pour votre configuration. Les pilotes tiers et les outils système font exception.
Un pilote tiers peut être installé si vous utilisez un produit comme Paragon NTFS, qui permet un accès en écriture complet aux lecteurs au format NTFS. Ces outils installent souvent une extension de noyau et une icône dans les Préférences Système, généralement en bas de l’écran.
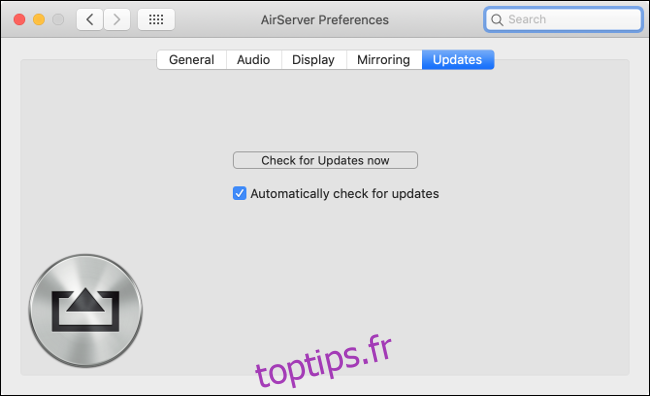
Si vous avez installé de tels outils système ou pilotes tiers, cherchez le tweak dans les Préférences Système. Il devrait y avoir une option pour « Rechercher les mises à jour » ou « Mettre à jour maintenant ». Vous devrez probablement autoriser toutes les modifications à l’aide de votre mot de passe administrateur, puis redémarrer votre Mac pour que les changements prennent effet.
Comment mettre à jour les extensions Safari
Si vous avez installé des extensions Safari (comme Evernote Web Clipper ou Grammarly) depuis la galerie d’extensions Safari (macOS 10.13 ou version antérieure) ou le Mac App Store (macOS 10.14 ou version ultérieure), les mises à jour seront installées automatiquement.
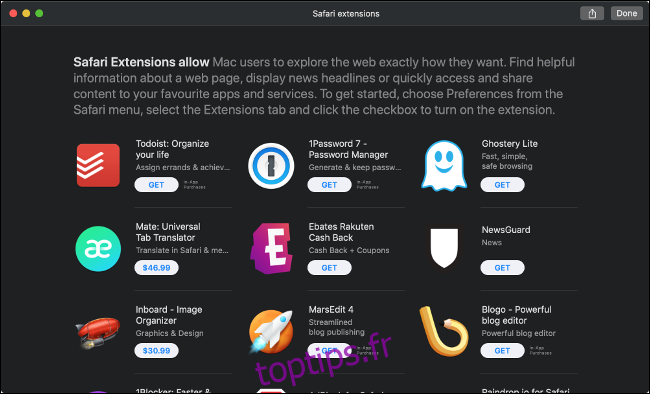
Si vous avez installé une extension Safari manuellement depuis une autre source, vous devrez la mettre à jour manuellement. Pour cela, lancez Safari, cliquez sur « Safari » dans le coin supérieur gauche de l’écran, puis sur « Préférences ». Si des mises à jour sont disponibles, elles apparaîtront dans le coin inférieur gauche de la fenêtre. Cliquez sur « Mettre à jour » à côté de chaque élément.
Les extensions Safari obsolètes peuvent compromettre la sécurité de votre Mac. Désactivez toutes les extensions obsolètes qui n’ont plus de mises à jour. On peut considérer qu’une extension est obsolète si elle n’est plus maintenue, par exemple, si elle n’a pas reçu de mises à jour depuis plus d’un an. Vous trouverez ces informations sur le site web de l’extension. Désactivez une extension en décochant la case correspondante sous Préférences Safari > Extensions.
Mettre à jour les applications avec Homebrew
Homebrew est un système de distribution de packages pour macOS qui permet d’installer des applications via la ligne de commande (Terminal). Toutes les applications installées via Homebrew peuvent être mises à jour avec une seule commande. Il faut que vous ayez installé l’application avec la version Homebrew pour que cela fonctionne.
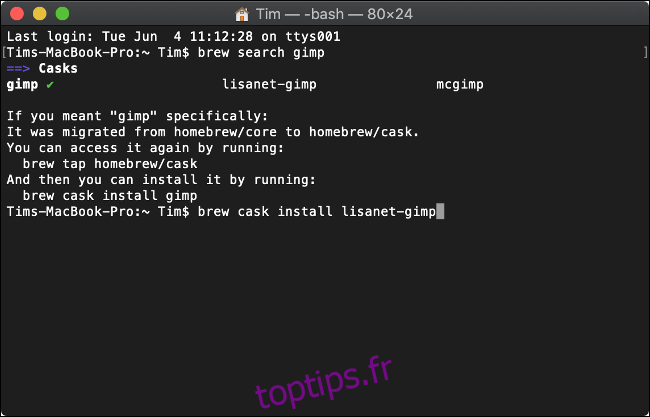
Commencez par installer Homebrew sur votre Mac. Ensuite, vous pouvez utiliser Terminal pour rechercher les applications à installer avec la commande suivante :
brew search bureau
Cela recherchera tous les packages correspondant au terme « bureau ». Installez les packages pertinents avec la commande suivante :
brew cask install libreoffice
Vous pouvez maintenant utiliser une seule commande pour mettre à jour toutes les applications installées via Homebrew :
brew cask upgrade
Cela ne fonctionnera pas pour les applications qui gèrent leurs propres mises à jour, comme Google Chrome.
Mettez à jour vos logiciels et restez en sécurité
Activez les mises à jour automatiques dès que possible et assurez-vous de créer des sauvegardes régulières de votre Mac pour une tranquillité d’esprit optimale. Prenez le temps de mettre à niveau votre ordinateur une fois par an vers la dernière version, mais vérifiez bien la compatibilité de tous vos logiciels avant de vous lancer.
Installer les mises à jour logicielles est le meilleur moyen de vous protéger contre les failles de sécurité nouvellement découvertes. Si vous utilisez une application qui n’est plus activement maintenue, envisagez de rechercher une alternative pour éviter les risques.