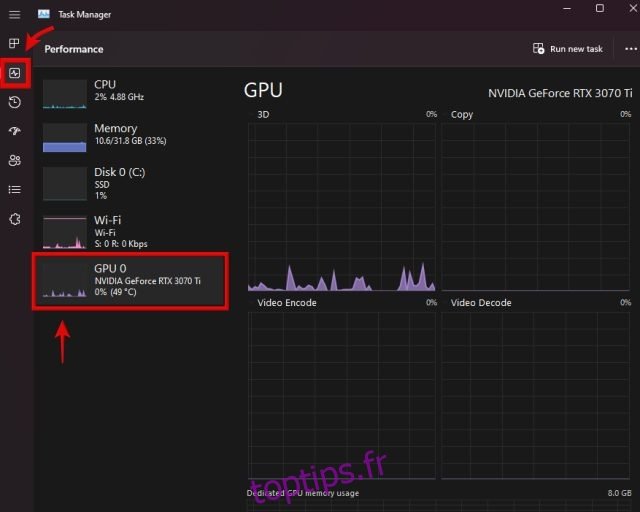Que vous utilisiez la carte graphique de votre PC pour les jeux, le montage vidéo ou la modélisation 3D, la mise à jour régulière des pilotes GPU est importante pour maintenir sa santé et ses performances. Les nouvelles mises à jour du pilote graphique apportent des corrections de bogues, des optimisations et de nouvelles fonctionnalités de temps en temps. Parfois, un pilote GPU nouvellement publié peut faire toute la différence, éliminant les problèmes bizarres d’utilisation élevée du GPU, rendant les nouveaux jeux plus fluides, et plus encore. Donc, si vous ne savez pas comment identifier la carte graphique dont vous disposez et télécharger les derniers pilotes GPU, nous sommes là pour vous aider. Dans ce guide, nous avons expliqué les instructions étape par étape pour mettre à jour vos pilotes GPU Nvidia, AMD ou Intel sur des PC ou des ordinateurs portables Windows.
Table des matières
Mettre à jour les pilotes Nvidia, AMD ou Intel GPU (2023)
Pour chaque fabricant de GPU, nous avons inclus deux méthodes. L’un vous permet de télécharger manuellement la dernière mise à jour du pilote à partir de leur site Web et de l’installer. La deuxième méthode vous permet d’installer une application compagnon qui télécharge automatiquement les derniers pilotes GPU une fois qu’ils sont disponibles. Cependant, avant d’examiner les méthodes, apprenons comment vous pouvez identifier la marque et le modèle du GPU sur votre PC Windows 11 ou 10.
Comment identifier votre carte graphique
Avant de mettre à jour vos pilotes GPU, vous devez savoir quelle carte graphique votre PC ou ordinateur portable possède. Pour ce faire, vous pouvez utiliser deux méthodes simples dans Windows – Gestionnaire des tâches ou Informations système.
1. Tout d’abord, le Gestionnaire des tâches affiche le modèle de GPU présent sur votre ordinateur. Pour l’ouvrir, utilisez le raccourci clavier de Windows 11 « Ctrl + Maj + Échap ». Appuyez sur ces touches en même temps. Ensuite, passez à l’onglet « Performance » (deuxième) dans la barre latérale gauche, et vous verrez GPU 0, GPU 1, etc. en fonction de votre PC. Vous trouverez ici le nom de votre GPU, comme indiqué ci-dessous.
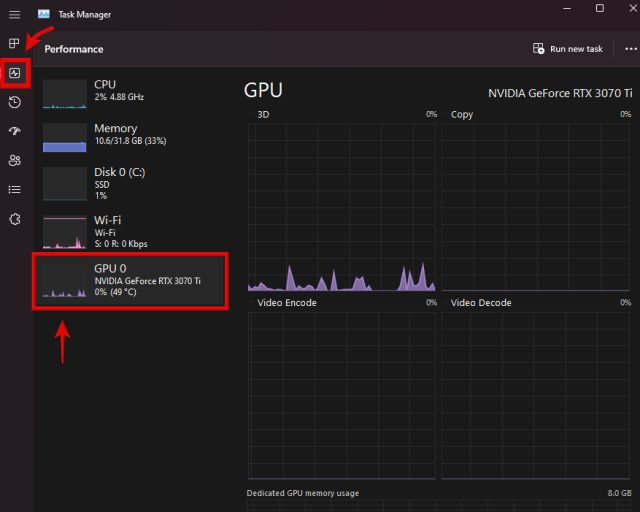
2. Vous pouvez également utiliser l’application « Informations système » pour cette tâche. Pour accéder à cette application, appuyez sur la touche Windows et recherchez le nom de l’utilitaire dans le menu de recherche. Cliquez pour ouvrir l’application à partir des résultats de la recherche.

3. Maintenant, accédez à Composants -> Multimédia -> Affichage. Ici, vous trouverez les détails du modèle de votre carte graphique dans le volet de droite. Si vous avez une carte graphique dédiée ainsi qu’une carte graphique intégrée, vous verrez toutes les informations ici. Par exemple, notre unité d’examen MSI Titan GT77 HX comprenait le GPU Nvidia GeForce RTX 4090.

Comment supprimer vos pilotes GPU existants (facultatif)
Bien qu’il ne s’agisse pas d’une étape obligatoire, nous vous recommandons de supprimer tous les pilotes GPU existants susceptibles de causer des problèmes sur votre PC Windows avant d’installer les nouveaux pilotes. Pour cela, téléchargez et installez Display Driver Uninstaller à partir du lien ici.
Une fois le téléchargement terminé, vous devez démarrer en mode sans échec Windows 11, ce que ce guide peut vous aider. Une fois que vous êtes dans l’environnement en mode sans échec, exécutez l’utilitaire DDU que vous avez téléchargé et sélectionnez le fabricant de votre GPU à l’aide du menu d’options sur la droite. Ensuite, cliquez sur « Nettoyer et redémarrer » à gauche.

Une fois l’ensemble du processus terminé, vous quitterez le mode sans échec et redémarrerez Windows, après quoi vous pourrez suivre ce guide pour installer les derniers pilotes GPU.
Comme alternative à DDU, vous pouvez également sélectionner les options Clean Install ou Factory Reset lors de l’installation manuelle des pilotes GPU. Nous mentionnerons où trouver ces options dans les étapes ci-dessous. En utilisant ces options, votre pilote graphique précédent ainsi que tous les paramètres seront complètement effacés. La suppression de votre pilote GPU existant est facultative, mais vous pouvez le faire pour une expérience globale plus propre.
N’oubliez pas que si vous avez une carte graphique AMD, la suppression des pilotes existants supprimera également le logiciel AMD Radeon Adrenalin, et il n’y aura plus aucun moyen de mettre à jour automatiquement le pilote. Vous devrez alors toujours télécharger manuellement les derniers pilotes pour votre GPU AMD. Mais pour les autres fabricants de GPU, vous pouvez toujours installer les pilotes via GeForce Experience de Nvidia ou l’utilitaire DSA d’Intel.
Comment mettre à jour les pilotes GPU pour la carte graphique Nvidia
Télécharger les derniers pilotes automatiquement
1. Pour obtenir automatiquement les dernières mises à jour de pilotes pour votre GPU Nvidia, lancez NVIDIA GeForce Experience. Si vous n’avez pas installé cet outil ou si vous avez fini par le supprimer, téléchargez et installez GeForce Experience à partir de ce lien ici. Lorsque vous lancez le logiciel pour la première fois et qu’aucun pilote n’est installé, le message « Aucun pilote trouvé » s’affiche. Cliquez sur « Continuer » et le logiciel identifiera votre modèle de carte graphique et téléchargera un pilote compatible.

2. Pour les personnes qui ont déjà des pilotes préinstallés, accédez à l’onglet « Pilotes » dans Nvidia GeForce Experience. Ensuite, cliquez sur « Vérifier les mises à jour » pour rechercher les mises à jour du pilote GPU. Si une mise à jour est disponible, vous verrez ses détails avec un bouton « Télécharger » juste en dessous. Cliquez sur ce bouton pour obtenir le dernier pilote pour votre GPU Nvidia.

3. Le téléchargement du pilote se terminera sous peu et vous aurez deux options une fois terminé : Installation rapide et personnalisée. Vous pouvez sélectionner l’une ou l’autre option en fonction de vos préférences, mais n’oubliez pas que l’option « Effectuer une nouvelle installation » n’est disponible que dans l’installation personnalisée. Cela effacera essentiellement les paramètres précédents et les anciens pilotes, en installant les nouveaux d’une manière nouvelle. Ce n’est pas nécessaire si vous avez déjà retiré les anciens disques à l’aide de DDU. Ensuite, cliquez sur Installer en bas à droite pour lancer l’installation du pilote.
Remarque : Lorsque le logiciel met à jour vos pilotes GPU, l’écran de votre ordinateur devient noir plusieurs fois. Mais ne vous inquiétez pas, car cela est tout à fait normal lorsque de nouveaux pilotes GPU sont installés.

4. Et voilà. Vos pilotes graphiques Nvidia GeForce GTX ou RTX ont été mis à jour avec succès via GeForce Experience. Lorsque la mise à jour du pilote est terminée, cliquez sur « Fermer » et recommencez à utiliser votre PC. N’était-ce pas simple ?

Télécharger et mettre à jour manuellement les pilotes GPU
1. Pour mettre à jour manuellement vos pilotes GPU, accédez d’abord au site Web de téléchargement des pilotes de Nvidia. lié ici. Ici, vous devrez spécifier la marque et le modèle de votre GPU à l’aide des menus déroulants. Pour la plupart des gens, vous devrez sélectionner « GeForce » sous Type de produit. Ensuite, vous devez sélectionner la génération à laquelle appartient votre carte graphique sous « Série de produits ». Il y aura une liste différente pour les ordinateurs portables pour chaque génération, accompagnée du suffixe « Notebooks », ainsi que des cartes Nvidia Quadro et RTX pour poste de travail.
2. Ensuite, sélectionnez le modèle de GPU que vous avez dans la section Produit. Une fois terminé, sélectionnez le système d’exploitation ainsi que le type de téléchargement. Si votre cas d’utilisation concerne principalement les jeux, sélectionnez Game-Ready Driver (GRD). Mais si votre PC est principalement utilisé pour des charges de travail professionnelles, vous pouvez sélectionner Studio Driver (SD) à la place. La dernière option est pour la langue, que vous pouvez définir selon vos préférences. Lorsque vous avez terminé, cliquez sur « Rechercher » pour voir les derniers pilotes pour votre carte graphique.

3. Sur la page suivante, cliquez sur « Télécharger » (vous devrez peut-être cliquer à nouveau sur Télécharger sur la page de confirmation) pour lancer le téléchargement du pilote de votre carte graphique. Si vous souhaitez confirmer la compatibilité du pilote avec votre GPU, passez à la section « Produits pris en charge » et vérifiez si votre modèle de carte graphique est répertorié ou non.

4. Une fois téléchargé, ouvrez le fichier de mise à jour du pilote et suivez les instructions à l’écran. À un moment donné de la configuration, il vous sera demandé d’effectuer une installation personnalisée ou express. Choisissez celui que vous préférez, mais rappelez-vous que vous ne verrez l’option « effectuer une nouvelle installation » que si vous sélectionnez l’installation personnalisée. Après cela, cliquez sur « Suivant » pour continuer à avancer dans la configuration, et l’installation du pilote GPU commencera.

5. Et voilà ! Votre dernier pilote graphique Nvidia a été installé avec succès sur votre PC Windows. Cliquez sur « Fermer » pour terminer la configuration et lancer GeForce Experience. Vous pouvez également cocher la case « Créer un raccourci sur le bureau pour Nvidia GeForce Experience » si vous le souhaitez. Vous pouvez maintenant utiliser cet utilitaire pour mettre à jour automatiquement les pilotes GPU, comme expliqué ci-dessus.

Comment mettre à jour les pilotes GPU pour la carte graphique AMD Radeon
Télécharger les derniers pilotes automatiquement
Pour obtenir des mises à jour automatiques pour vos pilotes AMD GPU, vous devez avoir un pilote préexistant installé sur votre ordinateur. Si vous l’avez supprimé accidentellement, vous devez utiliser la section manuelle du guide pour le récupérer et réactiver les mises à jour automatiques du pilote.
1. Ouvrez les paramètres AMD Radeon en cliquant avec le bouton droit sur le bureau et en sélectionnant « AMD Radeon Software » dans le menu contextuel. Vous devrez cliquer sur « Afficher plus d’options » dans Windows 11 pour accéder à l’option. Si l’utilitaire n’est pas en cours d’exécution, recherchez-le après avoir appuyé sur la touche Windows.

2. Dans le logiciel Radeon, accédez à l’onglet « Système ». Ici, cliquez sur « Vérifier les mises à jour » pour commencer à rechercher les derniers pilotes pour votre GPU AMD Radeon. Vous pouvez également demander à l’utilitaire de vérifier régulièrement les mises à jour en réglant la bascule sur « Automatique ».
 Courtoisie d’image : AMD
Courtoisie d’image : AMD
3. Maintenant, une fois que le logiciel a téléchargé les derniers pilotes pour vous, suivez les instructions à l’écran et terminez l’installation des nouveaux pilotes pour votre carte graphique. Et c’est tout. Vous avez mis à jour avec succès les pilotes de votre carte graphique AMD Radeon.
Télécharger et mettre à jour manuellement les pilotes GPU
Pour mettre à jour manuellement vos pilotes graphiques AMD, commencez par vous rendre sur le site Web Pilotes et support d’AMD. lié ici. Vous pouvez rechercher directement votre modèle de GPU ou utiliser les listes pour filtrer et trouver votre modèle de GPU. Cela dit, voici comment cela fonctionne :
1. Apprenons à filtrer le modèle de GPU requis. La plupart des gens doivent sélectionner Graphics, mais n’oubliez pas que vous trouverez des pilotes pour les GPU de stations de travail Radeon PRO sous Professional Graphics. De plus, ceux qui recherchent des pilotes GPU pour leurs systèmes intégrés Radeon Graphics ou APU, sélectionnez l’option « Processeur avec graphiques ».
2. Ensuite, dans les deux listes en cascade suivantes, vous devez sélectionner la bonne génération à laquelle appartient votre carte graphique. Enfin, AMD répertorie les différents modèles de GPU AMD sous cette génération que vous avez sélectionnée, alors recherchez et cliquez sur celui de droite, puis cliquez sur Soumettre.

3. Sur la page suivante, cliquez sur plus (+) en fonction de votre système d’exploitation et cliquez sur « Télécharger » à côté de AMD Software : Adrenalin Edition pour démarrer le téléchargement du pilote pour votre GPU.

4. Ensuite, ouvrez le fichier de configuration du pilote une fois le téléchargement terminé. Suivez les instructions à l’écran pour installer le pilote, mais développez le menu « Options supplémentaires » lorsqu’il apparaît dans le programme d’installation. Ici, vous pouvez sélectionner l’option « Factory Reset » si vous le souhaitez. Cela effacera complètement les pilotes précédents, y compris ses paramètres. Une fois terminé, cliquez sur « Installer ». Votre pilote GPU AMD Radeon sera mis à jour/installé sous peu.

5. Vous avez maintenant mis à jour manuellement avec succès votre pilote AMD GPU ! À la fin de la configuration du pilote, il vous sera également demandé de redémarrer votre système. Alors, cliquez sur « Redémarrer » et l’utilitaire sera disponible après le redémarrage. Maintenant, vous pouvez ouvrir le logiciel AMD Radeon Adrenalin et activer les mises à jour automatiques du pilote GPU, comme nous l’avons montré dans la section précédente.

Comment mettre à jour le pilote GPU pour la carte graphique Intel Arc
Télécharger les derniers pilotes automatiquement
1. Tout d’abord, visitez le site Web d’Intel pour télécharger l’assistant pilotes et support Intel (DSA). Cliquez sur le bouton « Télécharger maintenant » sur le site Web.

2. Une fois le téléchargement terminé, ouvrez le fichier d’installation et suivez les instructions à l’écran pour installer l’utilitaire sur votre système. En fin de compte, la configuration devra redémarrer votre système.

3. Après cela, appuyez sur la touche Windows et recherchez « Intel Driver & Support Assistant » pour lancer le logiciel via les résultats de la recherche. Vous serez ensuite redirigé vers un site Web dans votre navigateur et l’utilitaire analysera votre système à la recherche de composants matériels Intel nécessitant des mises à jour. Comme nous le voyons dans l’image ci-dessous, il a trouvé des mises à jour de pilotes pour le GPU ainsi que d’autres matériels.
Cependant, si vous souhaitez mettre à jour uniquement le pilote graphique, cliquez sur « Télécharger » à côté de celui-ci. Une fois téléchargé, vous verrez un bouton « Installer » sur lequel vous devrez cliquer. N’oubliez pas de cocher l’avertissement « Je comprends et je souhaite continuer » et continuez.

4. Intel Driver & Support Assistant va maintenant installer la dernière mise à jour du pilote Arc GPU. Suivez les instructions à l’écran jusqu’à ce que vous atteigniez le point où il vous indique les composants qu’il va installer. Ici, vous pouvez cocher l’option « Exécuter une nouvelle installation », qui supprimera tous les pilotes préexistants ainsi que ses paramètres. Mais, si vous avez déjà utilisé DDU pour supprimer complètement les pilotes précédents, vous n’avez pas besoin de l’activer. Après cela, cliquez sur « Démarrer » pour installer la nouvelle mise à jour du pilote sur votre PC Windows.

5. Vous avez maintenant installé avec succès les pilotes de votre carte graphique Intel Arc. Lorsque l’installation du pilote est terminée, cliquez sur le bouton « Redémarrer maintenant », après quoi votre PC redémarrera.

Télécharger et mettre à jour manuellement les pilotes Intel GPU
1. Pour mettre à jour manuellement le pilote de votre GPU Intel Arc, vous devez d’abord visiter Site Web de téléchargement de pilotes et de logiciels d’Intel lié ici. Vous devez saisir ici le nom du modèle de votre GPU Intel. Mais si vous souhaitez mettre à jour vos pilotes graphiques intégrés, vous devrez plutôt effectuer une recherche par nom de processeur. Si vous n’êtes pas sûr, faites défiler ce guide et découvrez comment identifier le modèle de votre carte graphique.
Pour les besoins de ce didacticiel, téléchargeons la dernière mise à jour du pilote pour le GPU Intel Arc A770. Après avoir entré le nom de votre GPU ou CPU dans la zone de texte de ce site Web, appuyez sur Entrée.

2. Ensuite, vous verrez divers résultats pour votre requête de recherche. Ici, recherchez celui qui répertorie la génération de votre GPU ou utilisez les options de la barre latérale gauche pour filtrer les résultats. Dans notre cas, nous avons trouvé le bon pilote pour Intel Arc dans l’option mise en évidence ci-dessous, qui indique clairement « pour les graphiques Intel Arc A-Series ». Lorsque vous trouvez votre pilote GPU, cliquez sur le bouton « Télécharger » à côté de celui-ci.

3. Une fois la mise à jour du pilote téléchargée, ouvrez le fichier. Maintenant, suivez les instructions à l’écran et cliquez sur « Démarrer » pour mettre à jour les pilotes de vos cartes graphiques Intel Arc. Comme mentionné dans la section ci-dessus, vous pouvez également choisir d’effectuer une nouvelle installation via le programme d’installation.

4. L’installation de votre pilote graphique Intel est maintenant terminée ! Cliquez sur « Redémarrer maintenant » dans le programme d’installation pour terminer le processus. Lorsque vous redémarrez Windows, votre PC sera prêt à être utilisé avec les pilotes Intel GPU mis à jour.

Questions fréquemment posées
Quelle est la différence entre la mise à jour des pilotes graphiques depuis Windows Update et le site du fabricant ?
Il est préférable de mettre à jour votre pilote graphique via les outils fournis par le fabricant ou son site Web. Windows Update ne récupère généralement pas les derniers pilotes GPU et ignore l’installation de divers composants du pilote graphique.
Dois-je mettre à jour mon pilote GPU ?
Bien que vous n’ayez pas besoin de mettre à jour les pilotes GPU, il est fortement recommandé de le faire. Les pilotes GPU mis à jour vous apporteront des optimisations pour les nouveaux jeux, ainsi que des corrections de bugs et de nouvelles fonctionnalités.
Comment savoir si mon pilote graphique est à jour ?
Pour vérifier si votre pilote graphique est à jour, vous pouvez utiliser le logiciel fourni par le fabricant, tel que NVIDIA GeForce Experience, AMD Radeon Software ou Intel Driver & Support Assistant. Ces programmes vous aideront à obtenir automatiquement de nouvelles mises à jour de pilotes.
Les pilotes GPU se mettent-ils à jour automatiquement ?
Oui, mais uniquement si vous activez l’option de mise à jour automatique dans NVIDIA GeForce Experience ou AMD Radeon Software. Le logiciel Arc Control d’Intel peut également vérifier automatiquement les mises à jour.
Windows 11 met-il automatiquement à jour les pilotes GPU ?
Oui, Windows 11 est livré avec Windows Update activé par défaut qui tente toujours de mettre à jour les pilotes GPU. Cependant, il n’est généralement pas mis à jour avec la dernière version du pilote.
Mettez facilement à jour les pilotes de carte graphique sur les PC Windows
Ce sont les différentes méthodes pour mettre à jour votre pilote graphique vers la dernière version sur Windows PC. Si vous avez suivi les instructions ci-dessus, vous aurez mis à jour avec succès le pilote graphique de vos GPU Nvidia, AMD Radeon ou Intel Arc. Nous avons inclus les étapes permettant non seulement de télécharger manuellement les mises à jour des pilotes, mais également d’automatiser le processus une fois que vous l’avez fait, ce qui garantira que vous disposez des dernières fonctionnalités et mises à jour de sécurité au fur et à mesure de leur déploiement. Maintenant que vous avez mis à jour vos pilotes GPU, consultez les excellents outils gratuits pour mettre à jour/installer les pilotes sur votre PC Windows. Vous cherchez peut-être à overclocker votre carte graphique pour maximiser son potentiel de performances ? Lisez ce guide d’overclocking GPU pour savoir comment procéder. Si vous avez des doutes ou rencontrez des problèmes lors de la mise à jour de vos pilotes GPU, faites-le nous savoir dans les commentaires ci-dessous.