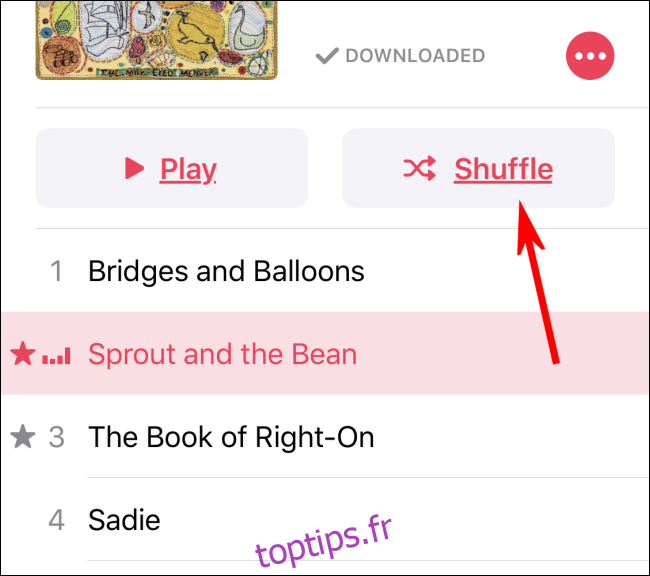Vous pouvez ajouter de la variété à votre expérience d’écoute musicale sur iPhone et iPad en activant Shuffle, qui lit les chansons dans un ordre aléatoire. Ou si vous aimez une chanson, un album ou une liste de lecture et que vous souhaitez l’écouter encore et encore, activez Répéter. Voici comment.
Table des matières
Lecture aléatoire de la musique avec les commandes vocales Siri
Si vous êtes à l’aise avec les commandes vocales, le moyen le plus simple de mélanger votre musique est avec Siri.
Activez Siri en maintenant le bouton Accueil (sur les anciens iPhones et iPads) ou le bouton latéral / d’alimentation (sur les nouveaux iPhones et iPads) jusqu’à ce que l’écran Siri apparaisse.
Puis énoncez une commande:
Lecture aléatoire de toute la bibliothèque: dites « Mélangez ma musique ».
Lecture aléatoire par artiste: dites « Mélangez les Beatles ».
Lecture aléatoire par playlist: dites « Lecture aléatoire des chansons de ma playlist Calming Music ».
Désactiver la lecture aléatoire: dites «Désactiver la lecture aléatoire».
Activer la lecture aléatoire à l’aide de l’application Music
Pour mélanger de la musique sans commandes vocales, lancez l’application Musique et sélectionnez la liste de lecture, l’artiste ou l’album que vous souhaitez écouter. Utilisez la recherche Spotlight intégrée d’Apple pour localiser l’application si vous ne la trouvez pas sur votre appareil.
Appuyez sur le bouton Aléatoire, qui se trouve juste à droite du bouton Lecture sur un iPhone et un iPad.
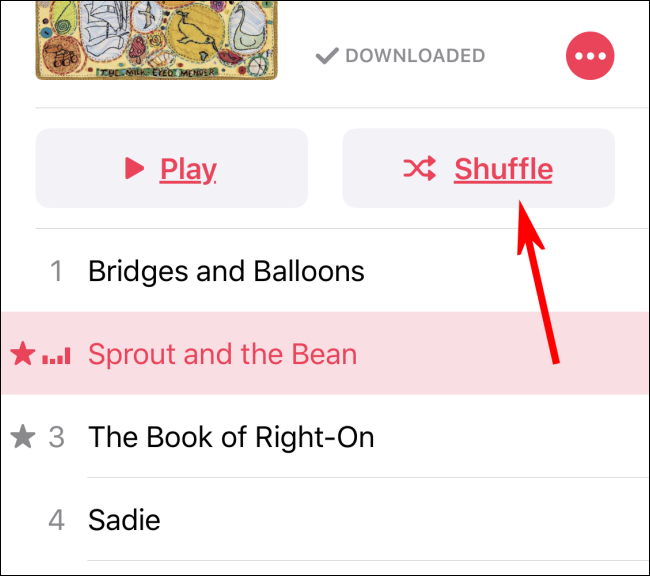
L’application Musique lira alors les chansons de la catégorie sélectionnée (liste de lecture, artiste ou album) dans un ordre aléatoire.
Désactiver la lecture aléatoire à l’aide de l’application Musique
L’activation de la lecture aléatoire est facile, mais la désactivation nécessite plusieurs étapes supplémentaires. Tout d’abord, appuyez sur la chanson en cours de lecture en bas de l’écran.
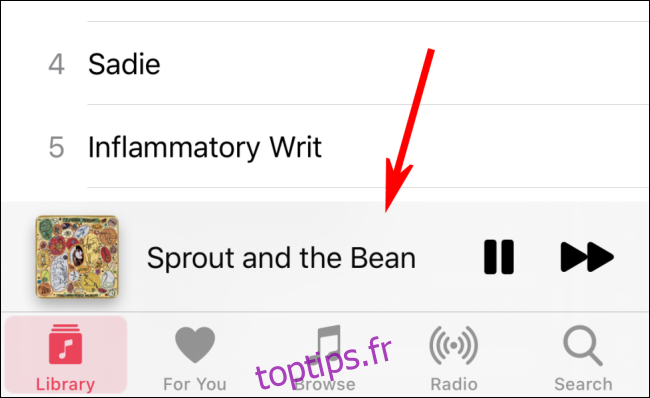
Vous verrez alors l’écran Lecture en cours sur un iPhone ou la fenêtre contextuelle Lecture en cours sur un iPad.
Recherchez l’icône Suivant dans le coin inférieur droit de la zone Lecture en cours. L’icône Suivant ressemble à trois courtes lignes horizontales avec trois points à côté d’eux.
Appuyez sur l’icône Suivant.
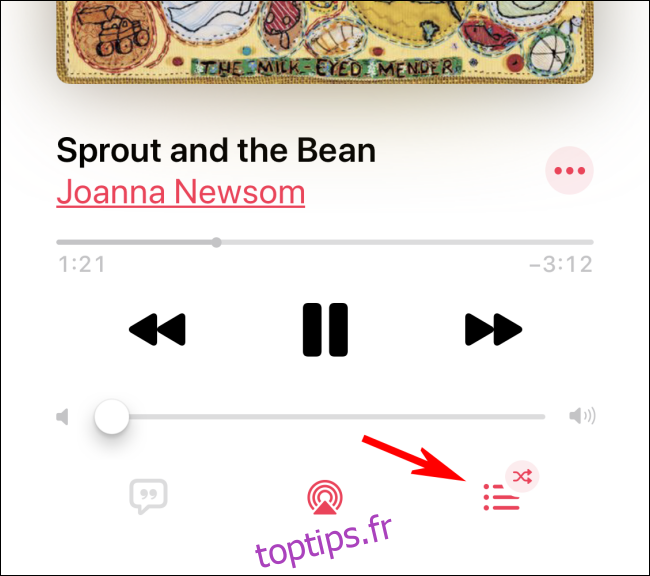
L’écran changera et vous verrez une icône Shuffle (deux flèches torsadées) et une icône Répéter (deux flèches incurvées l’une vers l’autre en forme ovale) à côté de la partie «Up Next» de l’écran.
Appuyez sur l’icône Aléatoire pour désactiver le mode de lecture.
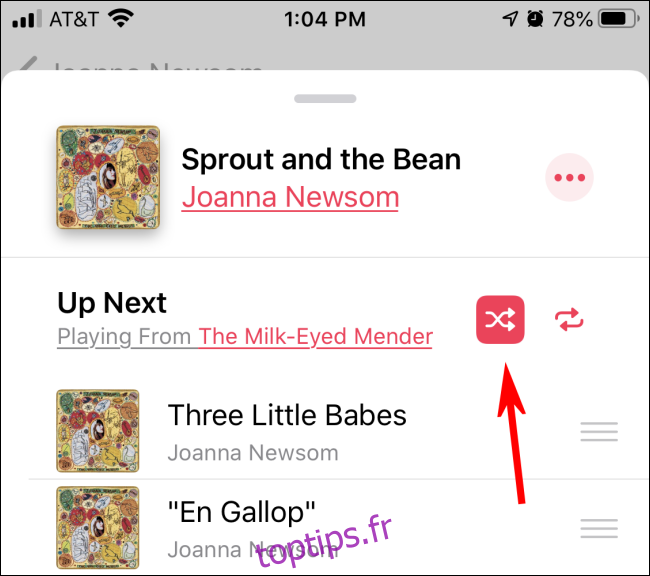
Répéter la musique avec les commandes vocales Siri
Tout comme la lecture aléatoire, l’activation de la répétition est facile avec les commandes vocales. Activez Siri en maintenant le bouton Accueil (sur les anciens iPhones et iPads) ou le bouton latéral / d’alimentation (sur les nouveaux iPhones et iPads) enfoncé jusqu’à ce que l’écran Siri apparaisse. Puis énoncez une commande:
Répéter une seule chanson: dites «Répétez cette chanson».
Répéter un album ou une liste de lecture: dites «Activer la répétition», «Répéter cet album» ou «Répéter cette liste de lecture».
Désactiver la répétition: dites «Désactiver la répétition».
Activer la répétition à l’aide de l’application musicale
Si vous souhaitez activer la répétition sans utiliser de commandes vocales, vous avez encore plus de temps à parcourir. Vous pouvez répéter une seule chanson ou une liste de lecture ou un album entier. Tout d’abord, ouvrez l’application Musique, puis appuyez sur la chanson en cours de lecture en bas de l’écran.
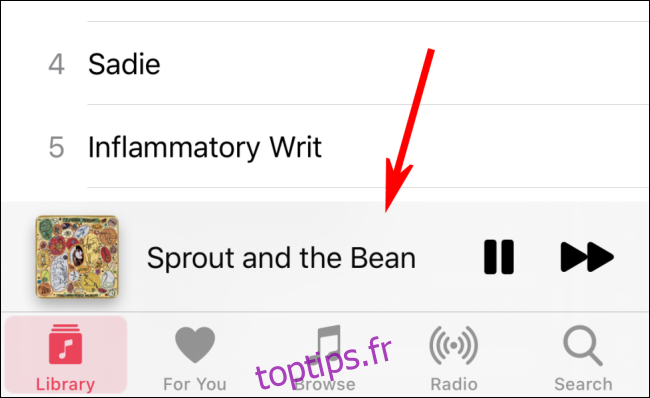
Vous verrez alors l’écran Lecture en cours sur un iPhone ou la fenêtre contextuelle Lecture en cours sur un iPad.
Recherchez l’icône Up Next dans le coin inférieur droit de l’écran. L’icône Suivant ressemble à trois courtes lignes horizontales avec trois points à côté d’eux. Appuyez dessus.
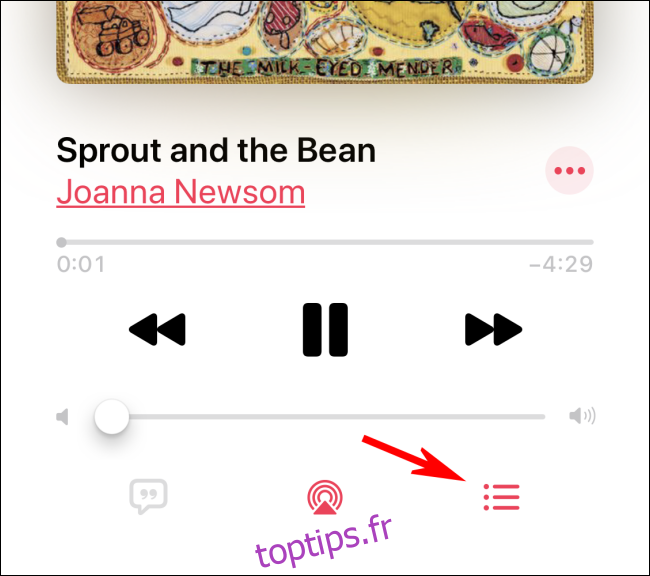
L’écran changera et vous verrez une icône Aléatoire (deux flèches torsadées) et une icône Répéter (deux flèches incurvées l’une vers l’autre dans une forme ovale) à côté de la zone «Suivant» de l’écran.
Appuyez une fois sur l’icône Répéter pour répéter tout l’album ou la liste de lecture. Appuyez à nouveau sur l’icône Répéter pour ne répéter que la chanson en cours.
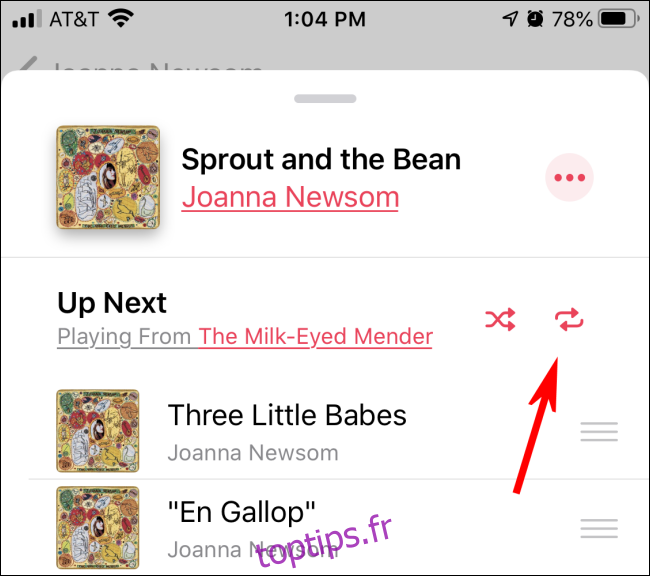
Désactiver la répétition à l’aide de l’application musicale
Si vous souhaitez désactiver le mode de répétition, ouvrez l’application Musique, puis appuyez sur la chanson en cours de lecture en bas de l’écran.
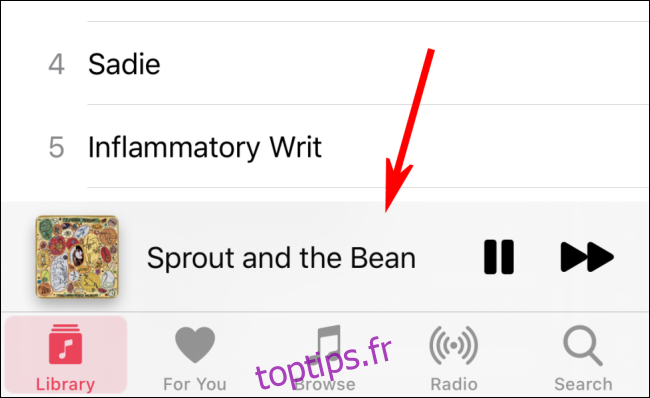
Vous verrez l’écran Lecture en cours sur un iPhone ou la fenêtre contextuelle Lecture en cours sur un iPad.
Recherchez l’icône Up Next dans le coin inférieur droit de l’écran. L’icône Suivant ressemble à trois courtes lignes horizontales avec trois points à côté d’eux.
Appuyez sur l’icône Suivant et l’écran changera.
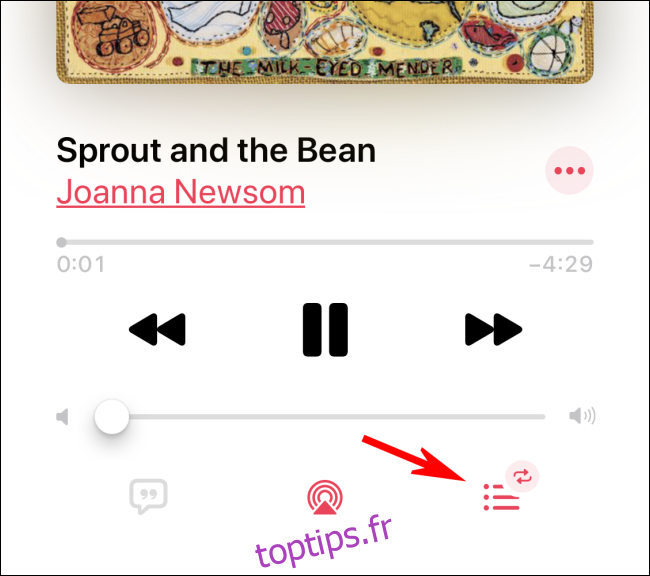
Vous verrez une icône Aléatoire (deux flèches torsadées) et une icône Répéter (deux flèches incurvées l’une vers l’autre en forme ovale) à côté de la zone «Suivant» de l’écran.
Pour désactiver la répétition, appuyez sur l’icône Répéter jusqu’à ce qu’elle ne soit plus en surbrillance.
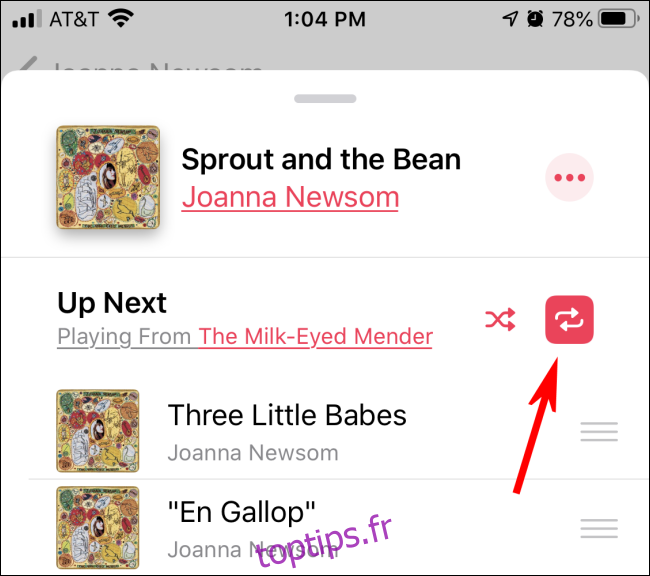
Bonne écoute!