Vous cherchez un moyen de jouer des sons sur deux appareils sous Windows ? De nombreux utilisateurs ont souvent plusieurs périphériques de sortie audio connectés à leurs ordinateurs. Heureusement, Windows leur permet de choisir la sortie à utiliser.
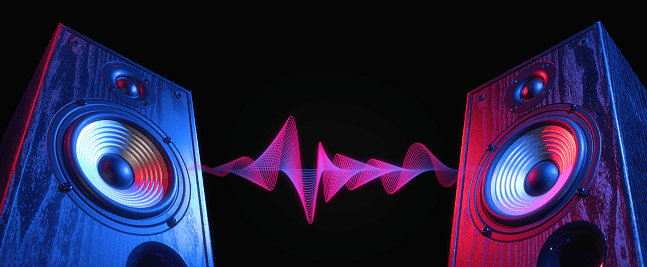
Si vous souhaitez écouter des rythmes lo-fi au travail à l’aide d’un casque ou si vous disposez de plusieurs périphériques de sortie tels que des haut-parleurs stéréo et un casque de jeu, nous avons ce qu’il vous faut. Cet article explique comment lire des sons sur deux appareils dans différentes versions de Windows.
Table des matières
Lire des sons sur 2 appareils sous Windows 11
Windows 11 vous permet de jouer des sons à partir de vos programmes ou de l’ensemble du système sur différents appareils. Par exemple, vous pouvez attribuer des notifications Windows aux haut-parleurs et écouter de la musique via les écouteurs. Vous devrez gérer les paramètres pour vous assurer que les sons sont correctement lus.
Voici les différentes méthodes de gestion de vos périphériques audio sous Windows 11.
Modification de la sortie audio par défaut sur Windows 11
Changer la sortie audio par défaut est un processus relativement simple. Suivez les étapes suivantes pour savoir comment :




Modification de la sortie par défaut par application
Windows 11 permet aux utilisateurs d’isoler les modifications audio dans son menu par défaut. Si vous souhaitez utiliser une sortie audio spécifique par application spécifique, voici comment procéder :





Couplage d’un périphérique de sortie audio sous Windows 11
Si vous souhaitez associer un nouveau jeu de haut-parleurs, un casque ou un casque à Windows 11, voici la marche à suivre :




Définition du périphérique de sortie audio par défaut à l’aide de la barre de jeu Xbox
La Xbox Game Bar est une superposition de jeu intégrée et personnalisable qui vous donne accès aux outils de capture de jeu et aux commandes audio. Suivez ces étapes pour savoir comment définir le périphérique de sortie audio par défaut pour la Game Bar :




Gardez à l’esprit que les modifications appliquées dans la Xbox Game Bar s’appliqueront à l’ensemble du système.
Lire des sons sur 2 appareils sous Windows 10
Il existe plusieurs façons de lire des sons sur deux appareils dans Windows 10. Quelques méthodes utilisent les paramètres intégrés du système, mais une utilise une application tierce. Continuez à lire pour en savoir plus sur vos options.
Activation de l’application Stereo Mix
L’application Stereo Mix est disponible pour la plupart des utilisateurs de Windows 10, mais malheureusement, elle est généralement désactivée par défaut. Avant de modifier les paramètres, vous devez d’abord vous assurer qu’il est activé.





Maintenant, vous devriez pouvoir voir l’option « Stereo Mix ». Il apparaîtra dans la section des appareils d’enregistrement. Activez l’application en cliquant dessus avec le bouton droit de la souris et en cliquant sur « Activer ».
Utilisation de deux appareils avec l’application Stereo Mix





Windows lira alors automatiquement le son de votre périphérique audio principal et de celui que vous avez sélectionné dans le menu déroulant « Lecture sur ce périphérique ».
Lecture de sons à partir d’applications spécifiques
Si vous souhaitez sélectionner la sortie audio pour un logiciel spécifique, procédez comme suit :



Changement de périphérique de sortie audio à l’aide de SoundSwitch
Si les deux options précédentes ne vous conviennent pas, vous pouvez essayer l’application SoundSwitch. Suivez ces étapes pour savoir comment :





Lire des sons sur 2 appareils sous Windows 7
Windows 7 n’a pas les mêmes paramètres que Windows 10 et Windows 11, donc jouer des sons sur deux appareils dans Windows 7 peut être un défi. Cependant, vous pouvez toujours utiliser l’application d’enregistrement Stereo Mix pour régler votre sortie audio.
Utiliser SoundSwitch sur Windows 7
Si la première méthode ne fonctionne pas pour vous, vous pouvez essayer l’application SoundSwitch. L’application de gestion de lecture de périphérique open source simple permet aux utilisateurs de basculer entre les sources audio avec une interface simple. Voici comment:
Est-ce que vous pouvez l’entendre?
Détourner l’audio vers deux appareils sous Windows peut sembler une tâche ardue, mais c’est relativement simple une fois que vous savez où chercher. Dans la plupart des cas, vous pouvez utiliser les paramètres intégrés, qu’il s’agisse du menu audio par défaut ou de l’application Stereo Mix. Cependant, si vous souhaitez simplifier le processus, il peut être préférable d’utiliser une application tierce telle que SoundSwitch.
Avez-vous essayé l’une des méthodes de cet article? Avez-vous déjà joué du son sur deux appareils sur votre ordinateur Windows ? Partagez vos expériences dans la section des commentaires ci-dessous.
