Comment connecter deux présentations PowerPoint
Relier deux présentations entre elles offre un gain de temps appréciable en permettant l’utilisation de diapositives préexistantes. La transition entre les deux se fait de manière fluide, donnant l’impression d’une seule et même présentation continue. Voici comment établir une liaison entre deux présentations PowerPoint.
Avant de débuter, il est essentiel de s’assurer que les deux fichiers de présentation se trouvent dans le même répertoire. Tout déplacement ou changement de nom du second fichier après la création du lien entraînerait une rupture de la connexion.
La liaison entre deux présentations est une opération simple, qui consiste à insérer et à activer un lien hypertexte. Cette méthode permet d’intégrer un lien dans un élément (texte ou image) de la présentation A, qui conduira à une diapositive spécifique de la présentation B, tout en restant en mode présentation.
Une fois que vous avez ouvert la première présentation, naviguez jusqu’à la diapositive où vous souhaitez implanter le lien. Sélectionnez ensuite le texte ou l’objet qui servira de point d’accès au lien hypertexte.
Si aucun objet n’est présent, vous pouvez en insérer un en utilisant les options du groupe « Images » ou « Illustrations », disponibles dans l’onglet « Insertion », puis sélectionnez l’élément de votre choix.
Après avoir effectué cette sélection, dirigez-vous vers le groupe « Liens » dans l’onglet « Insertion » et choisissez « Action ».
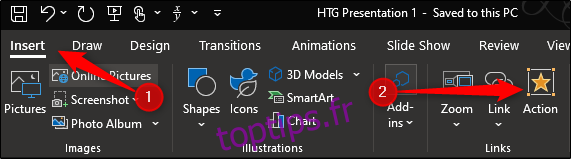
Dans le menu « Paramètres d’action » qui apparaît, activez l’option « Lien hypertexte vers ». Un menu déroulant s’ouvrira, choisissez l’option « Autre présentation PowerPoint ».
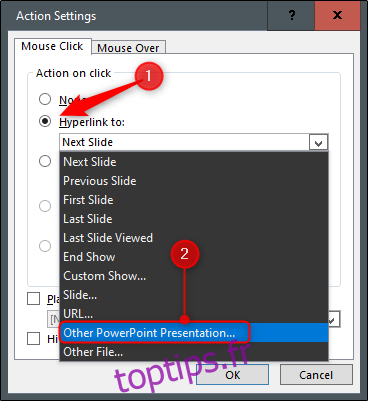
L’explorateur de fichiers (Windows) ou le Finder (macOS) s’ouvre alors. Sélectionnez la présentation vers laquelle vous désirez créer le lien et cliquez sur le bouton « OK ».
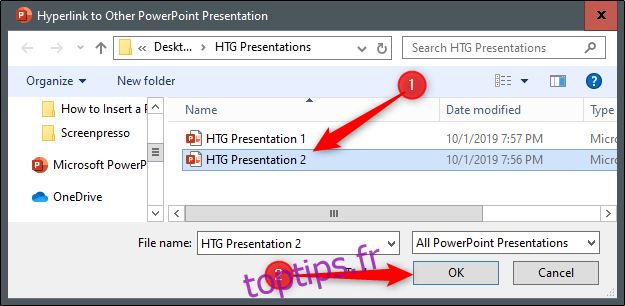
Une liste des diapositives de la présentation cible s’affichera ensuite. Choisissez la diapositive précise vers laquelle vous souhaitez effectuer la redirection, puis validez en cliquant sur « OK ».
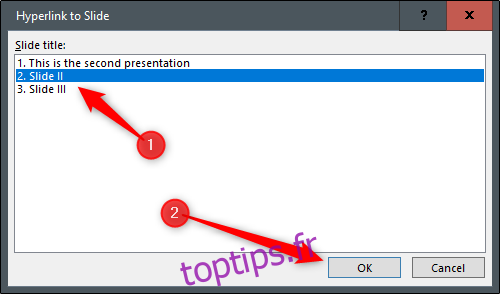
Vous constaterez que le chemin du fichier de la seconde présentation est désormais visible sous la case « Hyperlien vers ». Après vérification, cliquez sur « OK ».
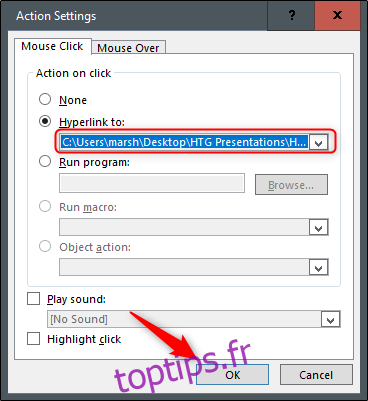
Le lien hypertexte est maintenant inséré dans le texte ou l’objet sélectionné. Pour vérifier l’insertion correcte, passez la souris au-dessus de l’élément et le chemin du fichier apparaîtra.
Pour confirmer la destination du lien, maintenez la touche Ctrl enfoncée tout en cliquant dessus.

Désormais, lorsque vous lancez votre présentation en mode diaporama, un simple clic sur le texte ou l’objet lié déclenchera une transition fluide de la première à la seconde présentation.