Raccourcis, l’application d’automatisation intégrée sur iPhone et iPad, a acquis de nouvelles fonctionnalités d’automatisation dans iOS 13 et iPadOS 13. Désormais, vous pouvez lancer automatiquement un raccourci chaque fois que vous ouvrez une application. Voici comment le configurer.
Vous pouvez utiliser la nouvelle section Automatisations dans Raccourcis pour déclencher l’automatisation de différentes manières, allant de la communication en champ proche «NFC» à l’emplacement.
Dans ce guide, nous allons nous concentrer sur l’automatisation du lancement de l’application. Cette fonctionnalité peut être utile de différentes manières. Vous pouvez configurer un raccourci pour activer automatiquement le mode Ne pas déranger lorsque vous ouvrez votre jeu préféré ou commencer à jouer de la musique lorsque vous ouvrez l’application Musique. Vous pouvez faire beaucoup de choses ici.
Apprenons à utiliser l’exemple du mode Ne pas déranger. (Vous pouvez également créer des raccourcis pour ouvrir directement n’importe quelle page de paramètres.)
Ouvrez l’application «Raccourcis» préinstallée sur votre iPhone ou iPad et accédez à l’onglet «Automatisation». Utilisez la recherche Spotlight si vous ne trouvez pas l’application sur votre appareil Apple.
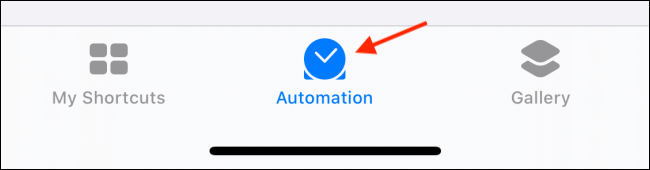
Si c’est la première fois que vous créez une automatisation, appuyez sur l’icône «Créer une automatisation personnelle» ou sélectionnez l’icône Plus (+) située en haut de la fenêtre pour accéder au même écran.
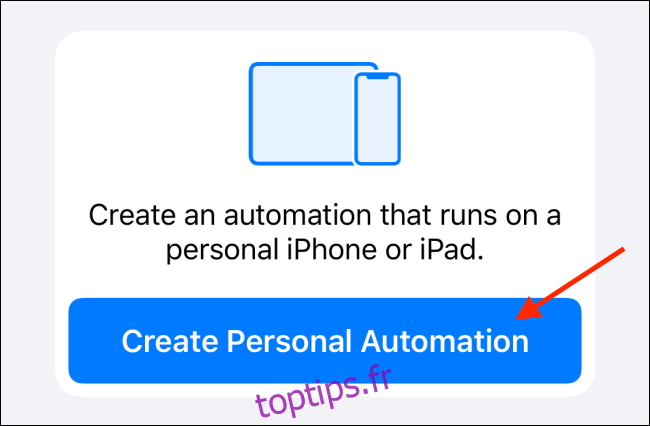
Dans la liste des automatisations, faites défiler vers le bas et appuyez sur l’option «Ouvrir l’application».
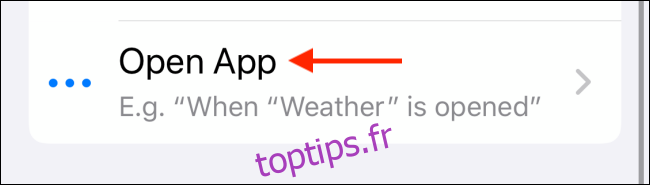
Maintenant, appuyez sur le bouton «Choisir» à côté de l’option «App».
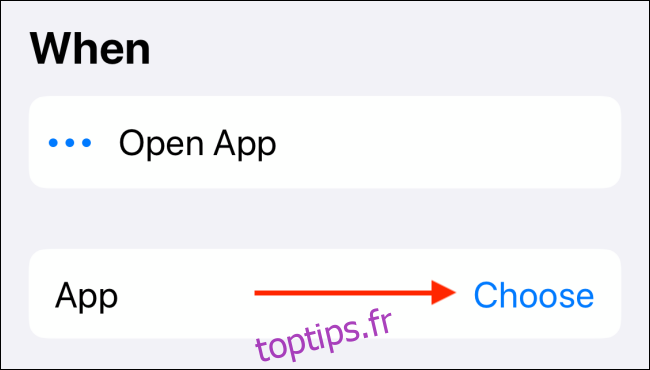
Ici, recherchez et sélectionnez l’application que vous souhaitez utiliser. Ensuite, appuyez sur le bouton «Terminé».
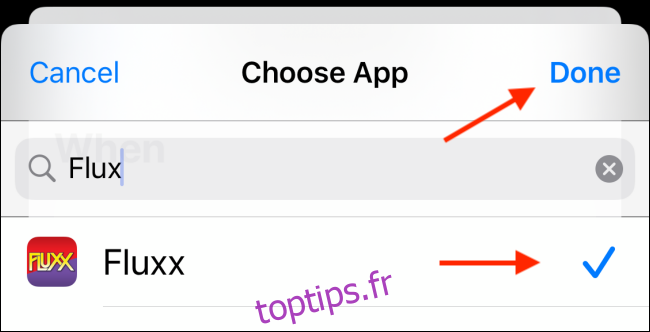
À partir de l’écran suivant, appuyez sur le bouton «Suivant».
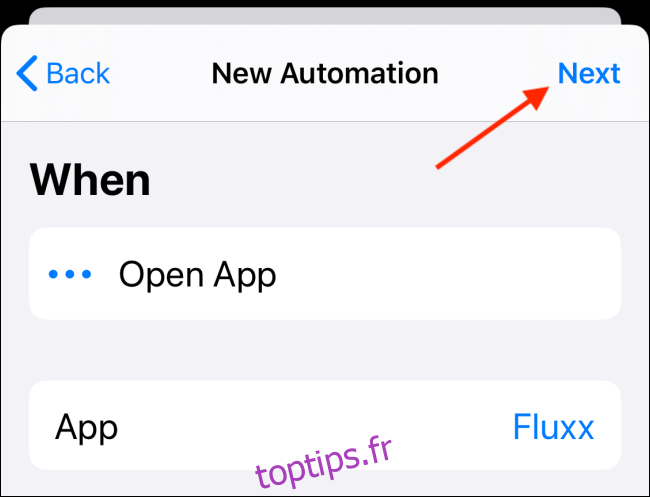
Il est maintenant temps d’ajouter des actions. Dans cet exemple, nous allons ajouter la bascule du mode Ne pas déranger, mais vous pouvez rechercher et ajouter toute action de votre choix. Appuyez sur le bouton «Ajouter une action» pour commencer.
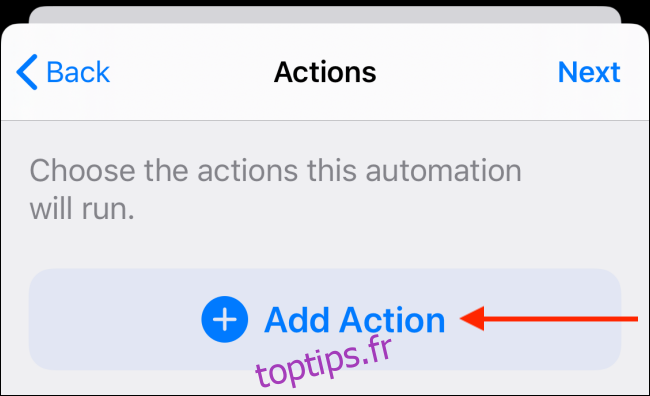
Vous pouvez parcourir toutes les actions disponibles ou rechercher l’option «Définir Ne pas déranger». Une fois que vous avez trouvé l’élément, appuyez pour le sélectionner.
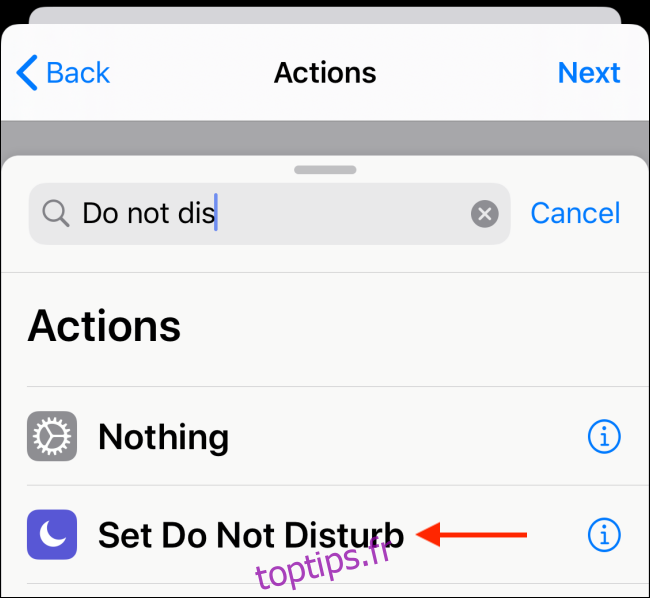
L’action sera ajoutée à votre raccourci. Appuyez sur le bouton «Arrêt» pour configurer l’action Ne pas déranger.
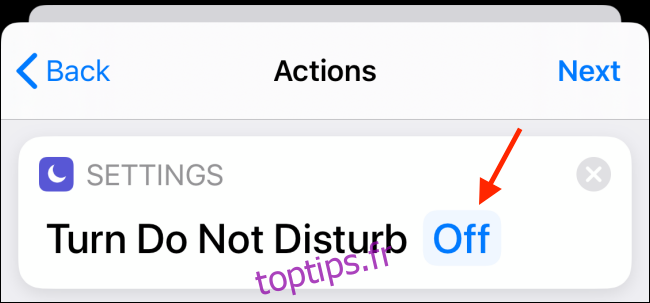
Maintenant, sélectionnez le bouton «Suivant» dans le coin supérieur droit.
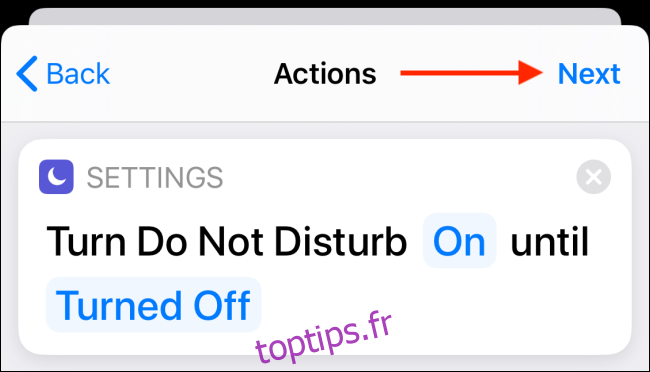
Votre automatisation est prête. Appuyez sur la bascule à côté de « Demander avant de courir » pour en faire une véritable automatisation (sinon vous ne verrez qu’une notification à partir de laquelle vous pouvez activer le raccourci).

Pour confirmer, appuyez sur le bouton «Ne pas demander».
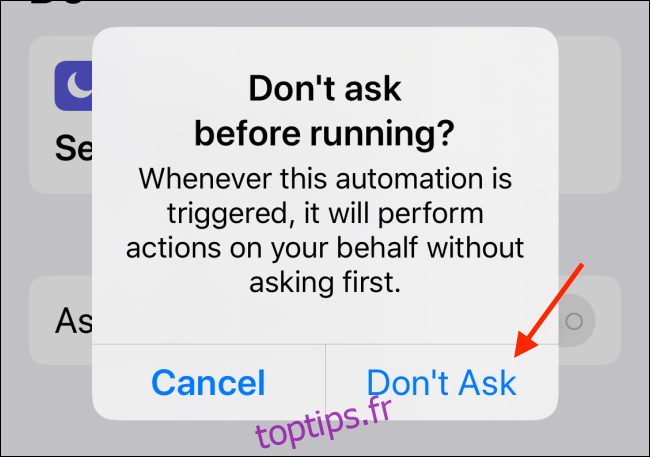
Enfin, appuyez sur le bouton «Terminé» pour enregistrer et activer l’automatisation.
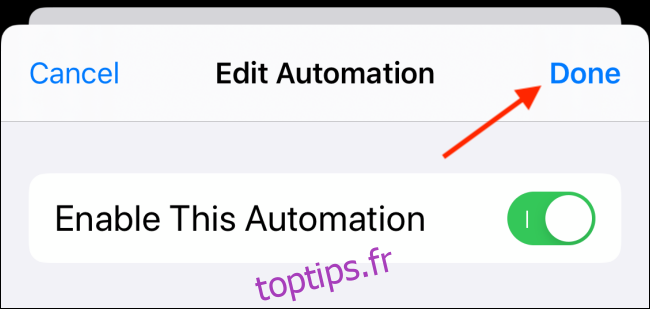
Lorsque vous ouvrez l’application que vous avez choisie plus tôt dans le processus de configuration, vous recevrez une notification indiquant que l’application Raccourcis exécute votre automatisation.

Nouveau sur les raccourcis? Voici comment utiliser l’application Raccourcis sur votre iPhone.

