Prey est un jeu de tir à la première personne développé par Arkane Studios et publié par Bethesda Softworks. Il se déroule dans une chronologie alternative dans la course spatiale où l’humanité progresse vers les voyages dans l’espace beaucoup plus rapidement que dans la vraie vie. Dans le jeu, le joueur contrôle Morgan Yu, à bord d’une station spatiale alors qu’il combat des extraterrestres hostiles.
Prey est sorti en 2017 sur PS4, Xbox One et Windows 10 avec des critiques élogieuses. Malgré ses nombreuses récompenses, le jeu n’est jamais parvenu à Linux. Cependant, il peut fonctionner sur la plate-forme Linux, grâce à Proton. Dans ce guide, nous vous montrerons comment le configurer.
Table des matières
Mise en place de Prey (2017)
Faire travailler Prey (2017) sur Linux est un processus facile grâce au travail acharné des équipes Proton et Steam Play. Pour configurer ce jeu sur votre ordinateur, suivez les instructions détaillées ci-dessous.

Étape 1: Pour jouer à Prey (2017) sous Linux, vous devrez installer le client Steam Linux. Pour installer le client Steam Linux, ouvrez une fenêtre de terminal en appuyant sur Ctrl + Alt + T ou Ctrl + Maj + T sur le clavier. Ensuite, suivez les instructions d’installation en ligne de commande décrites ci-dessous qui correspondent au système d’exploitation Linux que vous utilisez actuellement.
Ubuntu
Si vous êtes un utilisateur d’Ubuntu, l’installation de Steam est simple. Entrez simplement la commande Apt suivante ci-dessous dans une fenêtre de terminal.
sudo apt install steam
Debian
Debian Linux a plusieurs façons d’installer Steam. Le moyen le plus simple est de télécharger le dernier package DEB à partir du site Web Steam et d’utiliser l’outil dpkg pour l’installer sur le système.
wget https://steamcdn-a.akamaihd.net/client/installer/steam.deb sudo dpkg -i steam.deb
Lors de l’installation du paquet Steam sur votre PC Debian, vous devrez corriger toutes les erreurs de dépendance qui auraient pu survenir. Pour ce faire, entrez la commande ci-dessous.
sudo apt-get install -f
Arch Linux
Steam pour Linux est disponible depuis longtemps pour les utilisateurs d’Arch Linux et peut facilement être installé avec la commande Pacman suivante dans une fenêtre de terminal.
sudo pacman -S steam
Fedora / OpenSUSE
OpenSUSE et Fedora Linux peuvent tous deux exécuter Steam. Cependant, l’installation de l’application sur ces systèmes d’exploitation peut parfois être difficile. Pour de meilleurs résultats, nous vous recommandons d’utiliser la version Flatpak de Steam. Il est facile à installer et fonctionnera parfaitement sur différentes versions de Fedora et d’OpenSUSE Linux.
Flatpak
Saviez-vous que vous pouvez faire fonctionner Steam en tant que package Flatpak? C’est vrai! Pour démarrer l’installation du Steam Flatpak, vous devez activer le runtime Flatpak sur votre PC Linux. Une fois que vous avez activé le runtime Flatpak sur votre PC Linux, entrez la commande flatpak remote-add ci-dessous pour que la boutique d’applications Flathub fonctionne sur votre système.
flatpak remote-add --if-not-exists flathub https://flathub.org/repo/flathub.flatpakrepo
Maintenant que votre PC Linux a configuré la boutique d’applications Flathub, vous pourrez obtenir le dernier Steam Flatpak fonctionnant avec la commande d’installation flatpak ci-dessous.
flatpak install flathub com.valvesoftware.Steam
Étape 2: Maintenant que le client Steam Linux est configuré sur votre PC Linux, ouvrez le menu de votre application et lancez Steam. Lorsque Steam est ouvert, connectez-vous à votre compte Steam avec votre nom d’utilisateur et votre mot de passe.
Étape 3: Après vous être connecté à votre compte Steam, localisez le menu «Steam» et cliquez dessus avec la souris. Ensuite, sélectionnez l’option «Paramètres» pour accéder aux paramètres de Steam.
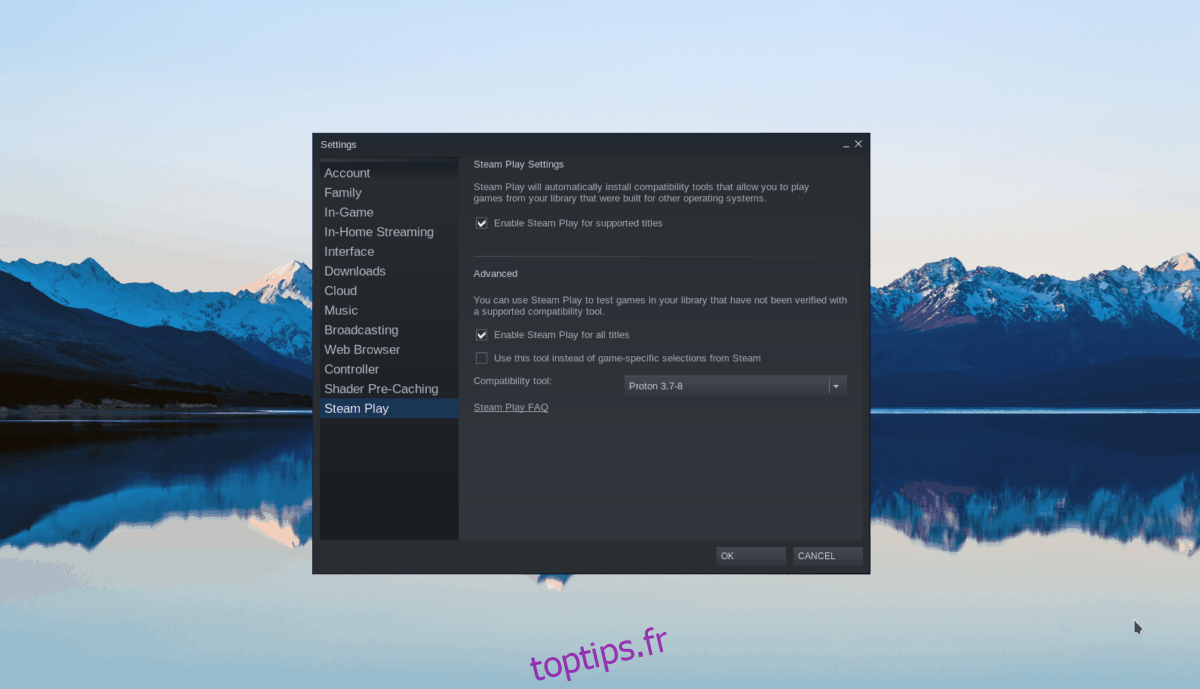
À l’intérieur de la fenêtre «Paramètres», recherchez l’option «Steam Play» et cliquez dessus pour accéder à la zone de configuration Steam Play du client Steam.
Étape 4: Dans la zone de configuration de Steam Play, cochez la case «Activer Steam Play pour les titres pris en charge». Ensuite, cochez la case « Activer Steam Play pour tous les titres ». Ces deux paramètres doivent être activés pour jouer à Prey (2017).
Cliquez sur le bouton «OK» lorsque vous avez terminé pour fermer la fenêtre.
Étape 5: Trouvez le bouton «STORE» en haut de la page, et cliquez dessus pour accéder à la boutique Steam. Ensuite, cliquez sur le champ de recherche, recherchez «Prey», puis cliquez sur le résultat avec «5 mai 2017» à côté.

En cliquant sur «Prey» dans les résultats de la recherche, vous serez redirigé vers sa page Steam Store. De là, cliquez sur «Ajouter au panier» pour acheter le jeu.

Étape 6: Localisez le bouton «BIBLIOTHÈQUE» dans Steam et cliquez dessus pour accéder à votre bibliothèque de jeux Steam. Une fois là-bas, cherchez «Prey» et cliquez dessus avec la souris pour accéder à sa page de jeu.
Sur la page du jeu, trouvez le bouton bleu «INSTALLER» et cliquez dessus avec la souris. Lorsque vous cliquez sur le bouton «INSTALLER», le jeu se télécharge et s’installe sur votre PC Linux. Asseyez-vous et soyez patient!

Une fois l’installation du jeu terminée, le bouton bleu «INSTALLER» est terminé; il se transformera en un bouton vert «PLAY». Cliquez sur «JOUER» pour profiter de Prey (2017) sur votre PC Linux!
Dépannage de Prey (2017)
Prey (2017) est classé Platine sur ProtonDB. C’est excellent de voir un jeu vidéo Windows fonctionner si bien sur la plate-forme Linux. Cependant, tous les utilisateurs Linux installant Prey n’auront pas une expérience sans faille. Si vous rencontrez des problèmes, veuillez consulter le Prey (2017) Page ProtonDB.

