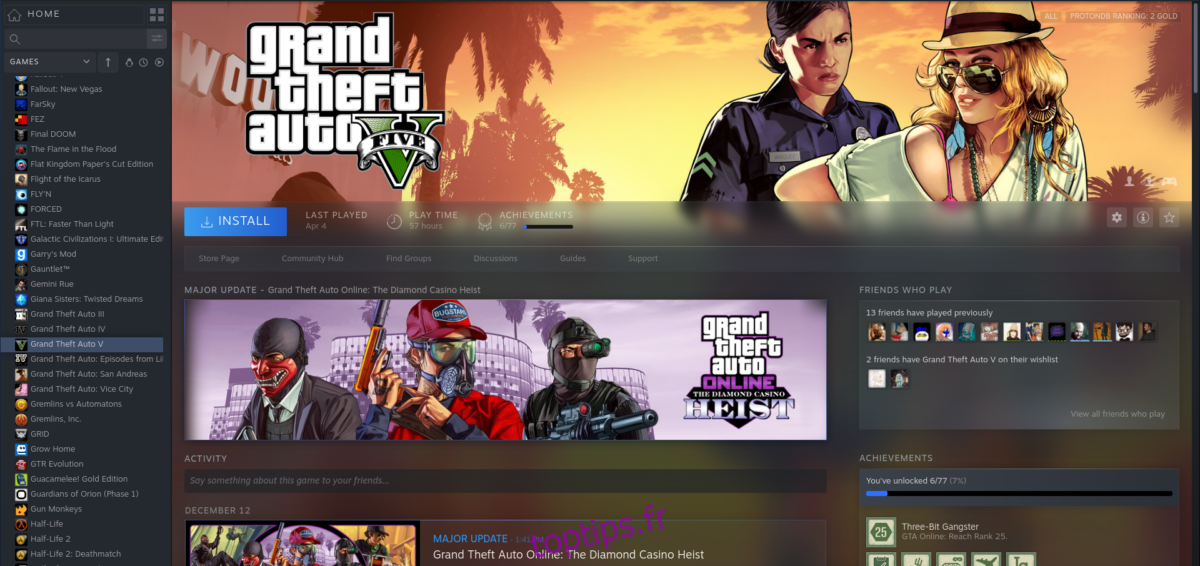Il est désormais possible de jouer en solo à Grand Theft Auto 5, ainsi qu’au composant GTA: Online sur Linux, grâce aux technologies Steam Play et Proton de Valve. Dans ce guide, nous vous montrerons précisément ce qu’il faut faire pour que cela fonctionne. Commençons!
Table des matières
Activer Steam Play sur Linux
La première chose à faire pour que Grand Theft Auto 5 fonctionne sur votre PC Linux est de vous connecter à Steam et d’activer la fonction «Steam Play». Cette fonctionnalité permet de rendre les appels graphiques Direct X et d’exécuter du code Windows sous Linux, cette étape est donc critique. Pour activer Steam Play sur votre PC Linux, suivez ce guide ici. Assurez-vous de l’activer pour tous les titres, sinon GTA 5 ne fonctionnera pas!
Installation de Proton personnalisé
Grand Theft Auto 5 fonctionne sous Linux avec Steam Play et Proton; cependant, aucun des fichiers Proton par défaut inclus avec Steam Play ne fonctionnera correctement. Au lieu de cela, vous devez installer une version personnalisée de Proton qui résout les nombreux problèmes du jeu.
L’installation d’une version personnalisée de Proton sur Steam pour Linux est relativement facile, grâce au support de Valve pour les builds personnalisés. Pour commencer, ouvrez une fenêtre de terminal et utilisez la commande wget pour télécharger Proton-4.21-GE-2 sur votre ordinateur.
cd /tmp
wget https://github.com/GloriousEggroll/proton-ge-custom/releases/download/4.21-GE-2/Proton-4.21-GE-2.tar.gz
Une fois le téléchargement de la version personnalisée de Proton terminé dans votre dossier / tmp, il est temps de l’installer sur le système. À l’aide de la commande mkdir, créez le répertoire ~ / .steam / root / Compatibilitytools.d / dans votre dossier de départ.
mkdir -p ~/.steam/root/compatibilitytools.d/
Ou, si vous utilisez la version Flatpak de Steam, utilisez plutôt cette commande.
mkdir -p ~/.var/app/com.valvesoftware.Steam/data/Steam/compatibilitytools.d/
Ensuite, extrayez le contenu de Proton-4.21-GE-2.tar.gz dans le répertoire Compatibilitytools.d avec la commande tar.
tar xvf Proton-4.21-GE-2.tar.gz -C ~/.steam/root/compatibilitytools.d/
Ou, pour la version Flatpak de Steam:
tar xvf Proton-4.21-GE-2.tar.gz -C ~/.var/app/com.valvesoftware.Steam/data/Steam/compatibilitytools.d/
Une fois les fichiers extraits, vous pouvez vérifier que les fichiers Proton personnalisés se trouvent dans le bon répertoire en exécutant la commande ls sur le répertoire Compatibilitytools.d.
ls ~/.steam/root/compatibilitytools.d/
Ou, pour Flatpak.
ls ~/.var/app/com.valvesoftware.Steam/data/Steam/compatibilitytools.d/
En supposant que l’exécution de la commande ls dans le répertoire Compatibilitytools.d affiche Proton-4.21-GE-2, l’installation est réussie. Passez à la section suivante du guide.
Installation de GTA 5 sous Linux
Maintenant que la version personnalisée de Proton est configurée sur votre PC Linux, nous pouvons commencer à installer GTA 5 sur Linux. Suivez les étapes ci-dessous.
Étape 1: Trouvez «Store» dans Steam, et cliquez dessus pour accéder au Steam Store.
Étape 2: Sur la page Steam Store, localisez le champ de recherche et cliquez dessus avec la souris. Ensuite, écrivez dans «Grand Theft Auto 5».
Étape 3: Cliquez sur «Grand Theft Auto 5» dans les résultats de la recherche pour accéder à sa page Store. Ensuite, achetez le jeu.
Étape 4: Après avoir acheté GTA 5 sur Steam, trouvez l’onglet «Bibliothèque» et cliquez dessus avec la souris pour trouver votre bibliothèque de jeux Steam.
Étape 5: Parcourez votre bibliothèque de jeux Steam pour GTA 5 et installez-la sur votre PC Linux.
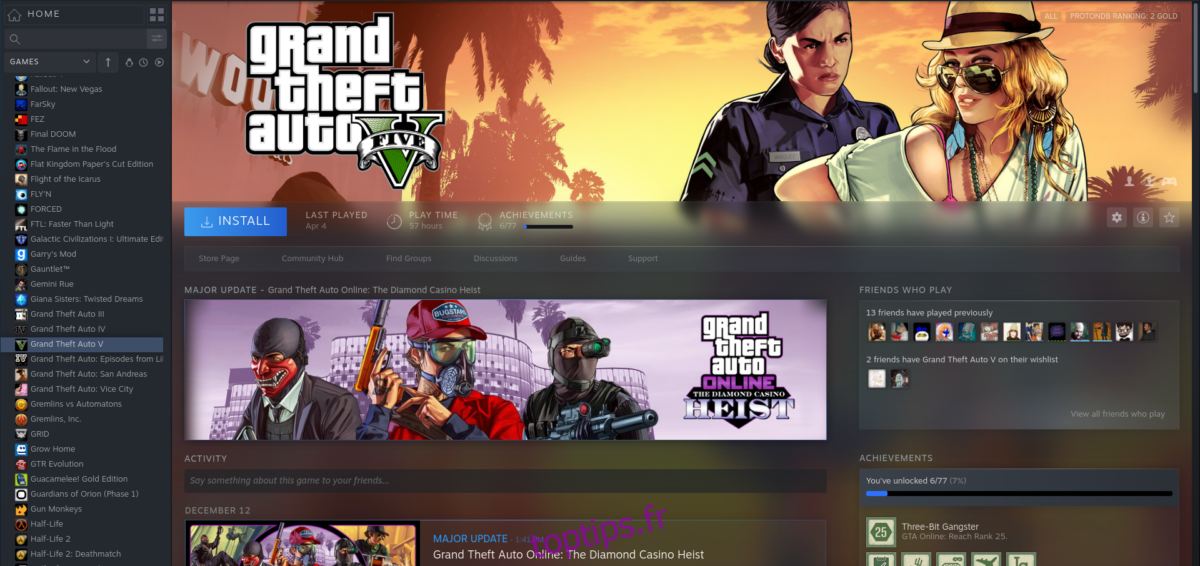
Laissez GTA 5 le télécharger et l’installer sur votre système Linux. Une fois le processus de téléchargement terminé, passez à la section suivante du guide.
Configurer GTA 5
Grand Theft Auto 5 est maintenant installé sur votre PC Linux. L’étape suivante du processus consiste à le configurer pour qu’il s’exécute correctement. Pour commencer, trouvez «Grand Theft Auto 5» dans la liste Bibliothèque sur le côté gauche de Steam et faites un clic droit dessus.
Après avoir fait un clic droit sur «Grand Theft Auto 5» dans la liste Bibliothèque, recherchez «Propriétés» dans le menu contextuel. Ensuite, sélectionnez l’option «Forcer l’utilisation d’un outil de compatibilité Steam Play spécifique» en cochant la case à côté.
Une fois que la case «Forcer l’utilisation d’un outil de compatibilité Steam Play spécifique» est cochée, un menu déroulant apparaîtra. Sélectionnez le menu déroulant et réglez-le sur «Proton-4.21-GE-2».
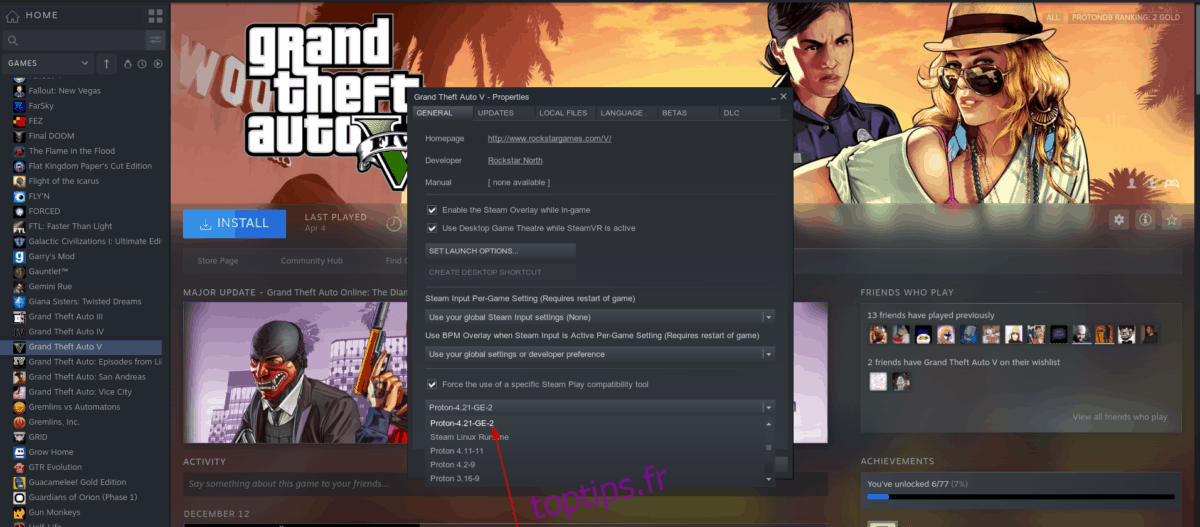
Après avoir défini GTA 5 sur Proton-4.21-GE-2, recherchez le bouton «Définir les options de lancement» et cliquez dessus avec la souris pour accéder à la boîte de commande personnalisée. Ensuite, à l’intérieur de la boîte de commande personnalisée de Steam, collez le code ci-dessous. Cela corrigera les plantages de GTA: Online qui se produisent sous Linux.
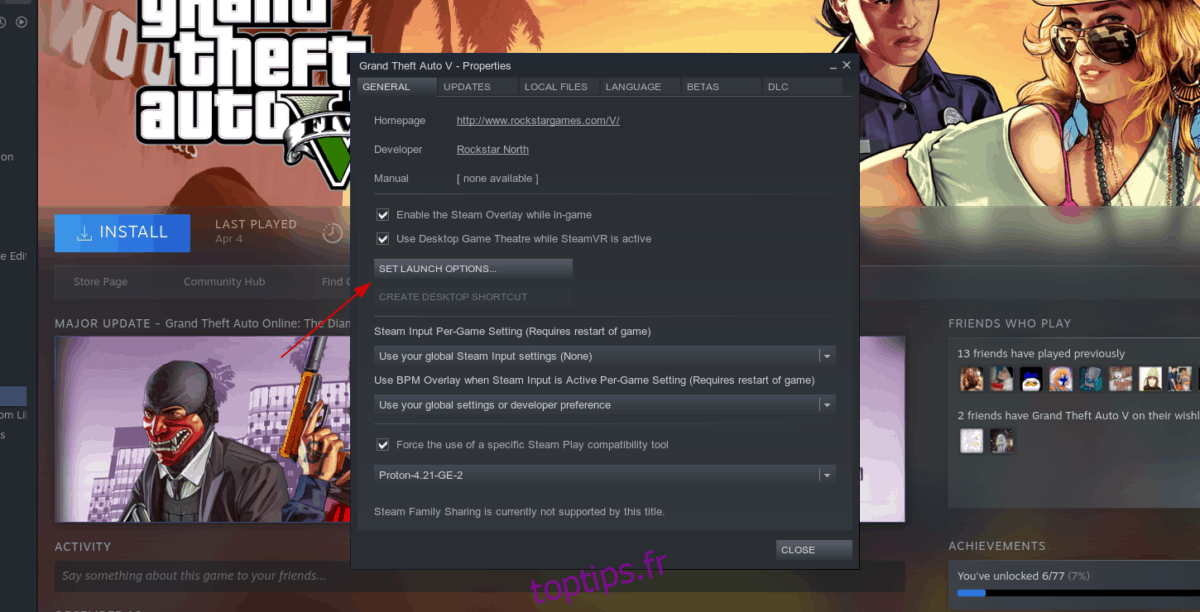
WINEDLLOVERRIDES=winedbg.exe=d %command%
Une fois que vous avez ajouté les options de lancement, recherchez le bouton «Fermer» et cliquez dessus. La commande de lancement personnalisée s’appliquera automatiquement au jeu.
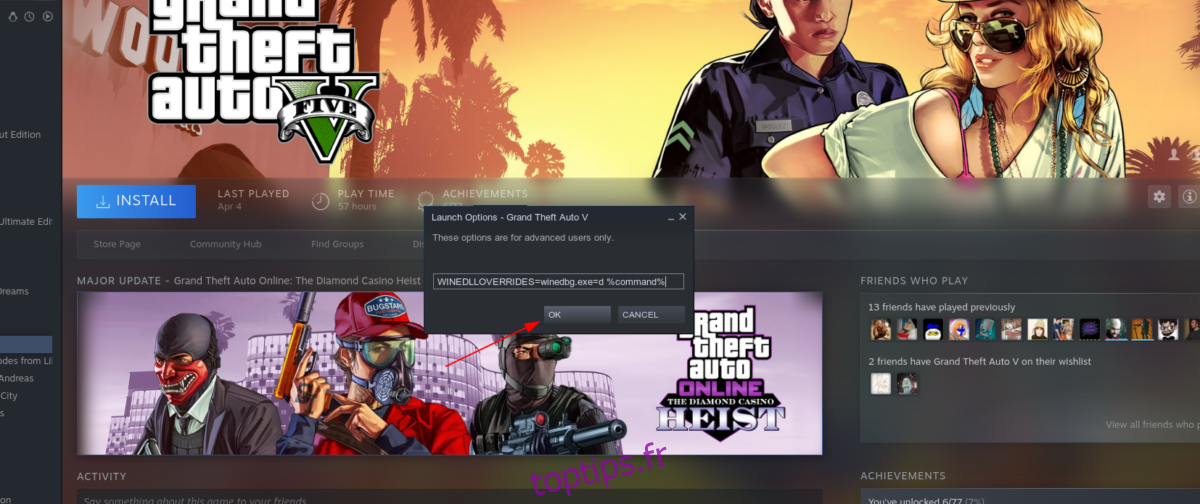
Jouer à GTA 5
Étant donné que la version personnalisée de Proton est configurée pour fonctionner avec GTA 5 sur votre PC Linux et que les options de lancement personnalisées sont prises en charge, il est temps de jouer à GTA 5.
Revenez à la section «Bibliothèque» de Steam, et trouvez «Grand Theft Auto 5» dans la liste de gauche. Ensuite, cliquez dessus avec la souris pour accéder à sa page de jeu dans «Bibliothèque».
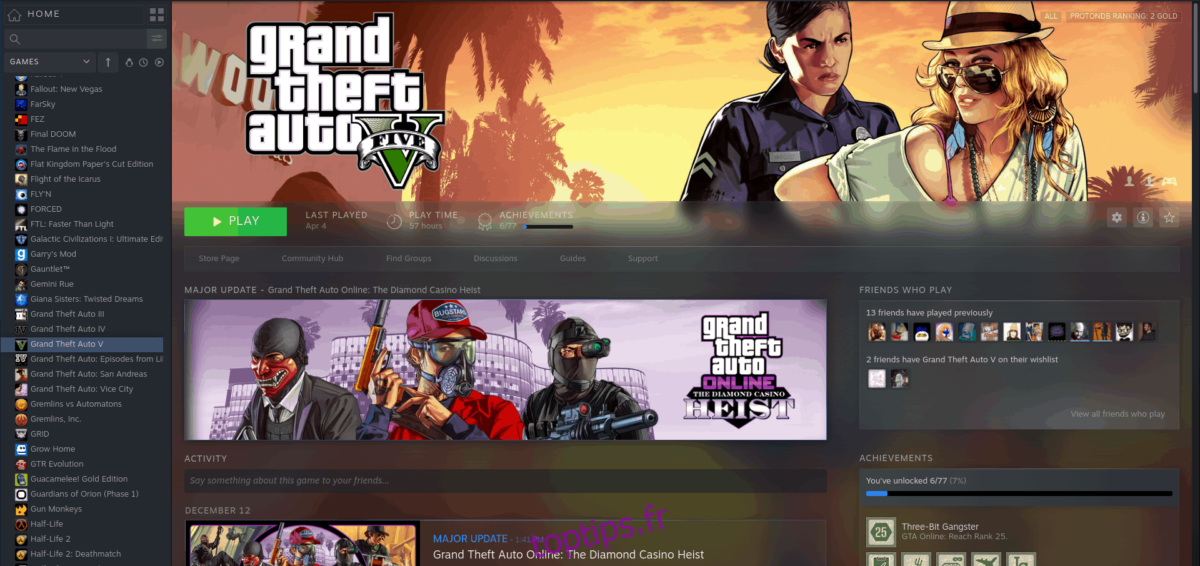
Sur la page du jeu GTA 5, trouvez le bouton vert «JOUER» et cliquez dessus avec la souris pour lancer le jeu. Gardez à l’esprit que la première fois que vous le démarrez, les choses peuvent prendre un peu de temps, car Steam doit configurer Steam Play avec le jeu.