L’arrivée de la lecture à distance PS4 sur iOS : guide et impressions
Depuis un certain temps, il est possible de diffuser des jeux depuis une PlayStation 4 vers des appareils Android. Récemment, Sony a étendu cette fonctionnalité aux utilisateurs d’iOS en publiant son application Remote Play. Cet article vous explique comment configurer l’application et l’utiliser.
Qu’est-ce que la lecture à distance PS4?
Comme son nom l’indique, la lecture à distance PS4 permet de jouer à vos jeux PS4 sur un autre appareil, en dehors de votre console. Cette fonctionnalité était déjà disponible sur Windows, Mac et Android, mais elle est maintenant accessible sur iOS depuis peu.
Si vous souhaitez utiliser cette fonction sur un autre type d’appareil, vous pouvez consulter nos guides de configuration pour Windows et Mac ici, ou pour Android ici. Sinon, continuez votre lecture pour découvrir comment la configurer sur iOS et ce que nous en pensons, notamment par rapport à d’autres plateformes.
Comment configurer la lecture à distance sur votre iPhone ou iPad
Premièrement, téléchargez l’application PS4 Remote Play sur votre appareil iOS, qu’il s’agisse d’un iPhone ou d’un iPad. Assurez-vous également que votre appareil iOS et votre PS4 sont connectés au même réseau Wi-Fi.
Une fois l’application installée, allumez votre PlayStation 4 et activez la lecture à distance. Pour cela, accédez au menu Paramètres (l’icône en forme de petite valise).
Ensuite, recherchez et sélectionnez « Paramètres de connexion de lecture à distance ».
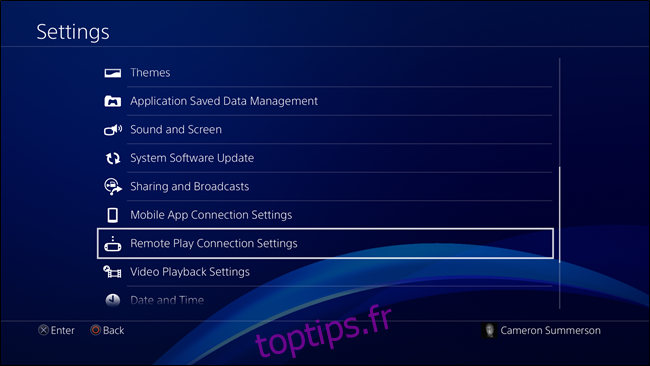
L’option principale est « Activer la lecture à distance » – assurez-vous qu’elle est cochée.
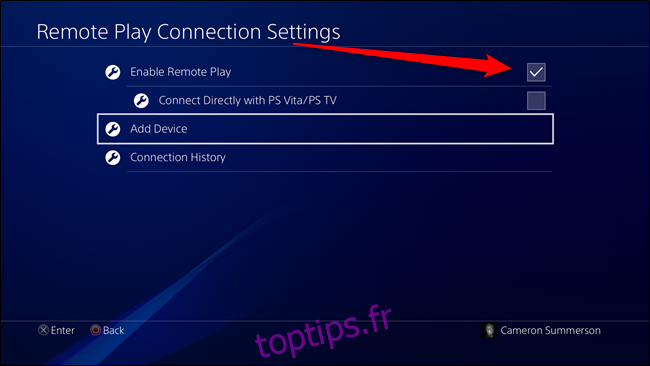
Ne quittez pas ce menu pour le moment, car vous en aurez besoin pour les prochaines étapes. Maintenant, ouvrez l’application PS4 Remote Play sur votre appareil iOS.
L’application affiche un écran simple avec un bouton « Démarrer ». Appuyez dessus, puis identifiez-vous avec votre compte Sony.
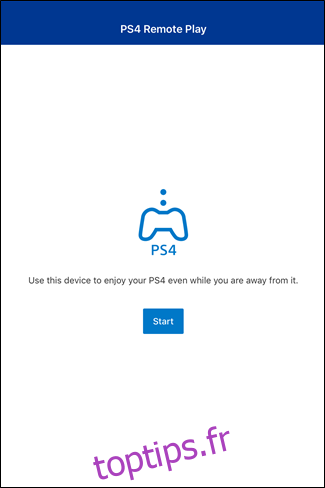
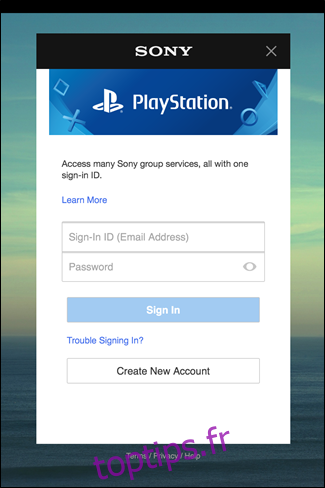
L’application cherchera alors votre PlayStation.
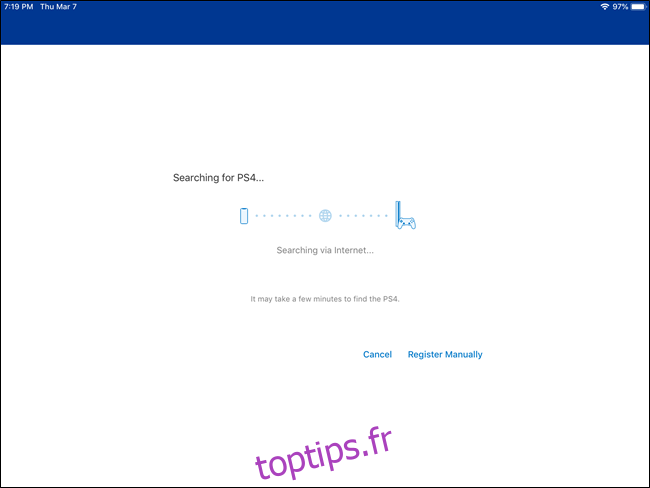
L’expérience peut être aléatoire. Parfois, la console sera détectée immédiatement, d’autres fois la recherche prendra beaucoup de temps (voire n’aboutira pas). Pour faciliter la connexion, retournez sur votre PS4 et cliquez sur « Ajouter un appareil » (toujours dans les paramètres de connexion de lecture à distance). Un code s’affichera.
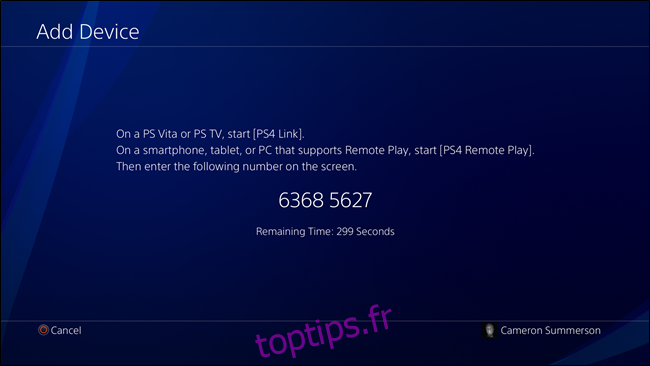
Revenez sur votre appareil iOS, appuyez sur « S’inscrire manuellement », et saisissez le code affiché sur votre PS4.
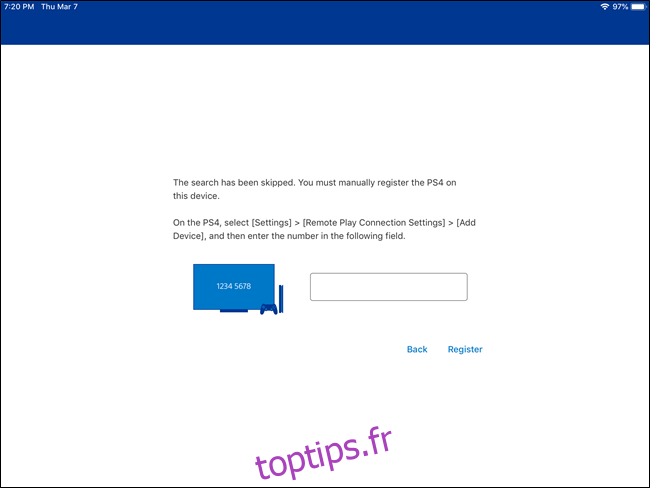
Voilà, le tour est joué. La connexion devrait s’établir et vous pourrez commencer à jouer. Cette manipulation n’est à effectuer qu’une seule fois. Par la suite, vous devriez pouvoir utiliser la lecture à distance partout, même en dehors de votre domicile.
Paramétrer les options de lecture à distance
Une fois la configuration terminée, vous voudrez peut-être ajuster certains paramètres pour optimiser votre expérience de jeu.
Sur l’écran principal de l’application (avant de vous connecter à la PS4), appuyez sur l’icône en forme d’engrenage en haut à droite. L’option la plus importante à ajuster est « Qualité vidéo pour la lecture à distance », qui aura un impact direct sur la qualité ou la performance de votre jeu.
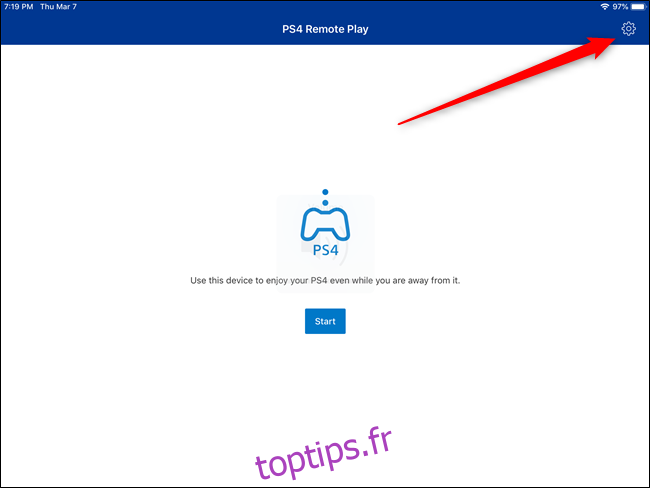
Par défaut, la résolution de la lecture à distance est réglée sur Standard (540p), ce qui peut suffire sur un écran d’iPhone mais peut paraître flou sur un iPad. L’important est d’avoir un flux stable, car une résolution trop élevée risque de dégrader l’expérience.
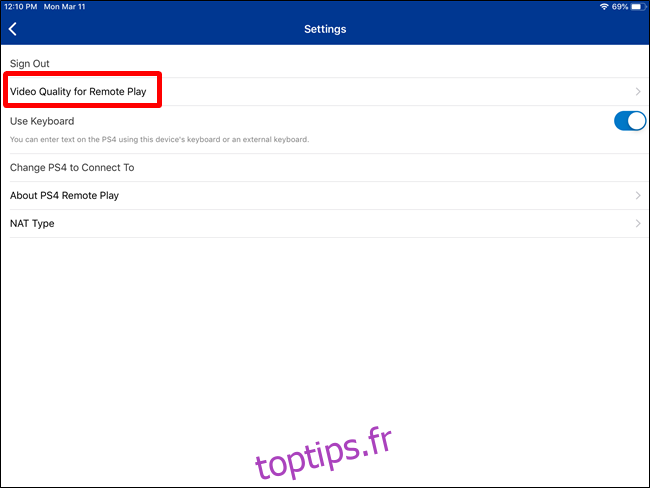
Notez que l’option 1080p est uniquement disponible pour les PS4 Pro. Les PS4 classiques sont limitées à une résolution maximale de 720p.
Outre la résolution, vous pouvez aussi modifier la fréquence d’images. Une fréquence plus élevée est préférable, mais elle peut aussi entraîner des ralentissements. Si une fréquence d’images élevée se heurte à des limitations de la connexion internet, le jeu sera saccadé et lent. Il est donc parfois préférable de conserver la fréquence d’images sur le réglage par défaut (Standard).
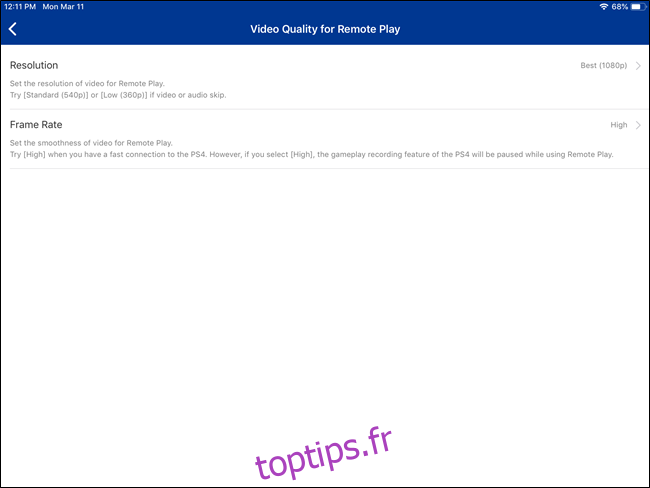
Ce menu vous permet également de vous déconnecter de votre compte Sony ou de changer la PS4 à laquelle vous vous connectez pour la lecture à distance.
Utilisation de la lecture à distance sur un appareil iOS : le problème des commandes
La lecture à distance sur Android, Windows ou Mac offre un avantage majeur : la possibilité d’utiliser la manette DualShock 4 de la PS4. Ce n’est pas le cas sur iOS, ce qui explique pourquoi Sony a mis autant de temps à sortir Remote Play sur cette plateforme.
La solution de Sony est de proposer des commandes tactiles sur iOS. Il est important de comprendre ce point, car il a un impact majeur sur l’expérience de jeu sur iOS.
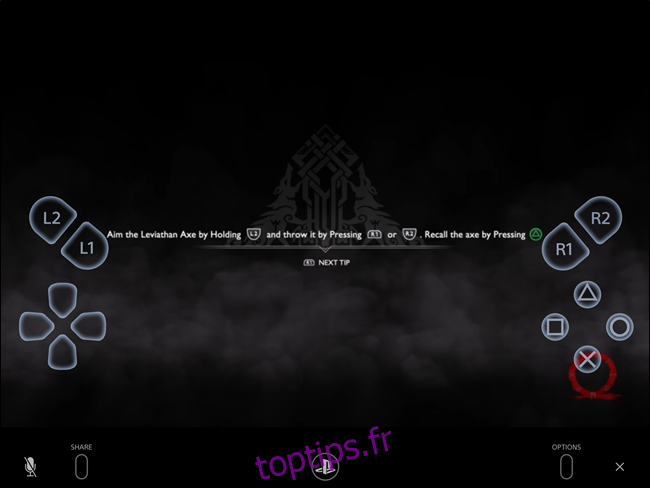
En général, les commandes tactiles pour les jeux d’action sont assez médiocres, surtout lorsque ces jeux ont été conçus pour être joués avec une manette. Sans surprise, la lecture à distance sur iOS ne fait pas exception.
Jouer à des jeux comme God of War ou Red Dead Redemption 2, qui ont des contrôles complexes, est une expérience particulièrement frustrante, voire injouable, avec Remote Play. Les commandes tactiles ne sont tout simplement pas adaptées pour exécuter des combinaisons de boutons complexes ou séquentielles.
 Même naviguer avec ce bateau, qui est pourtant assez simple, devient fastidieux avec les commandes tactiles.
Même naviguer avec ce bateau, qui est pourtant assez simple, devient fastidieux avec les commandes tactiles.
Tout d’abord, elles ne sont pas ergonomiques. La disposition est assez maladroite, surtout pour les boutons L1/L2 et R1/R2. Sur le DualShock 4, ces boutons sont situés sur le dessus et s’utilisent avec l’index et le majeur. Mais sur l’écran tactile, ils se trouvent au-dessus de la croix directionnelle, ce qui les rend pratiquement inutilisables en même temps que d’autres boutons. C’est déjà problématique sur un iPhone, dont l’écran plus petit rend la chose un peu plus gérable, mais c’est encore pire sur iPad.
La solution ? Une manette tierce. Puisque vous ne pouvez pas utiliser le DualShock 4, c’est la meilleure option. J’ai testé Remote Play avec la SteelSeries Nimbus, et je peux vous assurer que l’expérience est bien meilleure. Ce n’est pas parfait, mais c’est déjà beaucoup plus agréable.
La Nimbus est globalement performante. Cependant, comme elle n’a pas les mêmes boutons qu’un DualShock 4, certaines choses peuvent parfois devenir bizarres. Par exemple, pour activer la Rage spartiate dans God of War, vous devez utiliser les boutons L3 + R3. Cela ne fonctionne pas avec la Nimbus, car les boutons L3/R3 n’existent pas non plus sur l’interface tactile, ce qui signifie que Sony ne les a tout simplement pas inclus dans la configuration. C’est un élément essentiel de certains jeux, mais impossible à utiliser avec Remote Play.
 Vous ne me laisserez pas utiliser la rage spartiate ?
Vous ne me laisserez pas utiliser la rage spartiate ?
De même, la Nimbus n’a pas de boutons Options, Partager ou PlayStation, ce qui peut être un peu gênant. Le bouton Menu central de la Nimbus remplace le bouton Options, mais il n’y a pas d’équivalents aux boutons Partager ou PS. Heureusement, ces deux boutons sont inclus dans l’interface tactile, vous pouvez donc les utiliser sans problème. De plus, ce ne sont pas des boutons qui sont nécessaires en jeu, leur utilisation via l’interface tactile n’est donc pas un problème majeur.
Si vous passez outre le problème des commandes, la lecture à distance sur iOS est plutôt réussie. La qualité du streaming dépendra de votre réseau domestique (là où se trouve votre PS4) et du réseau que vous utilisez à ce moment-là. Mais si les deux sont suffisamment rapides, vous pouvez profiter d’une session de jeu correcte presque n’importe où. À condition que le jeu auquel vous jouez n’ait pas besoin des boutons L3 et/ou R3.
En réalité, si vous avez la possibilité d’utiliser la lecture à distance sur un autre appareil, comme Android, Mac ou Windows, c’est une meilleure option car ces appareils sont compatibles avec la manette DualShock 4. L’expérience y est bien plus agréable.