Rien n’égale le plaisir de partager une partie de jeu vidéo entre amis, confortablement installés sur le même canapé. Toutefois, grâce à la fonctionnalité Remote Play Together de Steam, vous pouvez désormais profiter de jeux multijoueurs locaux en ligne, même si le jeu lui-même n’intègre pas cette option.
Qu’est-ce que Remote Play Together ?
Si de nombreux jeux offrent un mode multijoueur en ligne, ce n’est pas le cas de tous. Certains titres sont spécifiquement conçus pour être joués à plusieurs personnes, réunies devant un même écran.
C’est là qu’intervient Remote Play Together pour les jeux Steam dépourvus de mode multijoueur en ligne. Steam lance le jeu sur votre ordinateur et le diffuse en direct à vos amis. Chacun voit votre écran, et les commandes qu’ils effectuent sur leurs propres machines sont transmises à la vôtre. On peut comparer cela à Google Stadia, mais fonctionnant directement depuis votre PC.
La seule personne qui doit posséder et installer le jeu est celle qui l’exécute. Cette fonctionnalité est très pratique, même si un jeu propose un mode multijoueur en ligne, car avec Remote Play Together, seul l’hôte doit acheter le jeu. N’importe lequel de vos contacts Steam peut rejoindre la partie, qu’il possède le jeu ou non.
Comment utiliser Remote Play Together
Pour commencer, lancez simplement votre jeu via Steam. Une fois qu’il est en cours d’exécution, appuyez sur Maj + Tab pour ouvrir la superposition Steam, puis cliquez sur « Afficher tous les amis ».
Si vous avez désactivé la superposition Steam, il faudra la réactiver. Pour ce faire, faites un clic droit sur le jeu dans votre bibliothèque, sélectionnez « Propriétés », puis cochez la case à côté de l’option « Activer la superposition Steam en jeu ».
Dans votre liste d’amis, faites un clic droit sur le nom de la personne que vous souhaitez inviter. Sous le titre du jeu, choisissez « Remote Play Together » pour l’inviter à rejoindre votre session. Sur PC Windows et Linux (mais pas sur Mac), l’envoi de cette invitation lancera automatiquement une conversation vocale avec cette personne. Toute invitation ultérieure ajoutera des participants supplémentaires à cette conversation vocale de groupe.
Vous pouvez convier autant de joueurs que votre jeu le permet. Le maximum que nous ayons réussi à atteindre est de sept. Cependant, selon Valve, il est possible d’inviter « jusqu’à quatre joueurs, voire plus avec des connexions rapides. »
Les joueurs invités à votre partie ne pourront pas convier d’autres personnes. Cependant, ils peuvent inviter des personnes à regarder la partie en cours. Si vous quittez le jeu en utilisant Maj + Tab, Alt + Tab ou Cmd + Tab, les autres joueurs verront un écran « Veuillez patienter », tandis que l’hôte continuera à jouer.
Comment gérer Remote Play Together
Une fois la session lancée, tous ceux qui ont reçu une invitation peuvent utiliser leur souris, leur clavier ou leur manette pour jouer. Vous pouvez cependant restreindre cet accès par joueur et par appareil. Pour ce faire, appuyez sur Shift + Tab pour ouvrir le menu Steam Overlay, puis sélectionnez « Remote Play ».
Dans cette fenêtre, l’hôte peut cliquer sur l’icône de la souris, du clavier ou de la manette sous le nom d’un joueur pour désactiver l’utilisation de ces périphériques. Il est également possible d’ajuster le volume de chaque joueur dans le chat vocal à l’aide du curseur de volume.
Enfin, le bouton « Kick Player » permet d’expulser les joueurs invités de la session.
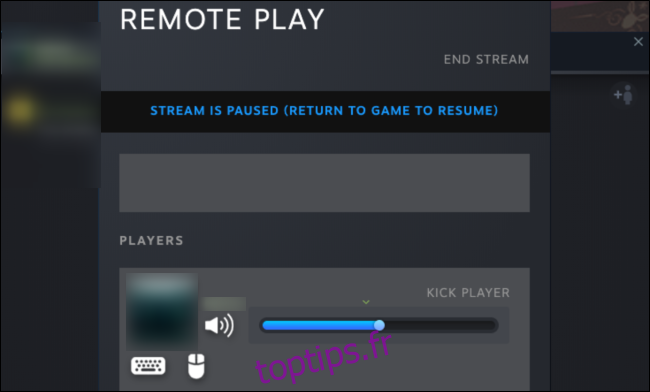
Les invités peuvent également appuyer sur Maj + Tab pour afficher leur propre menu. Ils peuvent alors régler le volume du jeu et des autres joueurs dans le chat vocal, y compris celui de l’hôte.
Ils peuvent à tout moment cliquer sur le bouton « Quitter le flux » pour quitter la session.
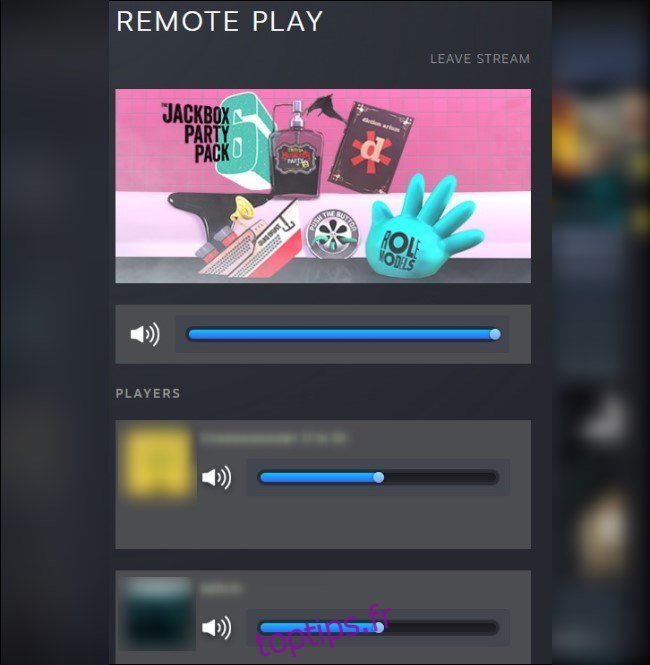
Gardez à l’esprit que Remote Play Together dépend de la qualité de vos ordinateurs et de vos connexions Internet. Malgré cela, vous devriez pouvoir jouer à la plupart des jeux avec vos amis en subissant un décalage minime.