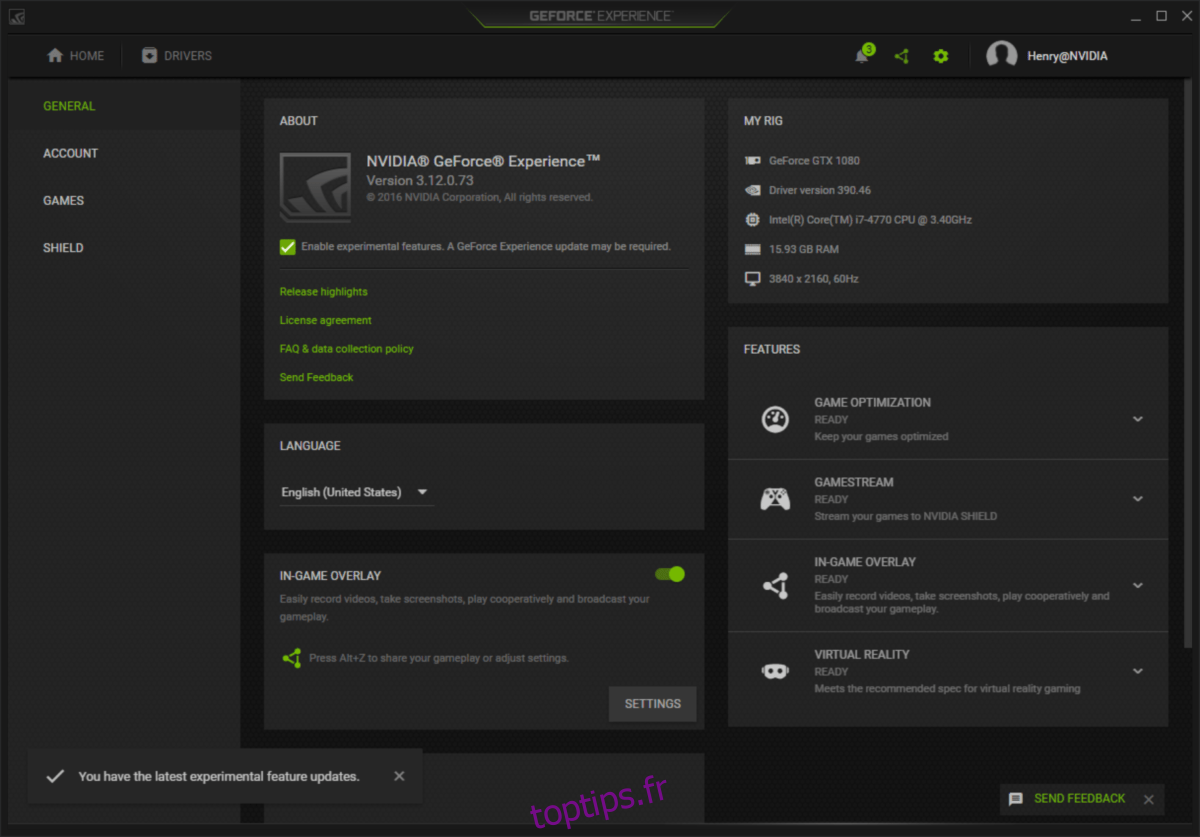Moonlight est un programme qui peut se connecter aux ordinateurs Windows exécutant l’application Nvidia GeForce Experience pour diffuser des jeux à partir de celle-ci. Moonlight fonctionne en détectant le PC Windows sur LAN et en utilisant la technologie de flux de jeu de Nvidia pour le faire fonctionner. Voici comment utiliser Moonlight pour diffuser vos jeux préférés sur Linux.
Table des matières
Avant que nous commencions
Moonlight ne diffuse pas les jeux d’un ordinateur Linux à un autre. Malheureusement, la société Nvidia n’a aucun intérêt à apporter cette technologie passionnante aux utilisateurs de Linux. Au lieu de cela, si vous souhaitez utiliser Moonlight, vous devez remplir les conditions suivantes.
Avoir un PC exécutant Windows avec une carte graphique Nvidia (de performances raisonnables.)
Les derniers pilotes Nvidia installés sur l’installation de Windows. Le streaming de jeux Nvidia ne fonctionne pas avec les GPU Intel ou AMD.
L’application GeForce Experience doit être installée sur l’installation de Windows. Installez l’application GeForce Experience en cliquant sur ce lien ici.
Vous devez disposer d’un réseau LAN décent pour le bureau ou l’ordinateur portable Linux et le bureau ou l’ordinateur portable Windows.
Si vous remplissez ces conditions, vous pourrez profiter de la technologie de streaming de jeux Nvidia sur votre PC Linux. Si vous ne le faites pas, essayez plutôt le streaming de jeux à domicile de Steam ou Google Stadia.
Installation des derniers pilotes sous Linux
Même si l’application Moonlight ne gère pas les jeux sur le PC Linux local, il est toujours essentiel de configurer et d’installer les derniers pilotes vidéo. Sinon, vous risquez de rencontrer des problèmes de performances lors du décodage du flux de jeu distant.
Heureusement, vous n’avez pas besoin d’avoir une carte graphique Nvidia sur le PC Linux distant pour profiter des flux de jeu. Suivez les instructions d’installation ci-dessous pour obtenir les derniers pilotes vidéo fonctionnant sur votre ordinateur.
Intel
Sur un système Linux avec du matériel Intel, vous n’aurez probablement pas besoin d’installer de pilotes. La raison en est qu’Intel propose des packages open-source sur 99% des distributions Linux. Cependant, sur Ubuntu, ils ont un programme d’installation de pilote si vous préférez les obtenir directement auprès d’Intel Corporation.
AMD
Ces dernières années, la société AMD a soumis d’excellents pilotes pour Linux, tous open source. Ils sont inclus dans presque toutes les distributions Linux et ils sont faciles à installer. Pour savoir comment obtenir les derniers pilotes AMD, cliquez ici.
Nvidia
Nvidia a un support de pilote décent pour Linux. Cependant, les logiciels open source disponibles sont notoirement médiocres pour les tâches lourdes. En tant que tel, vous devrez probablement configurer les derniers pilotes propriétaires Nvidia. Pour plus d’informations sur la configuration des pilotes Nvidia pour Linux, cliquez ici.
Configurer le streaming
Pour que l’application Moonlight puisse diffuser des flux, la fonction de diffusion en continu doit être activée sur l’ordinateur Windows. Pour configurer la diffusion en continu, accédez à la machine Windows distante et suivez les instructions étape par étape ci-dessous.
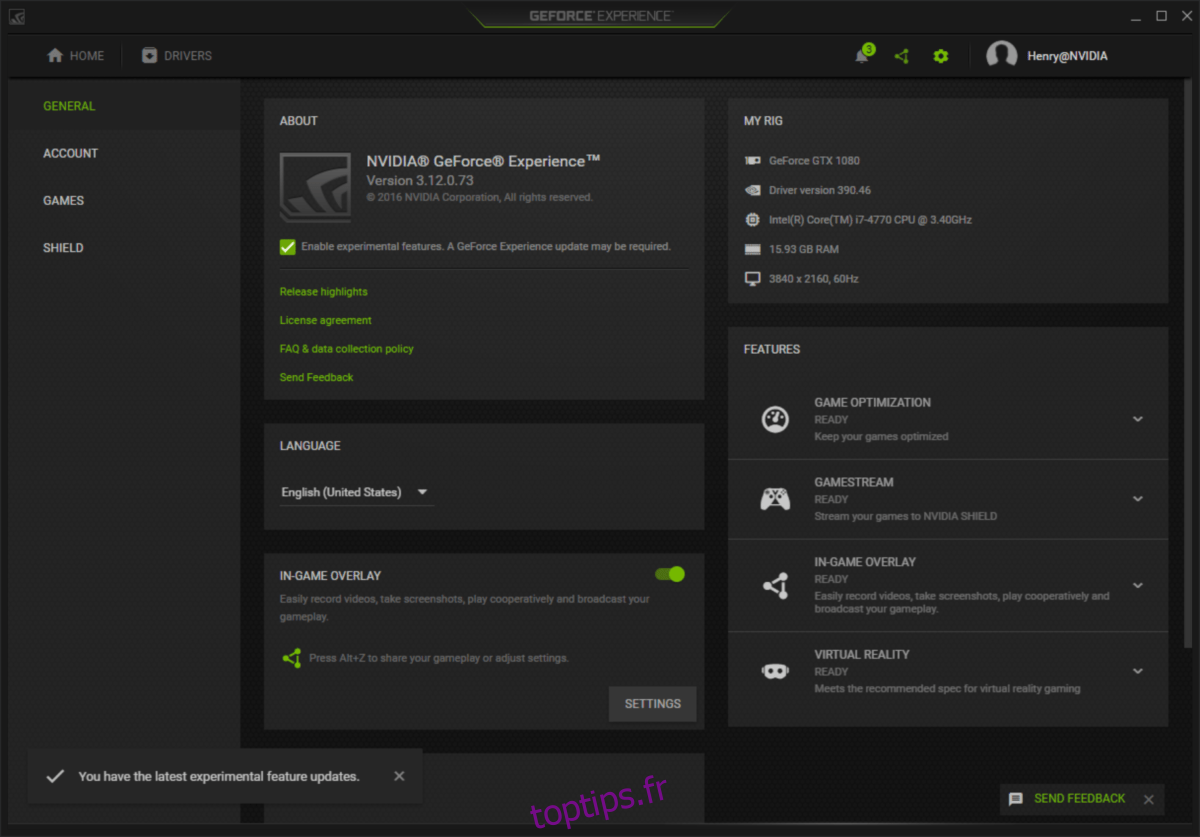
Étape 1: assurez-vous que l’application GeForce Experience est installée et configurée sur votre PC Windows, comme indiqué dans la section «Avant de commencer» de ce guide.
Étape 2: Lancez GeForce Experience et connectez-vous à l’application. L’application propose des options de connexion pour Google et quelques autres réseaux sociaux.
Étape 3: Localisez l’icône «Gear» dans GeForce Experience et cliquez dessus pour accéder aux paramètres de l’application.
Étape 4: Dans la zone des paramètres de GeForce Experience, cliquez sur «Shield» pour accéder aux paramètres de streaming du jeu.
Étape 5: Dans la zone «Shield» de GeForce Experience, recherchez «Gamestream» et cliquez sur le curseur à côté pour activer la diffusion en continu.
Après avoir activé le streaming de jeu dans GeForce Experience, cliquez sur l’icône «Accueil» pour revenir à l’écran principal de l’application. Les paramètres doivent s’appliquer automatiquement.
De retour à l’écran d’accueil, la configuration de la diffusion en continu est terminée. Laissez l’expérience Nvidia GeForce ouverte et le PC Windows en marche et passez à la section suivante du guide.
Jouer à des jeux en streaming Nvidia avec Moonlight
Le streaming est configuré sur Windows. Il est maintenant temps d’installer l’application Moonlight sur la machine Linux locale afin que les jeux en streaming soient accessibles. Pour installer l’application Moonlight, ouvrez une fenêtre de terminal en appuyant sur Ctrl + Alt + T ou Ctrl + Maj + T sur le clavier.
Avec la fenêtre du terminal ouverte, utilisez-la pour installer la dernière version du runtime Flatpak. Ou suivez ce didacticiel si vous rencontrez des difficultés pour le faire fonctionner.
Après avoir installé le dernier Flatpak, utilisez les commandes ci-dessous pour installer Moonlight sur votre PC Linux.
flatpak remote-add --if-not-exists flathub https://flathub.org/repo/flathub.flatpakrepo flatpak install flathub com.moonlight_stream.Moonlight
Avec Moonlight configuré sur votre PC Linux, suivez les instructions étape par étape ci-dessous pour apprendre à diffuser des jeux depuis Nvidia GeForce Experience sur Windows.
Étape 1: Ouvrez Moonlight sur votre PC Linux. Pour ce faire, recherchez dans la section « Jeux » « Moonlight ». Ou exécutez la commande suivante dans un terminal.
flatpak run com.moonlight_stream.Moonlight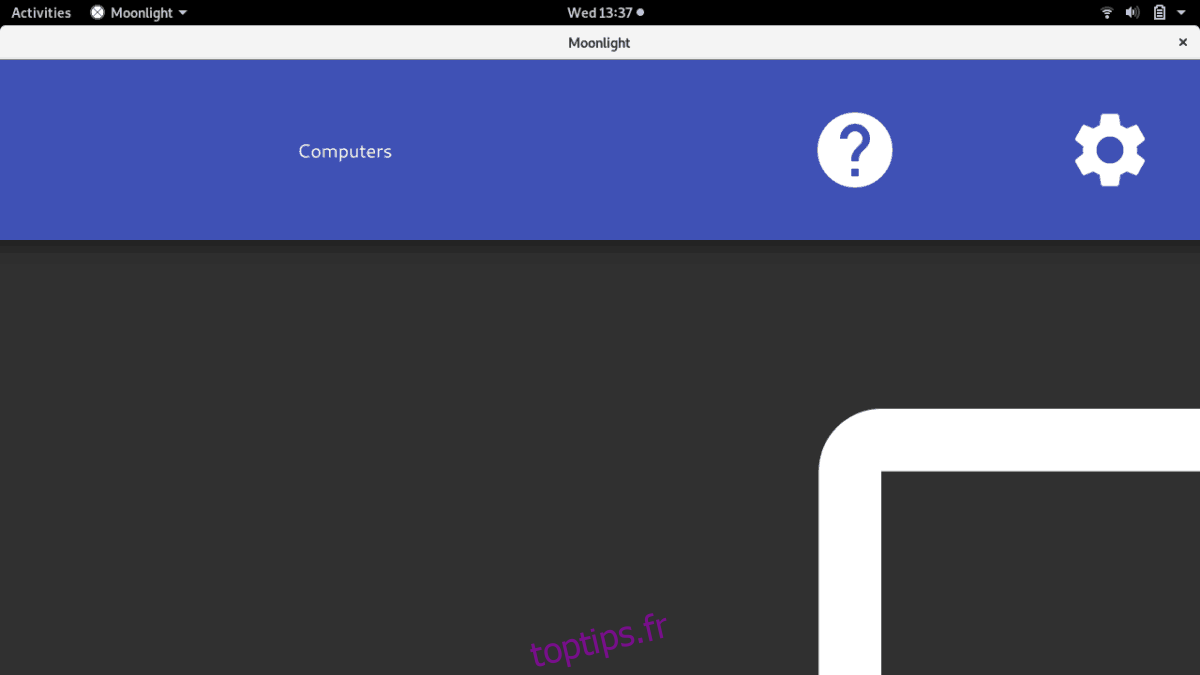
Étape 2: Autorisez l’application Moonlight à analyser votre réseau à la recherche de l’ordinateur Windows exécutant l’expérience Nvidia GeForce. Gardez à l’esprit que ce processus peut prendre quelques minutes, selon votre réseau.
Étape 3: Sélectionnez le PC Windows dans l’interface utilisateur de Moonlight pour y accéder à distance. La connexion peut prendre une seconde, alors soyez patient.
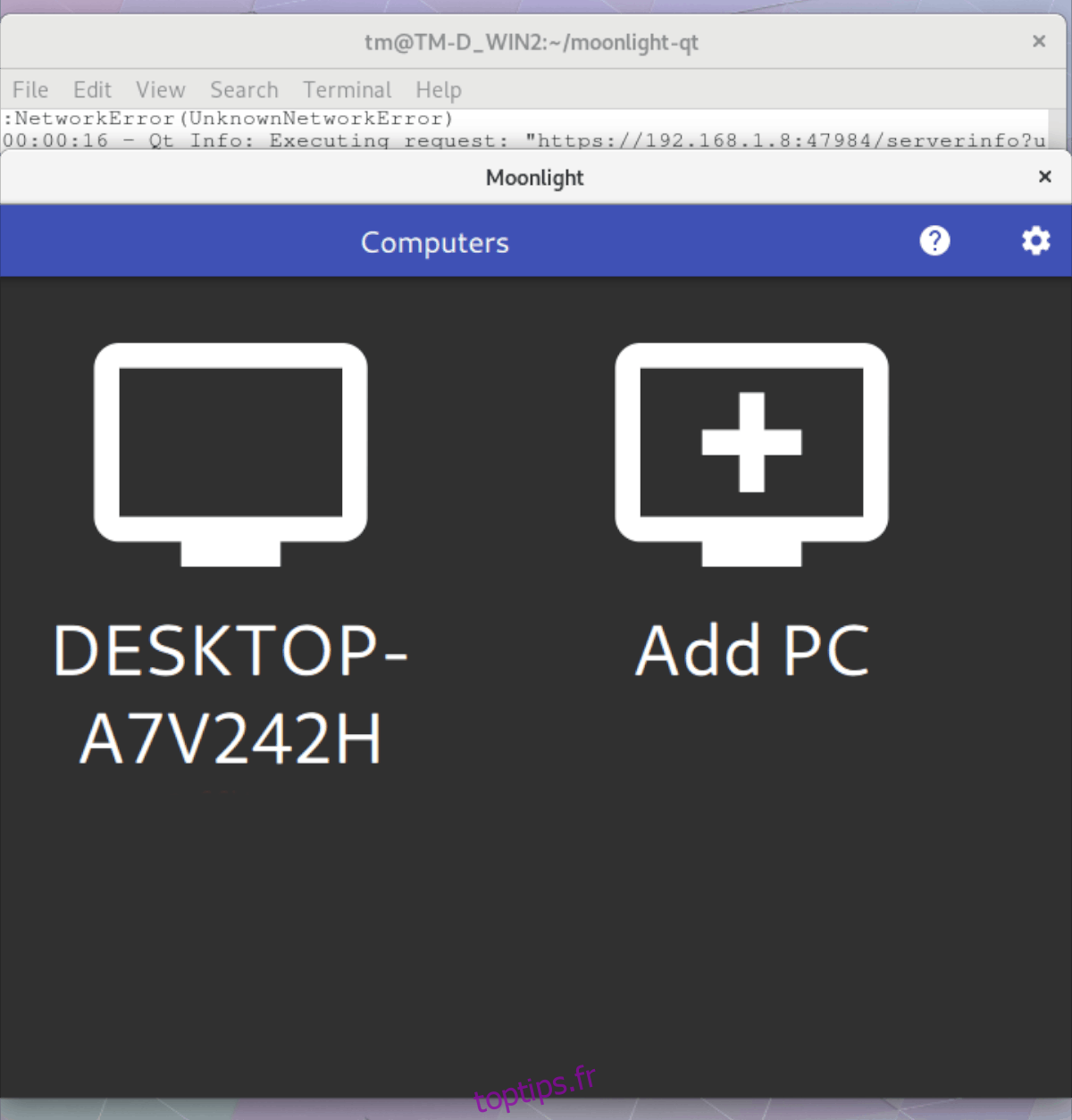
Étape 4: Utilisez l’interface utilisateur pour sélectionner un jeu à diffuser et cliquez dessus avec la souris pour le lancer.
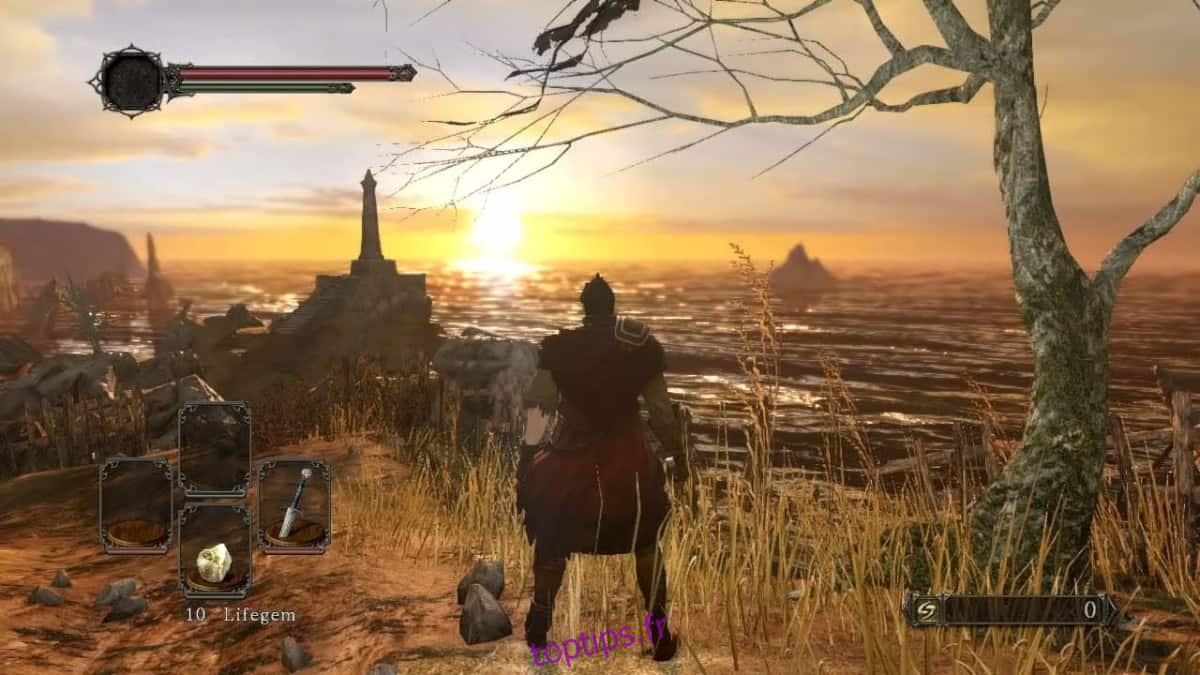
Lorsque le jeu se lance via Moonlight, prenez votre souris et votre clavier et profitez du jeu!