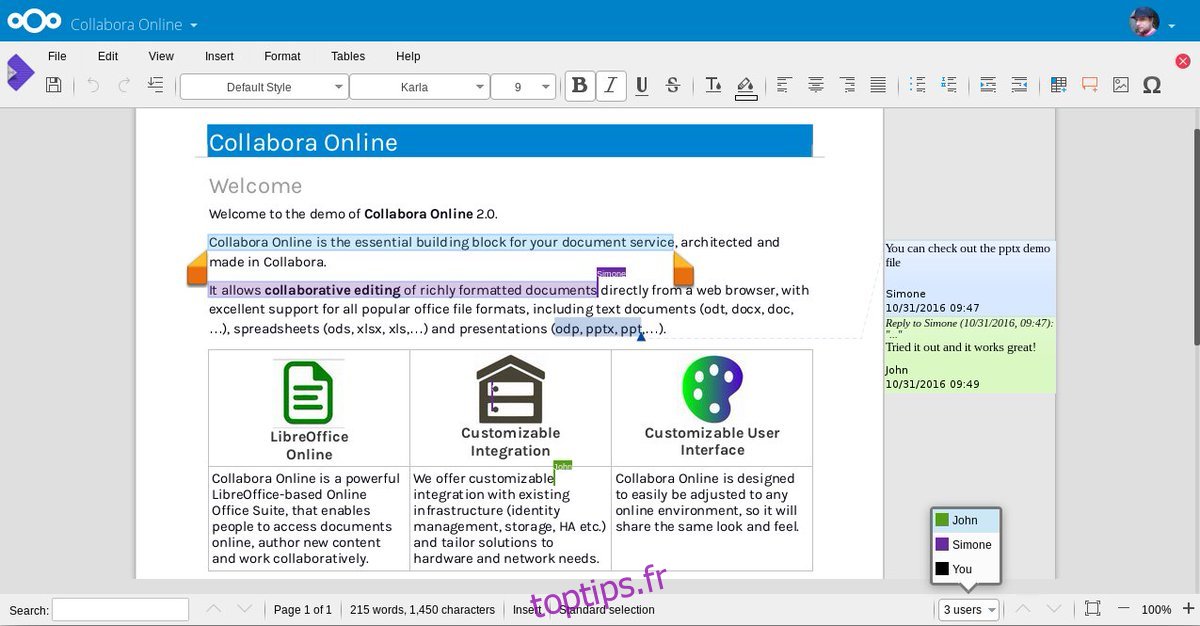LibreOffice est depuis longtemps la meilleure solution gratuite pour les outils de productivité sous Linux. Cependant, le client LibreOffice autonome est limité et ne le coupe pas, en ce qui concerne la collaboration en ligne, Google Productivity et Google Drive.
C’est là qu’intervient Collabora. Il s’agit d’une version modifiée de Libre Office Online, avec des dizaines de fonctionnalités comparables à de nombreux outils de bureau Internet propriétaires. Mieux encore, le logiciel peut s’intégrer directement dans de nombreuses solutions cloud auto-hébergées. Voici comment vous pouvez intégrer Libre Office à NextCloud.
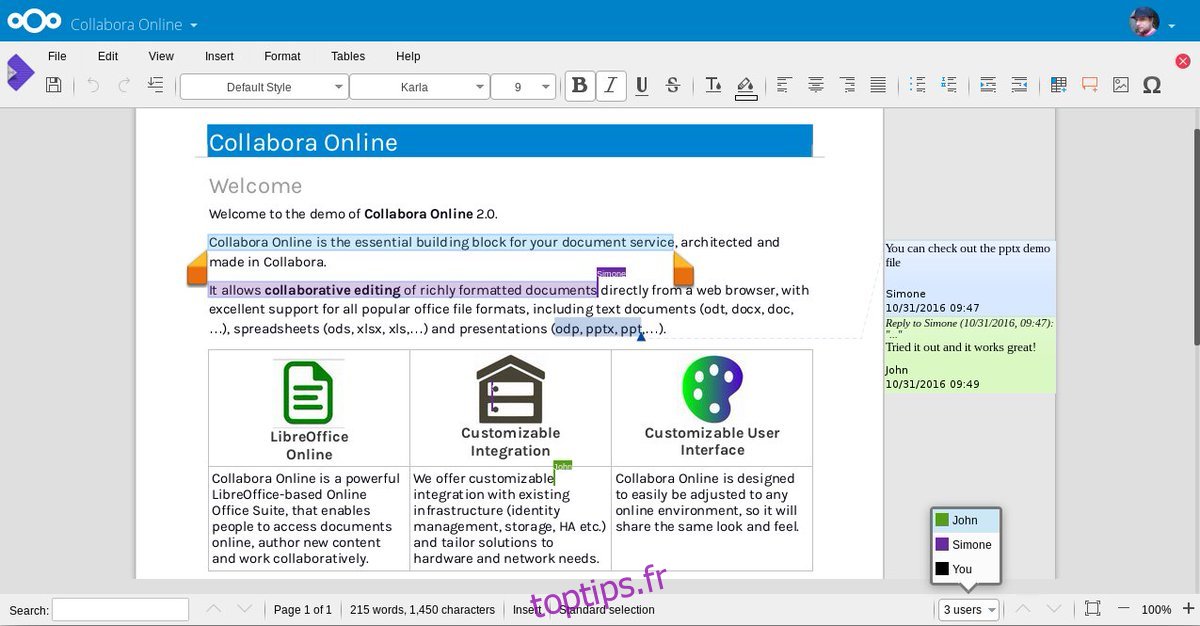
La mise en place du logiciel Collabora est un peu fastidieuse, mais en vaut la peine, en particulier pour ceux qui cherchent à héberger leur propre solution bureautique sous Linux.
Remarque: l’utilisation du logiciel Collabora nécessite un serveur Docker Nextcloud avec un certificat SSL valide. Un serveur Snap Nextcloud ne fonctionnera malheureusement pas.
Table des matières
Configurer Nextcloud sur le serveur Ubuntu
L’utilisation de Collabora sur Nextcloud commence avec un serveur Nextcloud de style Docker. Pour démarrer la configuration, installez Docker et extrayez le dernier conteneur Nextcloud de Docker Hub.
Veuillez garder à l’esprit que cette configuration pour Collabora fonctionne mieux avec le serveur Ubuntu, le didacticiel se concentrera donc principalement dessus. Cependant, si vous n’utilisez pas de serveur Ubuntu, suivez les instructions car les instructions sont très similaires sur la plupart des systèmes.
sudo docker pull undeadhunter/nextcloud-letsencrypt
La suppression du conteneur Nextcloud Docker est très similaire à l’installation Snap. Aucune installation ou configuration n’est nécessaire. Au lieu de cela, quittez Root et accédez à un utilisateur régulier.
Remarque: pour accéder à Collabora en dehors du LAN, vous devrez configurer SSL avec Nextcloud et Docker. Reportez-vous à la documentation officielle pour savoir comment configurer cela.
sudo docker run -it --name nextcloud --hostname nextcloud-letsencrypt -e CERTBOT_DOMAIN="nextcloud-letsencrypt" -e CERTBOT_EMAIL="email" -p 80:80 -p 443:443 undeadhunter/nextcloud-letsencrypt
Si la commande réussit, Nextcloud doit être en cours d’exécution. Accédez-y via un navigateur Web:
https://ip.address:8080
Suivez les étapes pour configurer une installation Nextcloud dans le conteneur Docker. Une fois terminé, ouvrez un nouvel onglet et générez un nouveau certificat SSL avec LetsEncrypt.
sudo docker exec -it nextcloud-crypt /certbot.sh
Configurer Collabora
Le serveur Nextcloud Docker est opérationnel. Ensuite, il est temps de configurer le serveur Collabora, afin qu’il puisse interagir avec Nextcloud et le plugin Collabora Office.
Comme Nextcloud, le logiciel Collabora doit également s’exécuter dans une image Docker. Déroulez la dernière version du logiciel serveur Collabora avec la commande docker pull:
sudo docker pull collabora/code
Collabora doit fonctionner avec Nextcloud pour fonctionner. À l’aide de la commande docker run, démarrez le serveur. Assurez-vous de modifier la commande et de changer «nextcloud server address», selon vos besoins.
Remarque: ne supprimez pas les symboles de barre oblique inverse!
sudo docker run -t -d -p 127.0.0.1:9980:9980 -e 'domain=nextcloudserveraddress' --restart always --cap-add MKNOD collabora/code
Proxy inverse Apache
Le logiciel Collabora a besoin d’un proxy inverse pour fonctionner efficacement. L’exécution du proxy inverse nécessite Apache2, assurez-vous donc de l’avoir déjà sur le serveur. Sur Ubuntu, le serveur Apache2 peut facilement être installé avec:
sudo apt install lamp-server^
Lorsque Apache2 est configuré, utilisez a2enmod pour activer les modules proxy. Ces modules sont importants et le proxy inverse ne fonctionnera pas sans eux.
sudo a2enmod proxy sudo a2enmod proxy_wstunnel sudo a2enmod proxy_http sudo a2enmod ssl
Avec les modules fonctionnels, il est temps de créer un nouveau fichier d’hôte virtuel. Dans le terminal, utilisez touch pour créer un nouveau fichier de configuration.
sudo touch /etc/apache2/sites-available/your-collabora-site.com.conf
Collabora nécessite un certificat SSL pour exécuter le proxy, ainsi que le logiciel. Le moyen le plus rapide d’accomplir cette tâche consiste à utiliser l’outil LetsEncrypt. Dans le terminal, exécutez la commande suivante pour obtenir LetsEncrypt for Apache2.
sudo apt install letsencrypt python-letsencrypt-apache
sudo letsencrypt --apache --agree-tos --email email-address -d collabora-server-ip-or-domain.com
Ouvrez le nouveau fichier d’hôte virtuel avec Nano.
sudo nano /etc/apache2/sites-available/your-collabora-site.conf
Collez le code suivant dans Nano:
Nom du serveur office.votre-domaine.com
SSLCertificateFile /etc/letsencrypt/live/collabora-server-ip-or-domain.com/fullchain.pem
SSLCertificateKeyFile /etc/letsencrypt/live/collabora-server-ip-or-domain.com/privkey.pem
Incluez /etc/letsencrypt/options-ssl-apache.conf
# Les barres obliques codées doivent être autorisées
AllowEncodedSlashes NoDecode
# Container utilise un certificat non signé unique
SSLProxyEngine activé
SSLProxyVerify Aucun
SSLProxyCheckPeerCN désactivé
SSLProxyCheckPeerName désactivé
# garder l’hôte
ProxyPreserveHost activé
# HTML statique, js, images, etc. servis par loolwsd
# loleaflet est la partie client de LibreOffice Online
ProxyPass / loleaflet https://127.0.0.1:9980/loleaflet retry = 0
ProxyPassReverse / loleaflet https://127.0.0.1:9980/loleaflet
# URL de découverte WOPI
ProxyPass / hébergement / découverte https://127.0.0.1:9980/hosting/discovery retry = 0
ProxyPassReverse / hébergement / découverte https://127.0.0.1:9980/hosting/discovery
# Websocket principal
ProxyPassMatch « /lool/(.*)/ws$ » wss: //127.0.0.1: 9980 / lool / $ 1 / ws nocanon
# Websocket de la console d’administration
ProxyPass / lool / adminws wss: //127.0.0.1: 9980 / lool / adminws
# Télécharger en tant que, présentation plein écran et opérations de téléchargement d’image
ProxyPass / lool https://127.0.0.1:9980/lool
ProxyPassReverse / lool https://127.0.0.1:9980/lool
Appuyez sur Ctrl + O pour enregistrer le document, puis redémarrez Apache 2 avec:
sudo sytemctl restart apache2
Intégrez LibreOffice à Nextcloud
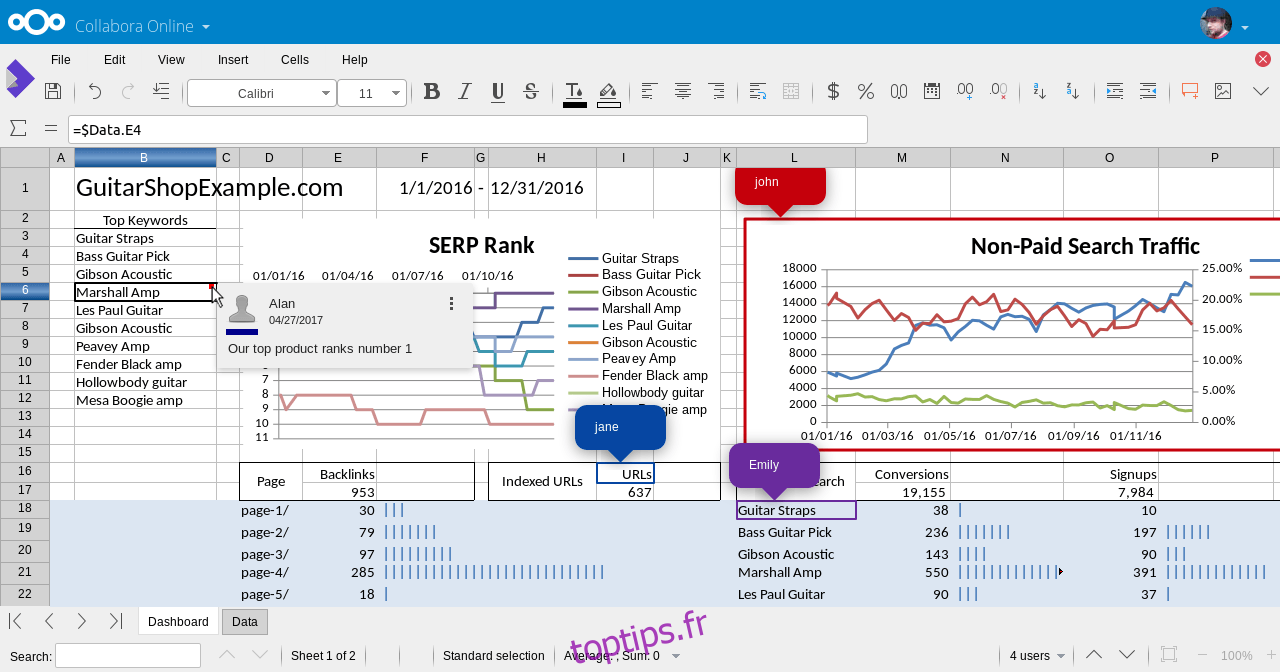
Toute la configuration requise pour exécuter Collabora est prise en charge. Il ne reste plus qu’à intégrer LibreOffice à Nextcloud. Pour activer l’intégration, ouvrez l’interface Web Nextcloud, sélectionnez l’icône d’engrenage et cliquez sur le bouton «Applications».
Regardez dans la section des applications pour «Collabora», et cliquez sur le bouton pour l’installer. Revenez ensuite à l’interface d’administration de Nextcloud et cliquez sur «Admin», puis sur «Collabora Online».
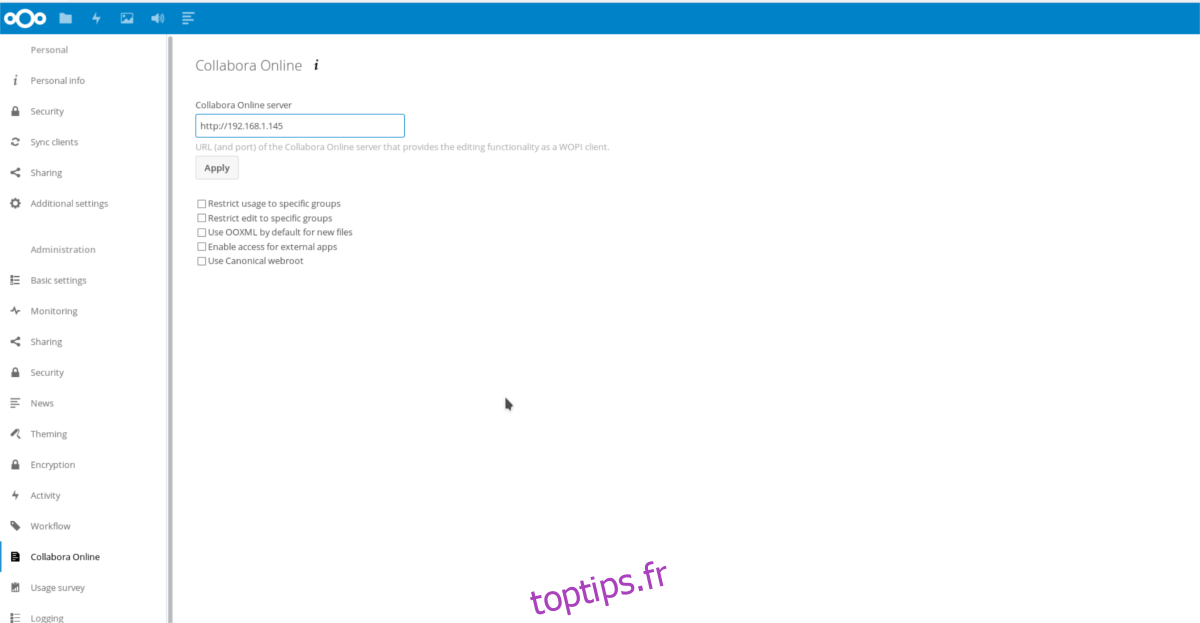
Dans la section «Collabora Online» de l’interface d’administration, saisissez l’adresse IP du serveur Collabora Online et cliquez sur le bouton «Appliquer» pour enregistrer les paramètres.
À partir de là, tout le monde pourra accéder et utiliser Access Nextcloud Collabora depuis n’importe quel PC, via l’interface Web Nextcloud.