Êtes-vous quelqu’un qui utilise un tas de programmes tout en travaillant? Avez-vous une application pour la gestion de projet, une application pour communiquer avec vos collègues et une application pour les e-mails ? Cela peut parfois être écrasant.

Si vous utilisez Asana et Slack, vous savez que les deux sont des applications incroyables qui vous permettent d’entrer rapidement en contact avec un collègue et de gérer des projets et des tâches. Cependant, saviez-vous que vous pouvez vous simplifier la vie en combinant les deux ? Continuez à lire cet article et vous découvrirez comment intégrer Asana à Slack.
En intégrant Asana à Slack, vous serez en mesure d’effectuer vos tâches plus rapidement, de suivre les projets, de lier les projets à des canaux Slack spécifiques, etc., sans avoir à passer constamment d’une application à l’autre.
Table des matières
Ajouter l’application Asana à Slack
Avant d’ajouter l’application Asana à Slack, assurez-vous d’être enregistré pour les deux applications. Après vous être inscrit, procédez comme suit :
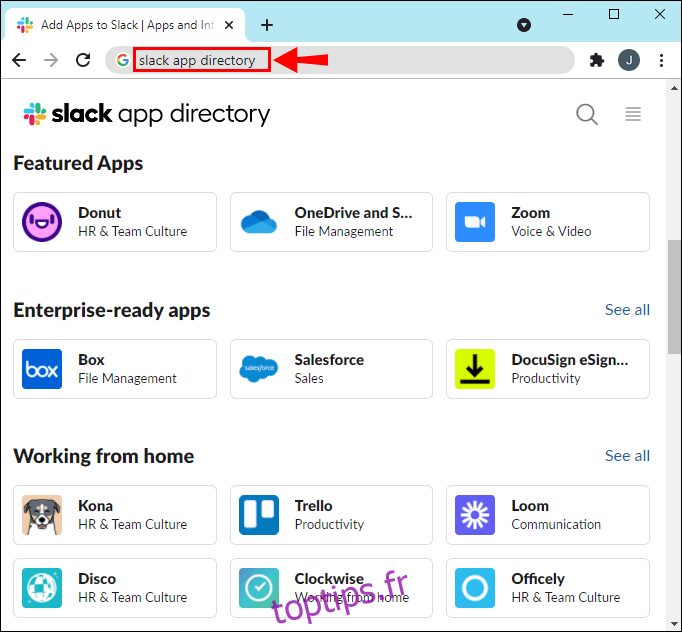
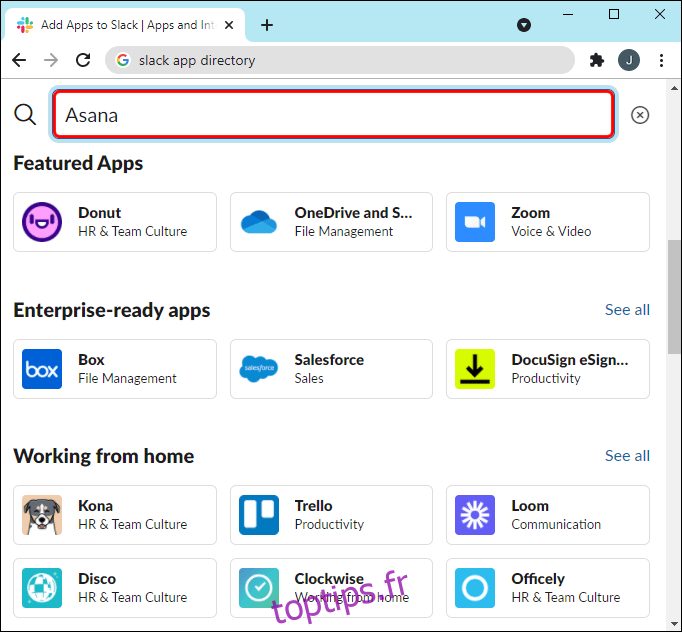
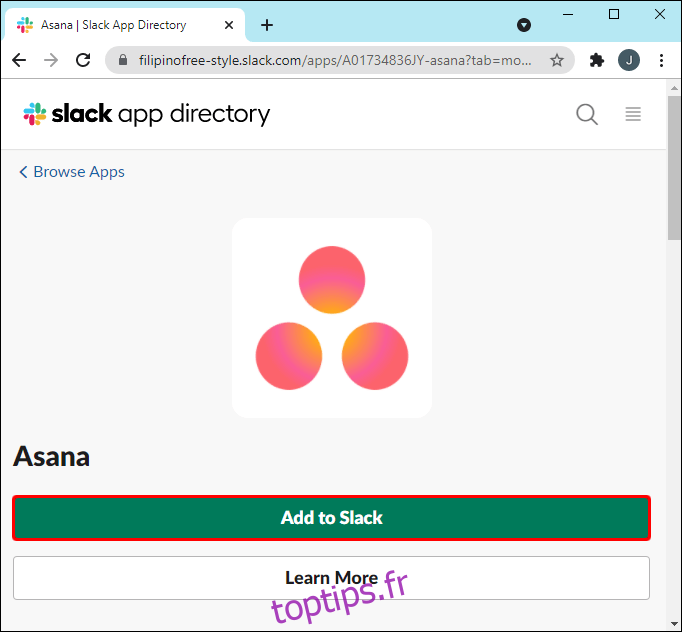
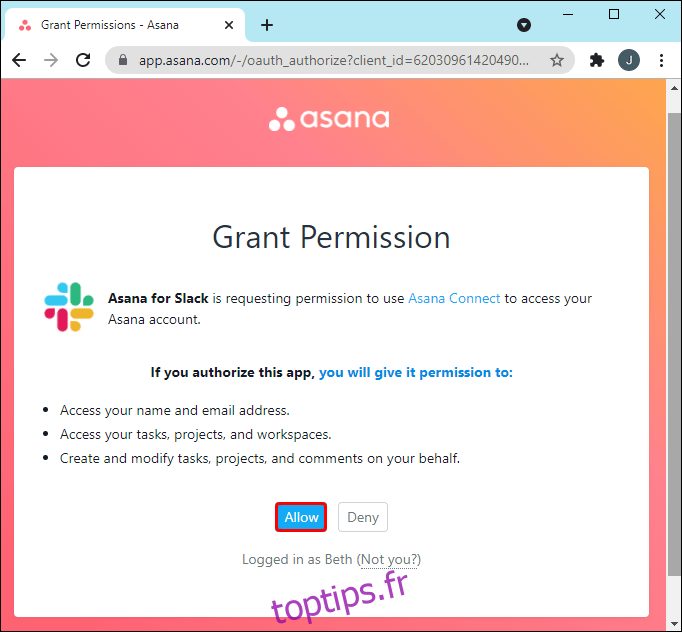
Il est important de noter que tous les membres d’un espace de travail ne peuvent pas y ajouter Asana. Seuls les membres autorisés à installer des applications sur Slack seront autorisés à le faire. Si vous n’avez pas la permission, vous pouvez la demander à un membre qui en a.
Connecter le compte Asana à Slack
Une fois Asana installé, n’importe qui peut connecter son compte à Slack. Vous pouvez le faire en suivant les étapes ci-dessous :
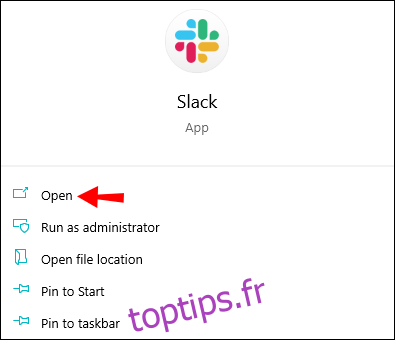
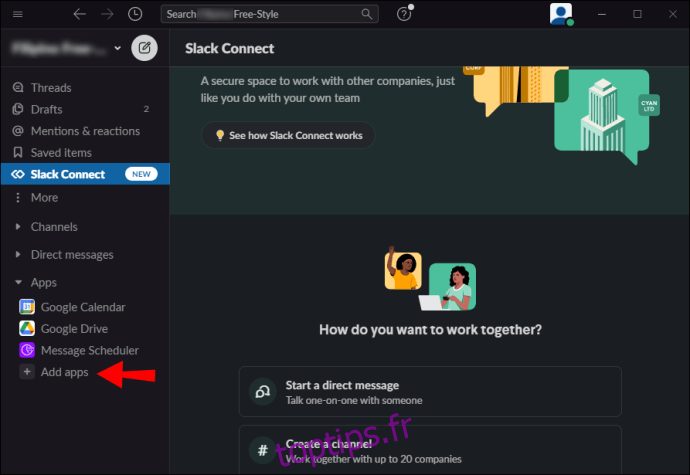
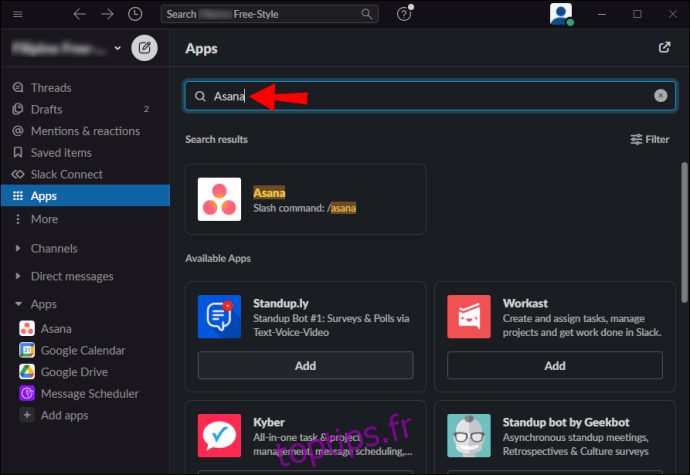
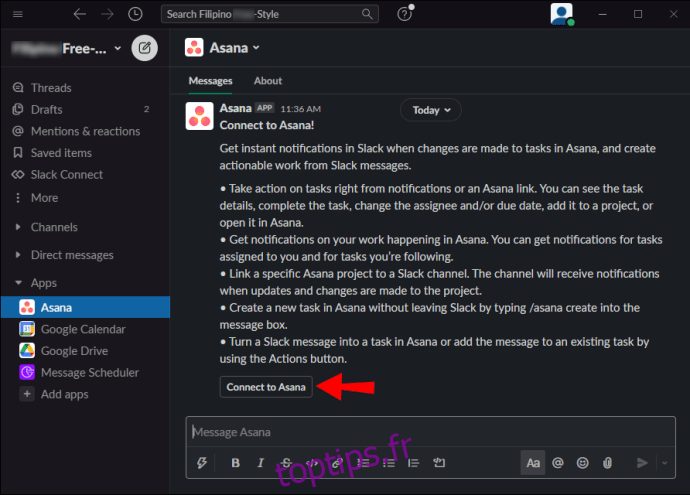
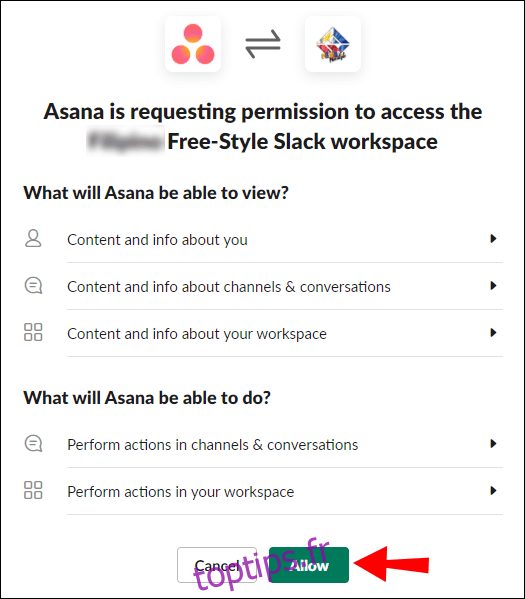
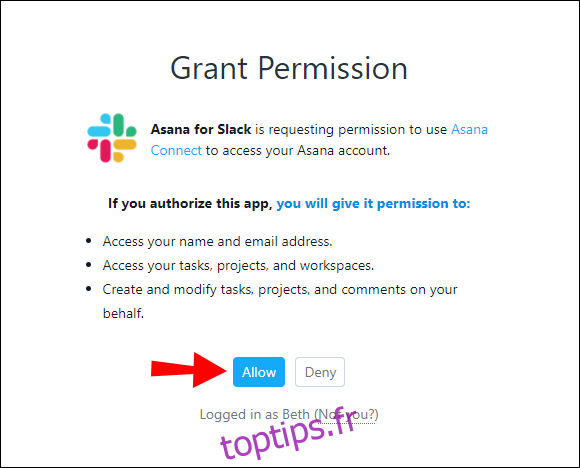
Configurer une nouvelle tâche Asana dans Slack
Vous pouvez ajouter une tâche Asana sans quitter Slack en suivant ces étapes :
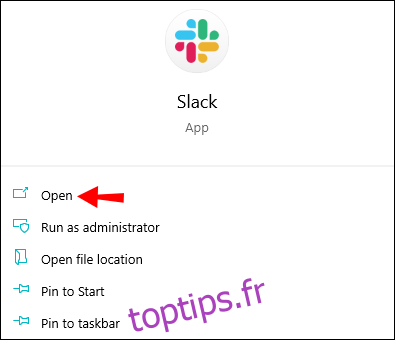
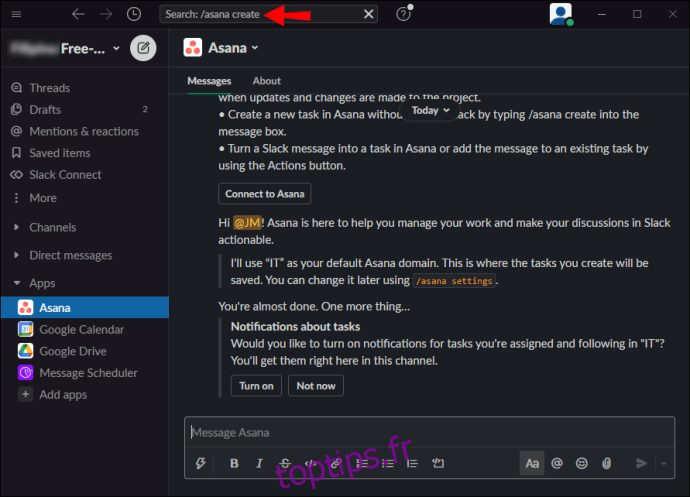
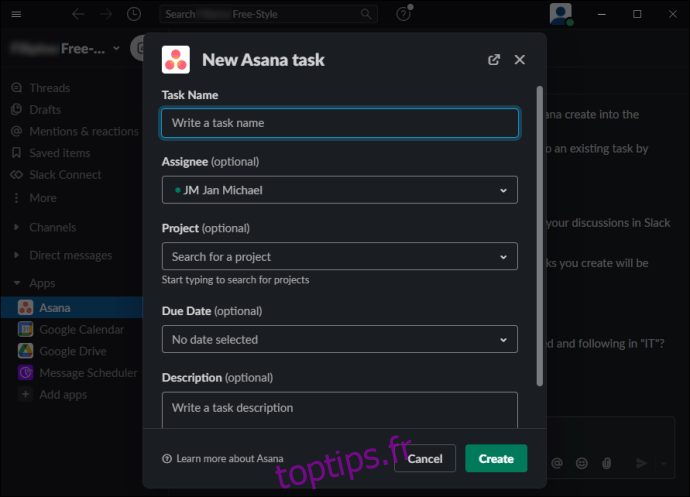
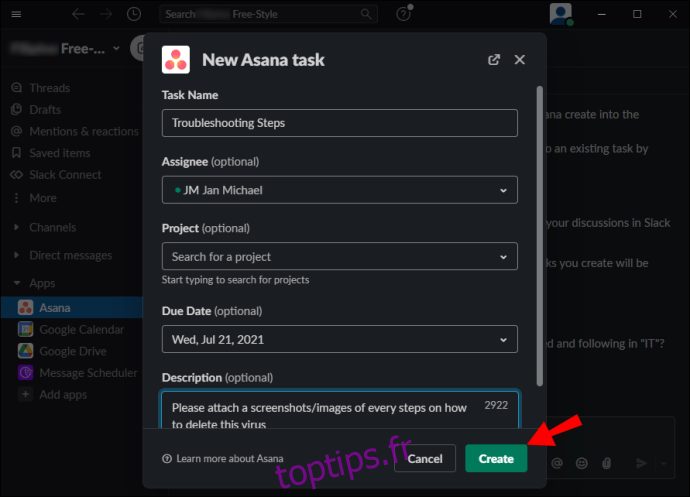
Vous modifiez les informations sur une tâche à tout moment.
Il existe une autre façon de créer des tâches Asana dans Slack :
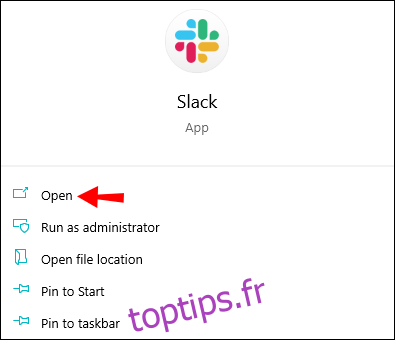
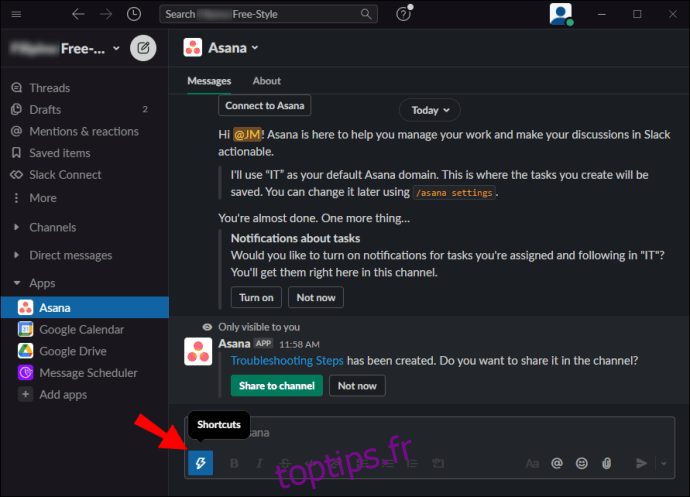
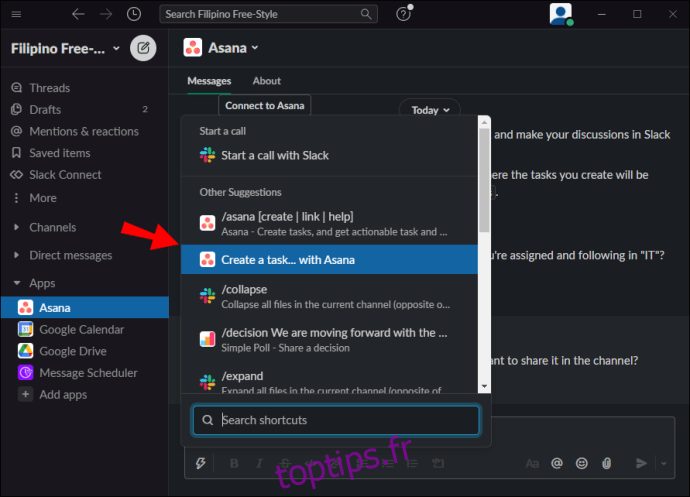
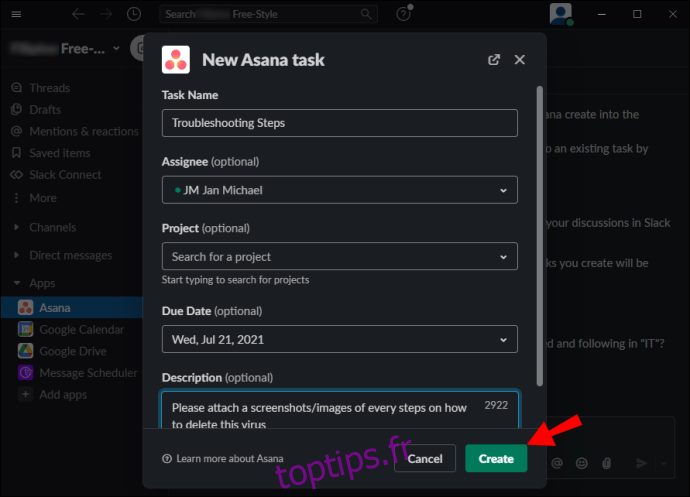
Transformez vos messages Slack en tâches Asana
Vous pouvez rapidement transformer un message Slack existant en tâche Asana en suivant ces étapes :
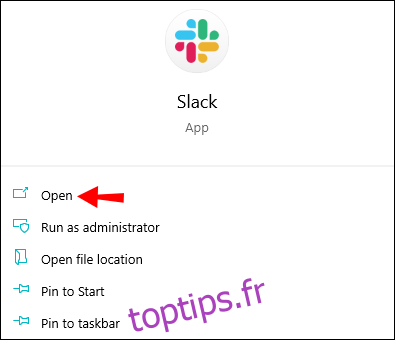
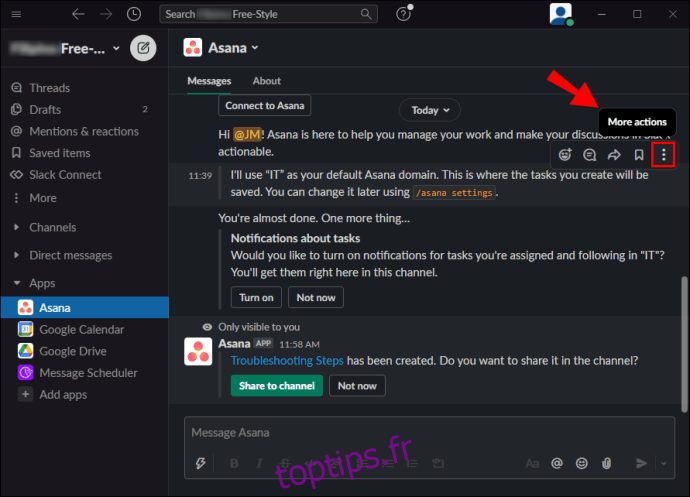
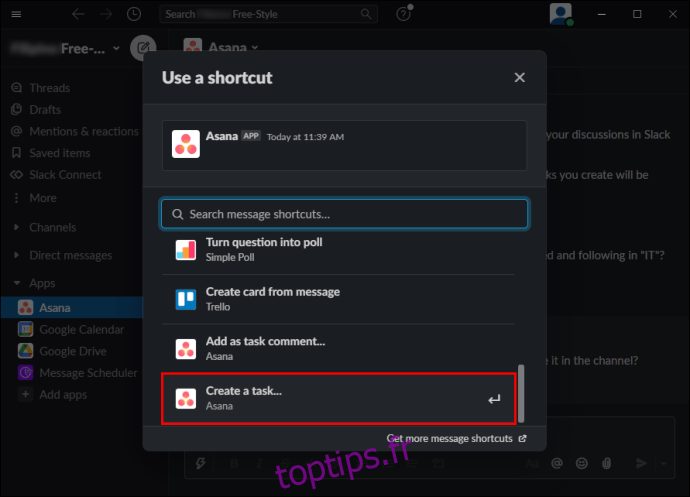
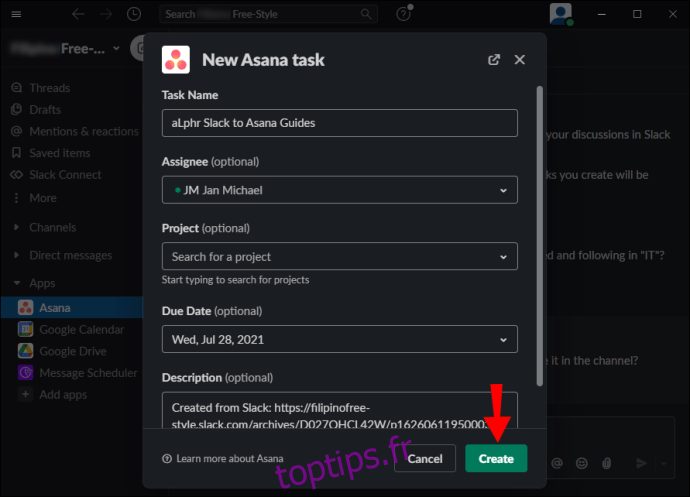
Vous pouvez également décider d’ajouter un message particulier à un projet en appuyant sur « Ajouter comme commentaire de tâche ». Dans ce cas, un lien sera créé et ajouté à un projet, vous y accéderez donc à tout moment sans avoir à faire défiler les messages.
Configurer les notifications Asana
Une fois que vous avez intégré Asana à Slack, vous verrez un message vous demandant si vous souhaitez activer les notifications Asana. Il s’agit d’une excellente fonctionnalité qui vous permet de parcourir et de suivre vos notifications Asana sans avoir à quitter Slack.
Notifications personnelles
Voici les notifications que vous recevez :
- Lorsqu’une tâche vous est assignée
- Lorsqu’une tâche ne vous est plus attribuée
Voici les notifications que vous recevrez pour les tâches qui vous sont assignées lorsque :
- Une tâche est terminée
- La date d’échéance est modifiée
- Toutes les dépendances sont terminées
- Une dépendance est inachevée
- La date d’échéance d’une des dépendances est modifiée
- Vous êtes ajouté en tant que suiveur d’une tâche/projet
- Quelqu’un a commenté un projet que vous suivez
Vous pouvez trouver toutes ces notifications dans Slack sur la chaîne Asana, dans le coin inférieur gauche. Cependant, si vous êtes actuellement actif sur Asana, notez que ces notifications ne seront pas envoyées dans Slack.
Vous pouvez modifier les paramètres de notifications personnelles à tout moment en saisissant « /asana settings » dans Slack.
Notifications de projets liés
Si vous avez lié un projet Asana à un canal Slack particulier, vous pouvez recevoir des notifications concernant ce projet dans le canal et prendre des mesures sans quitter l’application.
Vous recevrez des notifications sur la chaîne lorsque :
- Une tâche est ajoutée à un projet
- Une tâche est terminée
- La date d’échéance d’une tâche est modifiée
- Le destinataire d’une tâche est modifié
Si vous souhaitez configurer des notifications de projet sur un canal Slack spécifique, suivez ces étapes :
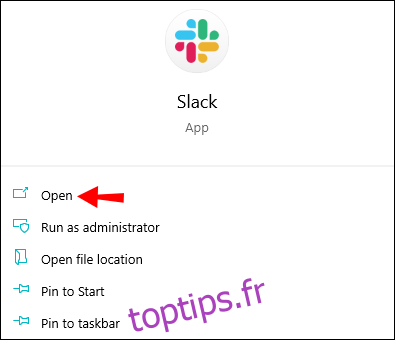
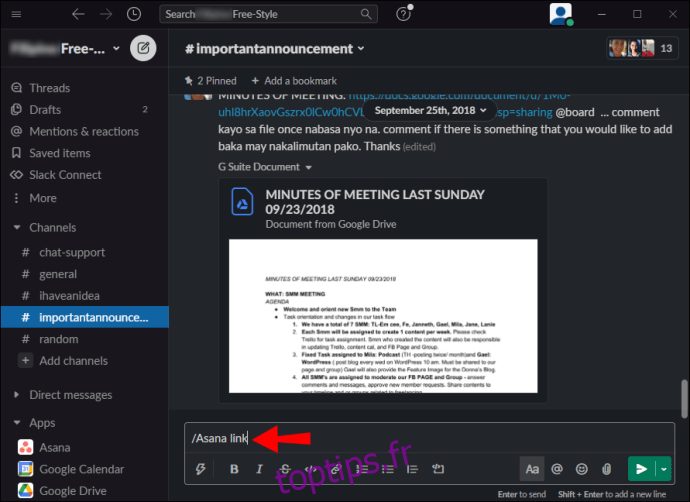
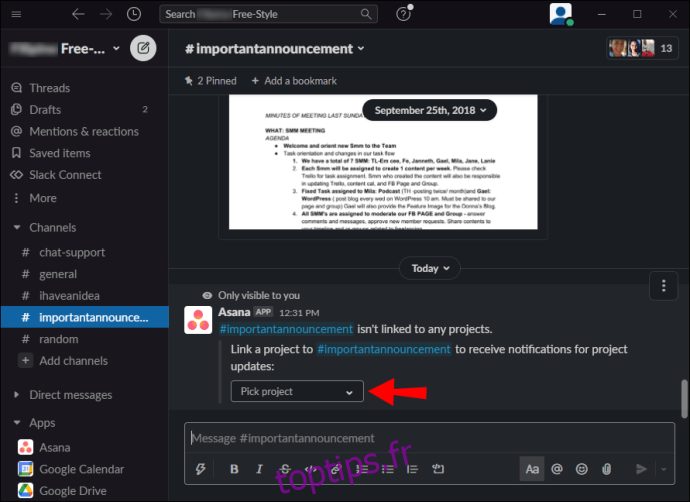
Prendre des mesures sur les notifications de tâches Asana
Lorsque vous recevez une notification Asana sur Slack, vous pouvez prendre des mesures rapides à cet égard.
Ces actions comprennent :
Problèmes courants liés à l’intégration d’Asana et de Slack
Bien qu’Asana fonctionne très bien avec Slack et vous permette de revoir et d’effectuer vos tâches plus rapidement tout en restant en contact avec vos collègues, il y a quelques problèmes qui y sont liés.
Certaines personnes ont signalé que l’activation des notifications Asana dans Slack pouvait les distraire, car les notifications dans Asana sont également activées. Recevoir deux fois la même notification peut être ennuyeux, c’est pourquoi certaines personnes recommandent de désactiver les notifications Asana dans Slack.
De plus, si vous n’êtes pas autorisé à installer et à ajouter des applications à Slack, vous ne pourrez pas du tout utiliser Asana. Vous pouvez demander la permission à un collègue qui l’a.
Obtenez le meilleur des deux mondes
Vous savez maintenant comment intégrer Asana à Slack. Si vous voulez vous assurer de suivre l’avancement de vos projets tout en ayant une ligne de communication claire avec vos collègues, vous devriez certainement essayer ceci ! Cette intégration vous permet de tirer le meilleur parti des deux applications : une communication de premier ordre et une excellente gestion de projet.
Avez-vous utilisé Asana et Slack ensemble ? Parlez-nous de cela dans la section des commentaires ci-dessous.
