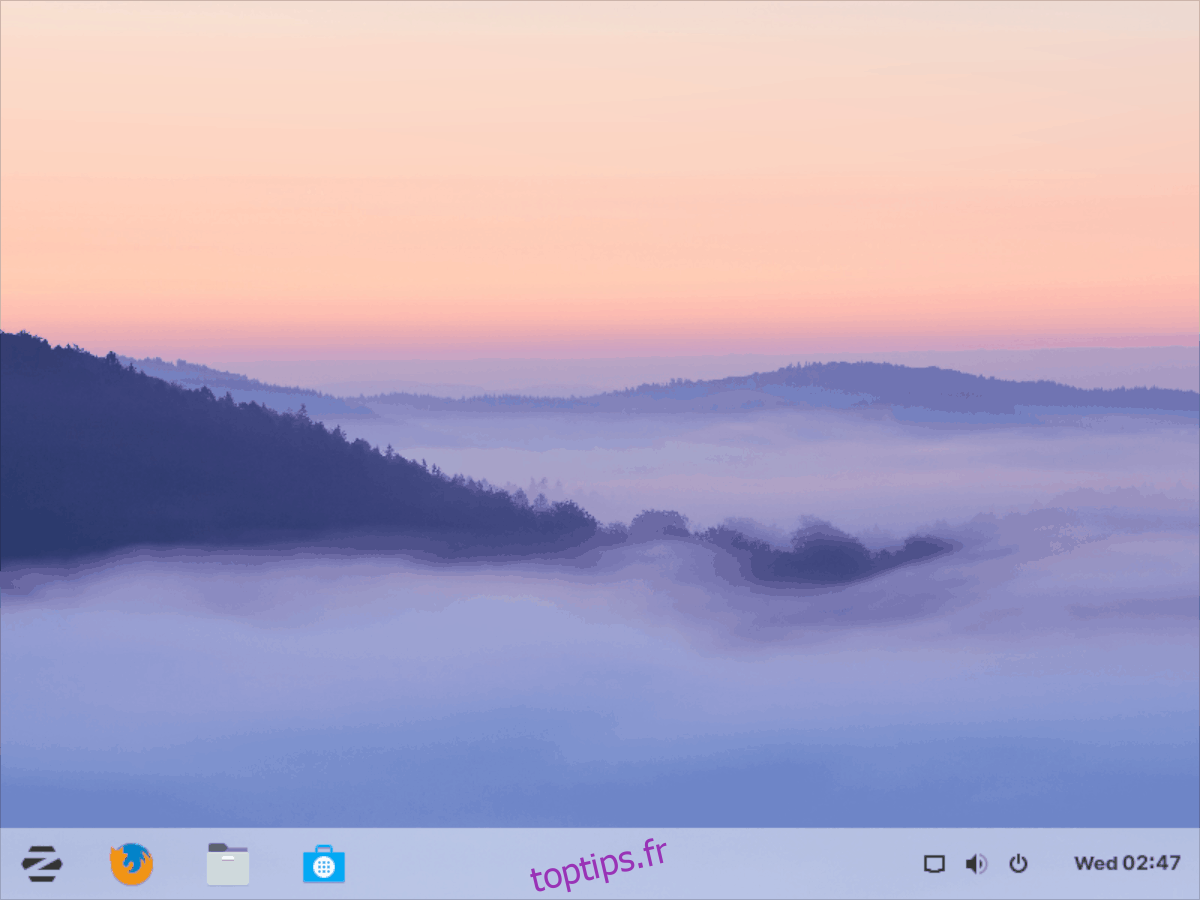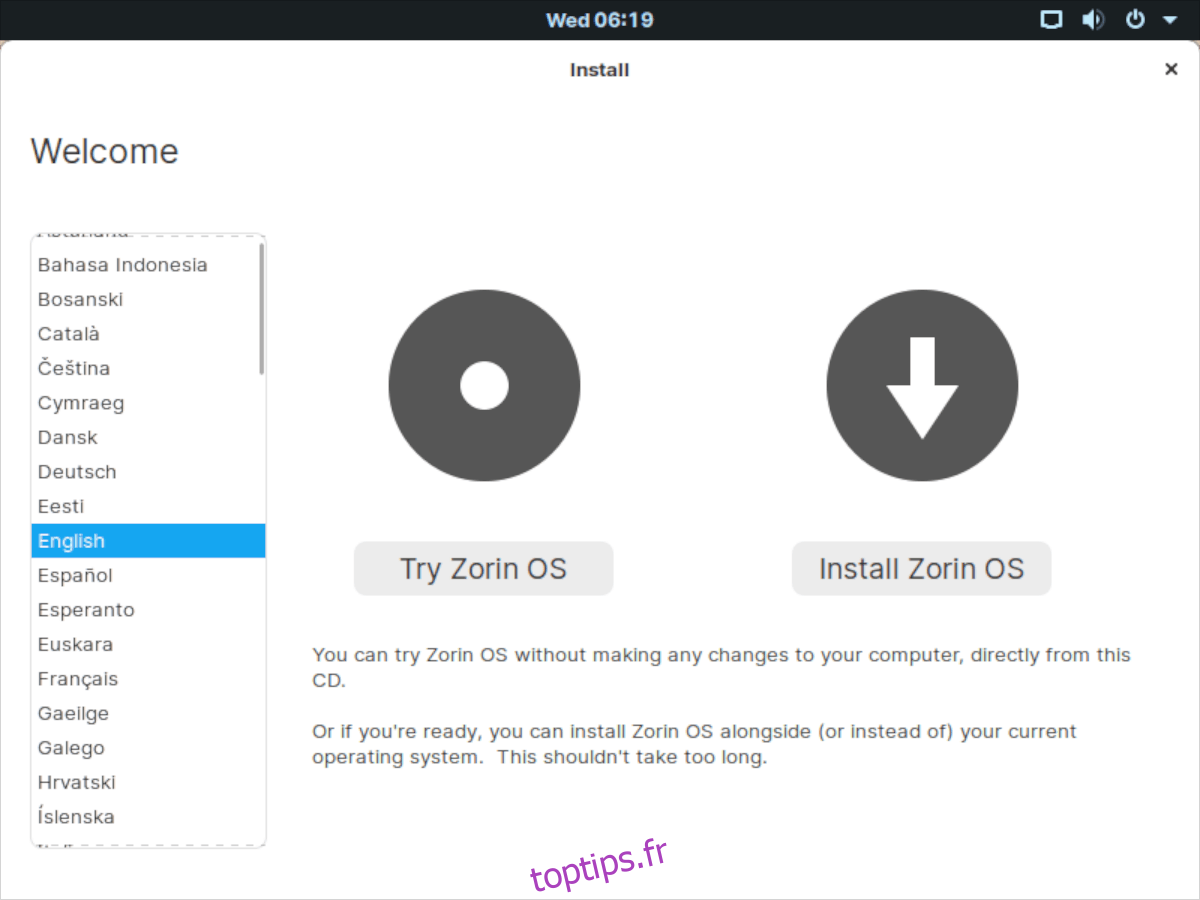Zorin OS 15 est la dernière offre du projet Zorin OS. 15 fournit une interface utilisateur élégante, moderne et rapide qui peut être rapidement modifiée pour s’adapter à de nombreux flux de travail différents, y compris des mises en page similaires à Apple Mac OS, une mise en page Linux standard, Windows 10 et même une interface utilisateur tactile!
Si vous recherchez un système d’exploitation élégant et élégant basé sur Linux, doté de fonctionnalités, Zorin 15 est peut-être exactement ce que vous recherchez. Alors, prenez une clé USB et suivez notre guide pour installer Zorin OS 15!
Table des matières
Télécharger Zorin OS 15
Obtenir Zorin OS 15 n’est pas aussi simple que les autres systèmes d’exploitation Linux, car il existe plusieurs options de téléchargement. La première option de téléchargement disponible pour les utilisateurs est la version «Ultimate» à 39 $. Il est livré avec plus de 20 jeux vidéo préchargés et un éventail d’applications différentes, vous n’avez donc pas à les installer vous-même. Pour obtenir Ultimate, accédez au Site officiel de Zorin OS, et cliquez sur le bouton bleu sous «Zorin OS 15 Ultimate» pour passer par le processus d’achat / téléchargement.
Outre la version Ultimate de Zorin OS 15, il y a «Core». La version Core est la même technologie sous-jacente que les utilisateurs obtiennent avec Ultimate, mais sans les jeux et les applications préchargés. Pour Core, rendez-vous sur le site Web de Zorin OS, faites défiler jusqu’à «Zorin OS 15 Core» et cliquez sur le bouton bleu pour obtenir la dernière ISO.
Créer un Zorin OS 15 USB amorçable
L’installation de Zorin OS 15 sur un ordinateur de bureau ou portable en 2019 nécessite la création d’une clé USB amorçable avec l’ISO dessus. Pour ce faire, nous devrons utiliser un outil d’imagerie. À partir de maintenant, le meilleur et le plus simple outil pour ce travail est Etcher, que vous pouvez télécharger à partir de cette page ici.
Lorsque l’outil d’imagerie Etcher a terminé de télécharger une clé USB sur votre PC, suivez les instructions étape par étape pour apprendre à créer un programme d’installation USB Zorin OS 15 amorçable.
Remarque: l’outil d’imagerie USB Etcher fonctionne sur Mac, Linux et Windows, et quel que soit l’un des trois grands systèmes d’exploitation que vous utilisez pour graver Zorin sur un lecteur flash, les instructions décrites ci-dessous sont les mêmes!
Étape 1: Une fois l’application Etcher installée, ouvrez-la. Ensuite, branchez votre clé USB dans le port USB. Assurez-vous que la clé USB a une taille d’au moins 2 Go, sinon Zorin ne pourra pas y rentrer!
Étape 2: Trouvez le bouton «Sélectionner une image» dans l’application Etcher, et cliquez dessus avec la souris pour faire apparaître une fenêtre de navigateur de fichiers. Ensuite, utilisez la fenêtre du navigateur de fichiers pour sélectionner l’image ISO de Zorin OS 15, afin qu’elle puisse être flashée dans l’application Etcher.
Étape 3: Localisez le bouton «Sélectionner un lecteur» et cliquez dessus pour choisir le lecteur flash USB sur lequel le périphérique Etcher flashe le fichier ISO de Zorin OS 15.
Étape 4: Trouvez le « Flash! » et cliquez dessus avec la souris pour démarrer le processus d’imagerie USB. Ensuite, lorsque le processus est terminé, redémarrez votre ordinateur et accédez au BIOS pour le configurer pour qu’il démarre à partir de la clé USB Zorin OS 15.
Installez Zorin OS 15
L’installation de Zorin OS 15 commence sur la page d’accueil. Cette page d’accueil propose deux options. La première option dit: «Essayez Zorin OS». La deuxième option dit: «Installez Zorin OS». Cliquez sur le bouton d’installation pour passer à la page suivante.
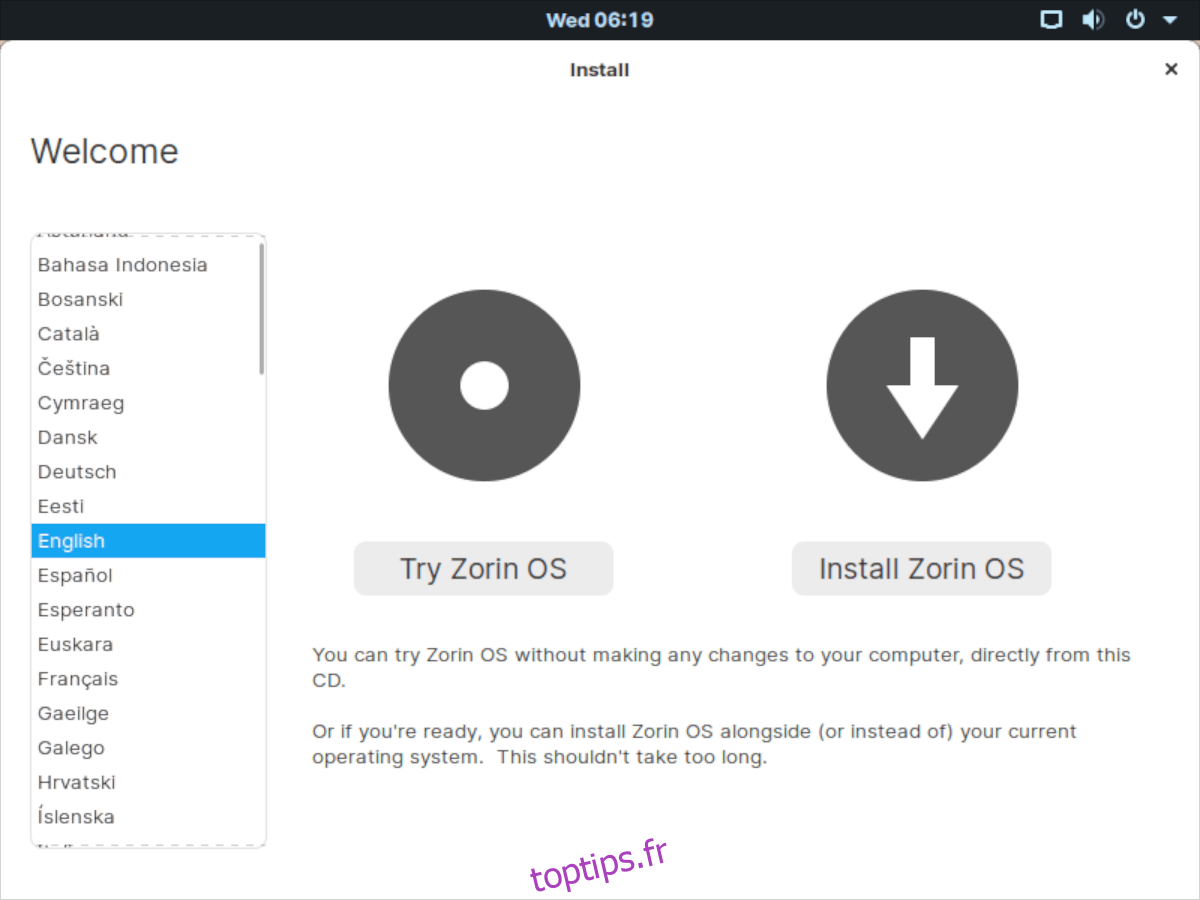
Sur la page suivante, vous verrez une liste de dispositions de clavier parmi lesquelles choisir. Recherchez dans la liste des dispositions celles qui correspondent à votre clavier. Ensuite, sélectionnez le bouton «Continuer» pour passer à la page suivante dans le programme d’installation.
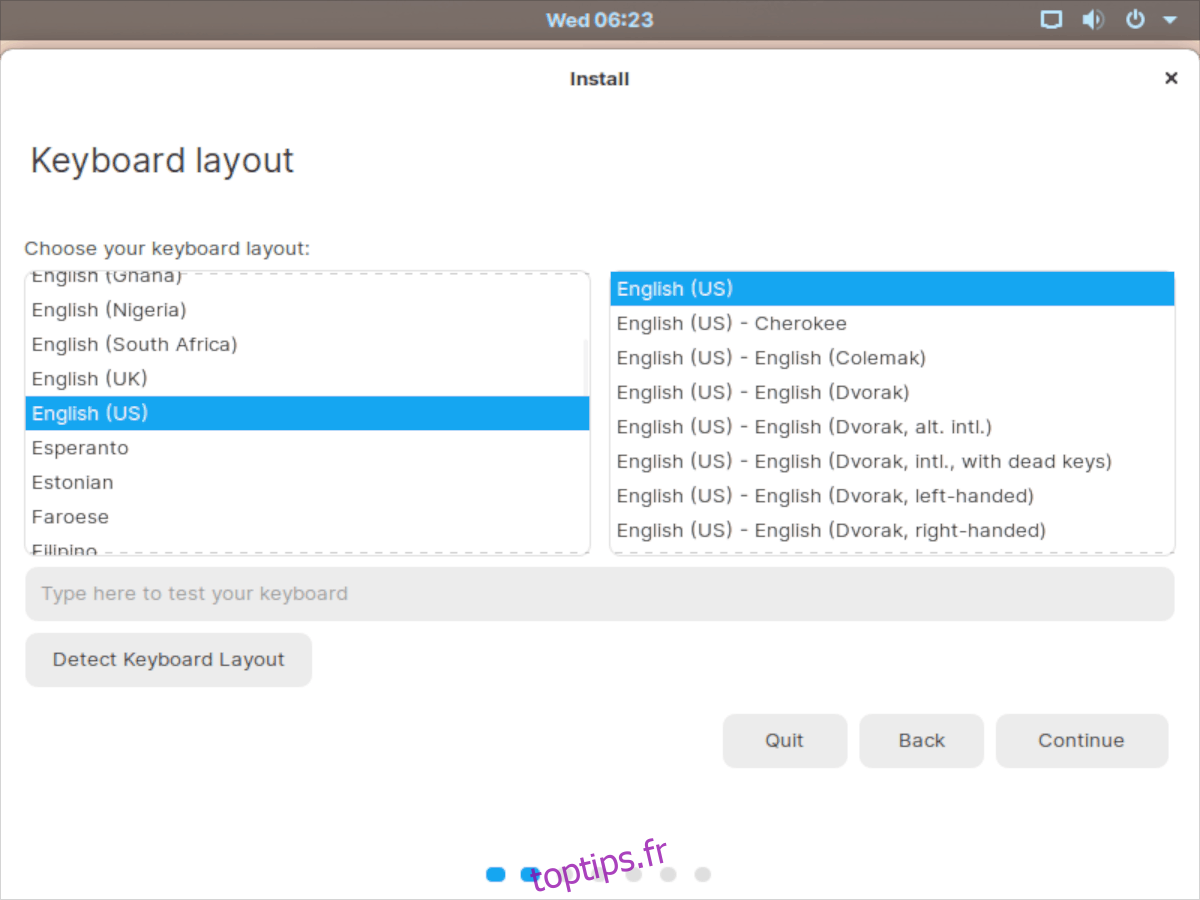
Après la page de disposition du clavier se trouve la page «Mises à jour et autres logiciels». Ici, vous pourrez spécifier si Zorin doit se mettre à jour automatiquement pendant le processus d’installation pour gagner du temps et s’il doit ou non installer des codecs et des pilotes tiers. Par défaut, ces options sont toutes les deux sélectionnées. Si vous ne souhaitez pas que ces options soient activées, cochez les cases pour les désactiver. Après avoir effectué vos sélections, cliquez sur «Continuer» pour passer à la page suivante.
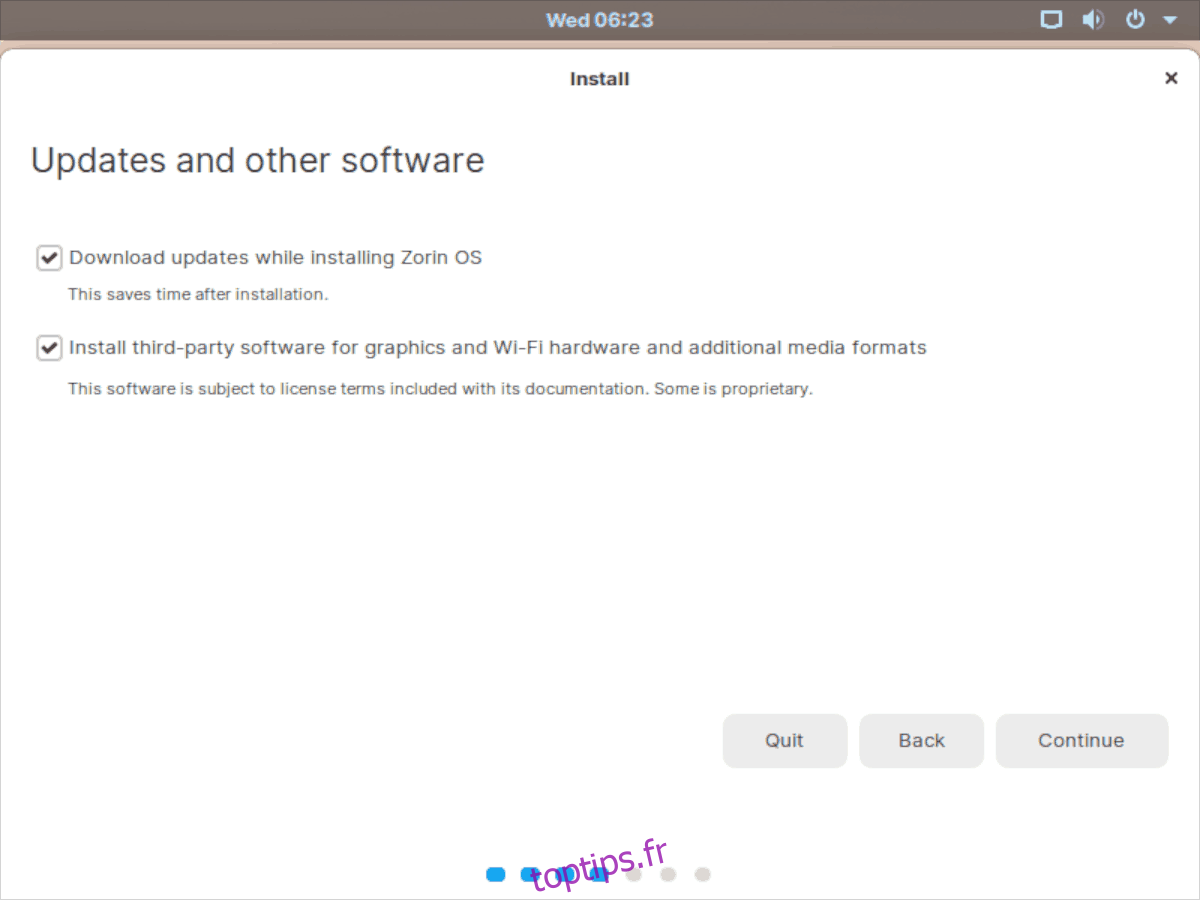
La page après «Mises à jour et autres logiciels» est la section «Type d’installation». Dans cette zone, parcourez les différents types d’installations pour Zorin OS 15 et faites votre sélection. Pour de meilleurs résultats, choisissez «Effacer le disque et installer Zorin OS». Sinon, si vous devez effectuer un double démarrage avec Windows ou un autre système d’exploitation, choisissez l’option «Installer à côté». Sélectionnez le bouton «Installer maintenant» pour démarrer l’installation de Zorin OS 15 sur votre PC.
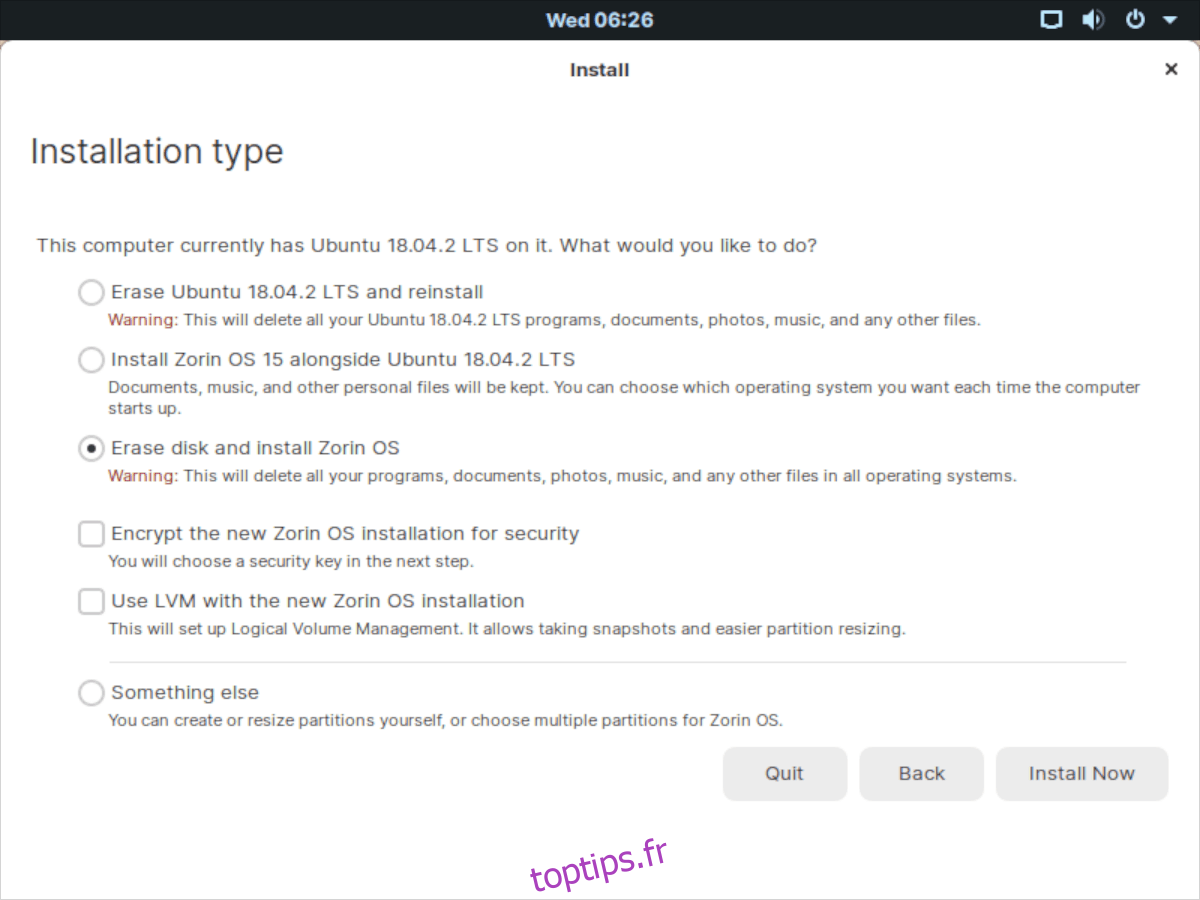
Une fois que vous avez choisi le type d’installation pour Zorin OS 15, vous serez redirigé vers «Où êtes-vous?» page. À partir de là, cliquez sur votre emplacement et le programme d’installation de Zorin attribuera automatiquement un fuseau horaire. Ensuite, choisissez «Continuer» pour passer à la dernière page du programme d’installation.
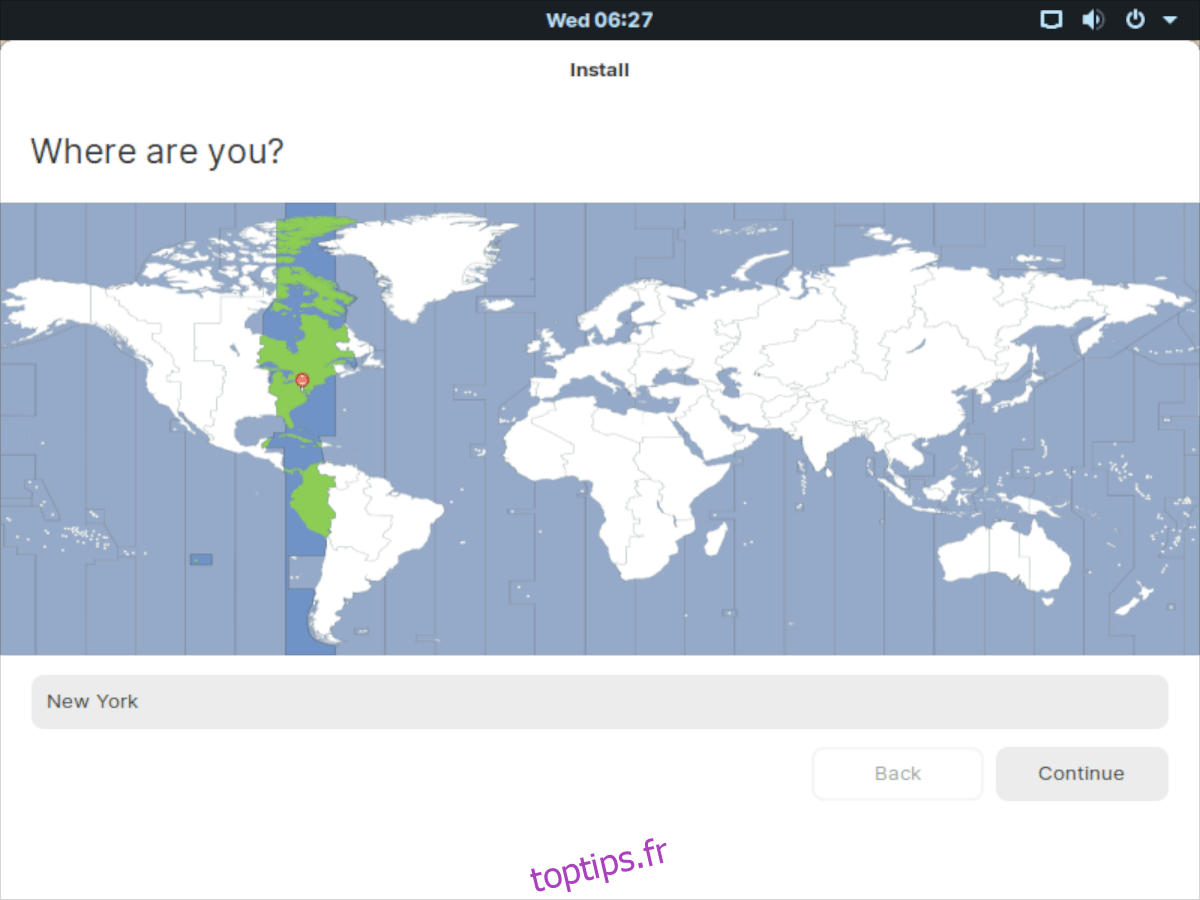
Sur la dernière page, il vous sera demandé de saisir votre nom complet, le nom de votre PC Linux (nom de l’ID réseau) ainsi qu’un nom d’utilisateur et un mot de passe. Remplissez chacune des cases, puis cliquez sur «Continuer» pour finaliser l’installation.
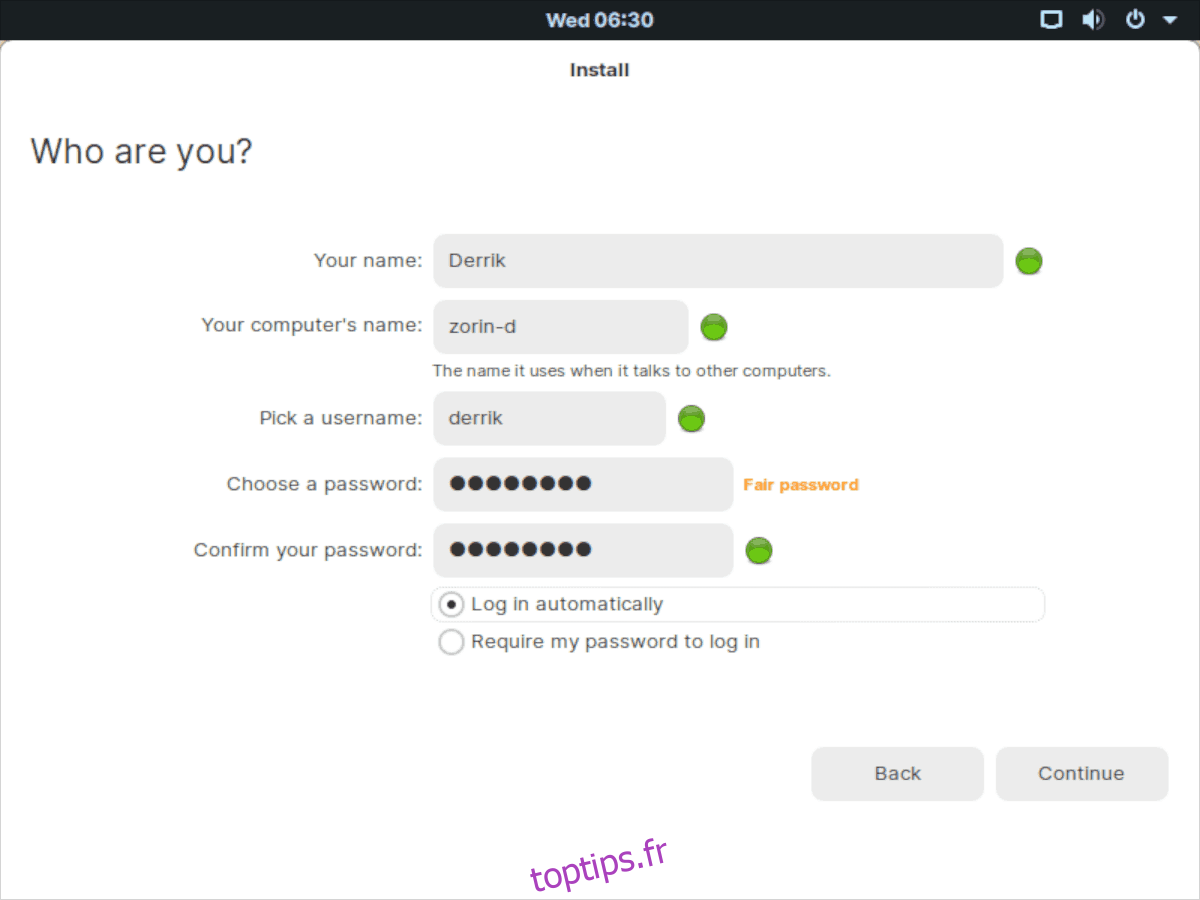
Une fois votre nom d’utilisateur rempli, le programme d’installation de Zorin OS terminera la configuration de votre nouvelle installation et vous présentera un message «Installation terminée». Sélectionnez le bouton «Redémarrer maintenant» pour redémarrer dans Zorin OS 15!