WSL 2 est le cadeau de Microsoft aux développeurs Windows 10 qui prospèrent bien dans l’environnement de développement Linux. Si vous avez utilisé et aimé le sous-système Windows pour Linux 1, vous apprécierez la transformation architecturale et fonctionnelle apportée par son successeur. Et si vous avez décidé d’apprendre comment installer Linux WSL 2, vous êtes probablement aussi impatient que de nombreux autres développeurs du monde entier d’explorer ses performances, ses temps de démarrage rapides, ses interactions Windows / Linux transparentes et d’autres avantages.
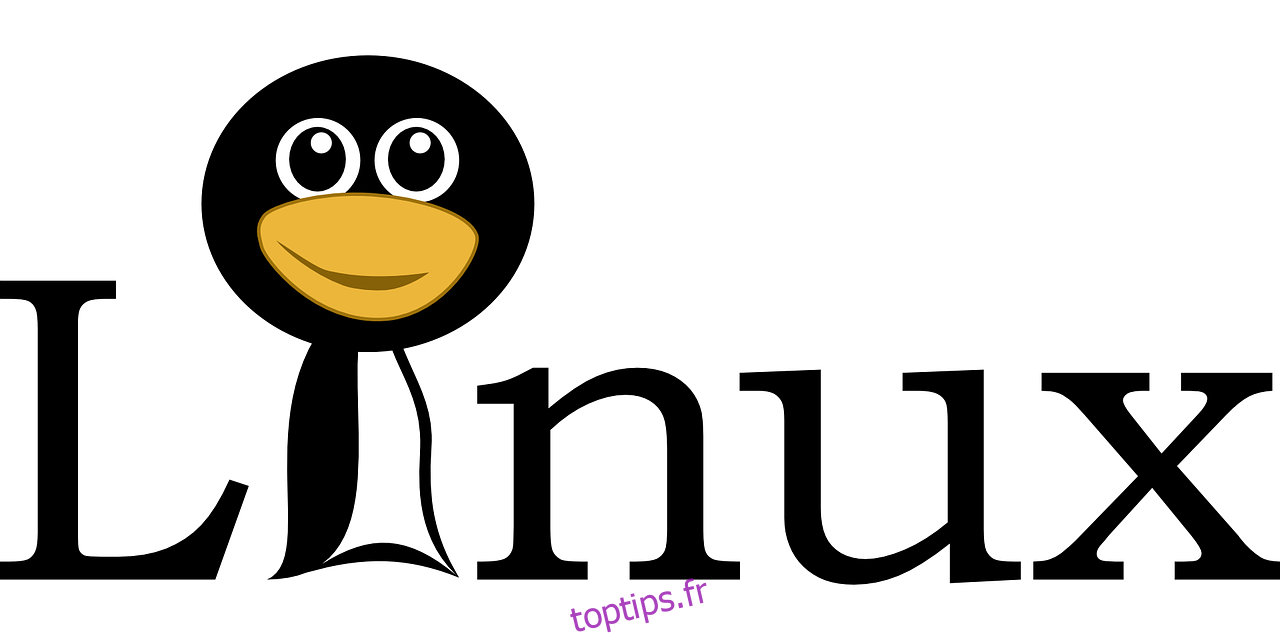
Une autre belle chose à propos de WSL 2 est qu’il est livré avec un noyau Linux complet. De plus, vous n’avez pas besoin de configurer ou de gérer une machine virtuelle pour tirer le meilleur parti de la plate-forme. Il utilise une machine virtuelle ultra-légère qui s’exécute dans les coulisses, vous permettant de vous concentrer sur vos flux de travail de développement Linux de base.
Si vous êtes prêt à commencer à explorer WSL 2 sur Windows 10, voici comment configurer correctement la configuration:
Table des matières
Activer WSL sur Windows 10
WSL est une fonctionnalité facultative de Windows et elle est généralement désactivée par défaut. Ainsi, quelle que soit la version WSL que vous installez, vous devez activer le sous-système Windows pour Linux avant de continuer.
Suivez ces étapes pour commencer:
Tapez «powershell» dans le champ de recherche Windows et appuyez sur Entrée
Faites un clic droit sur Windows PowerShell dans le résultat de la recherche et cliquez sur Exécuter en tant qu’administrateur pour lancer l’application
Tapez cette commande: dism.exe / online / enable-feature / featurename: Microsoft-Windows-Subsystem-Linux / all / norestart
Il n’est pas nécessaire de redémarrer votre PC maintenant puisque vous le configurez pour WSL 2 au lieu de WSL 1. Mais au moins, à ce stade, votre ordinateur est prêt à installer les distributions WSL 1 après le redémarrage.
Suivez ces étapes pour installer WSL 2 sur Windows 10
Vérifiez les spécifications de votre système PC
WSL 2 est conçu pour les flux de travail ultrarapides, c’est pourquoi il continue de recevoir beaucoup d’amour de la part des développeurs Linux qui utilisent toujours Windows 10. Mais les anciennes versions de Windows (inférieures à la build 18362) ne prennent pas en charge l’architecture WSL 2 sous-jacente, encore moins l’expérience VM.
Microsoft décrit les conditions préalables à l’installation de WSL 2 comme suit:
Vous devez être sur un PC Windows 10
Les PC x64 doivent être exécutés sous Windows 10 version 1903 ou supérieure et doivent avoir la version 18362 ou supérieure installée
Les PC ARM64 doivent avoir Windows 10 2004 ou une version ultérieure installée, avec la build 19041 ou une version plus récente
Vous pouvez toujours mettre à niveau vers Windows 10 version 2004 ou même la mise à jour d’octobre 2020 si votre version actuelle est incompatible avec WSL 2. Assurez-vous de consulter le Assistant de mise à jour Windows pour obtenir la dernière version du système d’exploitation compatible WSL 2.
Activer la machine virtuelle WSL 2
Tout comme WSL, la plate-forme de machine virtuelle est désactivée par défaut dans Windows 10, vous devez donc l’activer avant d’installer WSL 2. La technologie de virtualisation révolutionnaire est l’une des raisons pour lesquelles WSL 2 fonctionne bien mieux que son prédécesseur.
Pour activer la VM utilitaire légère qui fonctionne si bien sur un vrai noyau Linux, procédez comme suit:
Ouvrez l’application PowerShell. Assurez-vous de le lancer en tant qu’administrateur comme vous l’avez fait la première fois.
Entrez et exécutez cette commande: dism.exe / online / enable-feature / featurename: VirtualMachinePlatform / all / norestart
Redémarrez votre PC en vue d’une mise à jour du noyau Linux
Téléchargez et installez la dernière mise à jour du noyau WSL 2
WSL2 exécute un noyau Linux complet à l’aide de l’une des technologies de VM les plus avancées. Vous devez maintenant télécharger et installer la dernière mise à jour du noyau Linux. Voici les étapes à suivre:
Obtenez la dernière mise à jour du noyau Linux pour votre PC. Vous pouvez télécharger le package manuellement ici si vous utilisez un PC x64. Les utilisateurs d’ARM64 peuvent télécharger les fichiers ici.
Double-cliquez sur le fichier exécutable pour installer la mise à jour du noyau Linux sur votre PC Windows 10. Approuvez toutes les demandes d’autorisation élevées pour poursuivre l’installation.
Toutes nos félicitations! Vous avez maintenant installé WSL 2 sur votre PC et vous êtes prêt à installer vos distributions Linux préférées. Mais WSL 1, qui est déjà installé sur votre ordinateur, est la plate-forme par défaut pour exécuter les distributions.
Donc, avant de télécharger de nouvelles distributions Linux, vous devez définir WSL 2 comme version par défaut sur Windows 10.
Comment définir WSL 2 comme plate-forme par défaut
Voici les étapes pour définir WSL 2 comme plate-forme par défaut lors de l’ajout de nouvelles distributions Linux:
Lancez PowerShell
Exécutez cette commande: wsl –set-default-version 2
Vous êtes maintenant prêt à ajouter des distributions Linux à votre nouvelle configuration WSL2.
Téléchargez et installez les distributions Linux
Vous avez probablement une distribution Linux préférée en tête en ce moment. Les préférences dépendent de nombreux facteurs, de vos niveaux de compétence et de votre environnement d’exploitation aux ressources matérielles requises. Suivez ces étapes pour télécharger et installer votre distribution WSL 2 Linux préférée:
Dirigez-vous vers le Microsoft Store 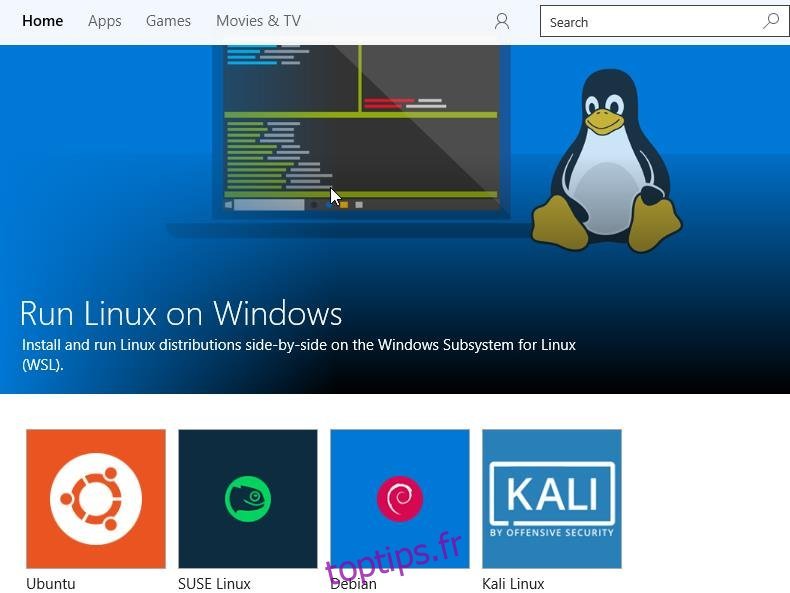
Sélectionnez une solution dans la liste des distributions qui comprend Ubuntu, Kali Linux, Debian GNU / Linux, etc.
Sur la page de la distribution, cliquez sur Obtenir pour le télécharger et l’installer sur votre PC Windows 10
Windows 10 prend une ou deux minutes pour configurer une nouvelle distribution Linux à utiliser. Mais une fois que la distribution est intégrée au système d’exploitation, le lancement ne prend que quelques secondes.
Dernières pensées
Si vous souhaitez exploiter le riche écosystème et les ressources des développeurs Linux ainsi que les excellents outils dont vous disposez dans Windows 10, WSL 2 ne déçoit jamais. J’espère que vous pouvez maintenant installer et configurer WSL 2 sur votre PC pour commencer à créer des solutions logicielles robustes.

