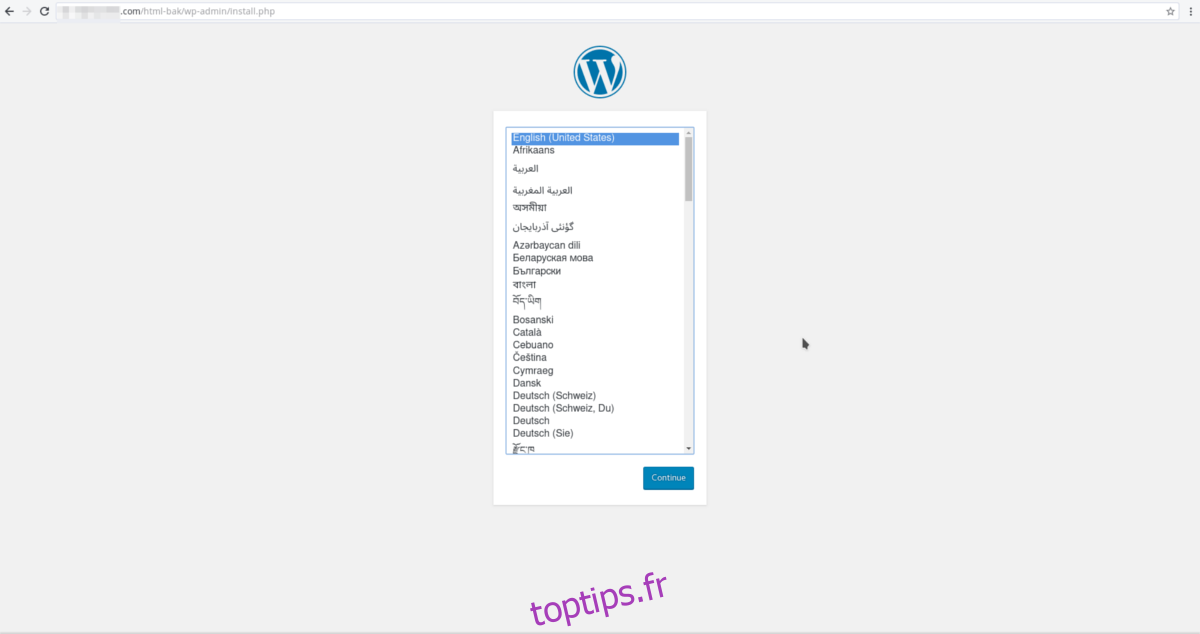WordPress est la plateforme de blogging et CMS la plus connue au monde pour le Web. Il est facile à développer, à personnaliser et à mettre à l’échelle pour la production. Il fonctionne également sur d’innombrables systèmes d’exploitation de serveurs (Linux, Windows et même BSD), compte des dizaines d’utilisateurs et alimente une bonne partie de l’Internet. L’installation manuelle de WordPress sur un serveur est un processus très complexe et n’est pas pour tout le monde. Si vous êtes tombé sur ce guide et que vous n’êtes pas très doué avec des trucs comme celui-ci, pensez à vérifier Presslabs. C’est un excellent service qui permet aux utilisateurs de faire évoluer facilement le logiciel de blog, de le sécuriser et de le faire fonctionner efficacement. Si vous préférez tout faire vous-même, ce guide vous montrera comment installer WordPress sur le serveur Ubuntu.
Remarque: bien que ce guide se concentre principalement sur le serveur Ubuntu et Linux, WordPress peut fonctionner sur d’autres systèmes d’exploitation serveur. Pour l’utiliser, vous aurez besoin de PHP, MySQL et d’un serveur Web.
Table des matières
Installer LAMP
Pendant le processus de configuration du serveur Ubuntu, les utilisateurs ont la possibilité de sélectionner de nombreux packages à configurer immédiatement. L’une des options à choisir est une pile LAMP (Linux Apache MySQL et PHP). Si vous installez le serveur Ubuntu pour la première fois, pour ce guide, sélectionnez cette option lors du processus de sélection de package lors de l’installation.
Un serveur Ubuntu est-il déjà installé? Ne vous inquiétez pas, une configuration LAMP peut être installée après coup. Pour ce faire, exécutez la commande suivante dans le terminal:
sudo apt install php-curl php-gd php-mbstring php-mcrypt php-xml php-xmlrpc libapache2-mod-php7.0 libapache2-mod-php lamp-server^
Ensuite, redémarrez le serveur Web avec:
sudo systemctl restart apache2
Lorsque tous les packages liés à LAMP ont été installés sur le système, vous serez invité à définir un mot de passe MySQL root. Faites-le et assurez-vous qu’il est sécurisé (et mémorable). Sans définir un mot de passe root, il n’y aura aucun moyen de se connecter à MySQL pour créer une nouvelle base de données que WordPress pourra utiliser.
Enfin, créez un utilisateur à utiliser avec WordPress (si vous n’en avez pas déjà un).
adduser ubuntu-wordpress passwd ubuntu-wordpress usermod -aG sudo ubuntu-wordpress
Configurer Apache2
L’utilisation de WordPress sur Apache 2 nécessite un peu de modification pour fonctionner correctement. À l’aide de l’éditeur de texte nano, ouvrez le fichier de configuration du serveur Web apache2.
sudo nano /etc/apache2/apache2.conf
Une fois à l’intérieur de nano, utilisez les touches fléchées pour vous déplacer jusqu’au bas du fichier. Une fois en bas, collez ce code à l’intérieur:
<Directory /var/www/html/>
AllowOverride All
</Directory>
Enregistrez le fichier de configuration mis à jour avec Ctrl + O et quittez-le avec Ctrl + X.
Enfin, activez les modules Apache 2 requis.
sudo a2enmod rewrite sudo a2enmod php7.0
Assurez-vous de redémarrer le serveur Web une fois terminé, pour appliquer les modifications.
sudo systemctl restart apache2
Installer WordPress

Démarrez le processus d’installation en téléchargeant la dernière version de WordPress.
Remarque: ne faites pas cette installation sur Ubuntu en tant qu’utilisateur root.
wget tar.gz -P /tmp/ https://wordpress.org/latest.tar.gz
Extrayez le contenu du fichier tar.gz dans le répertoire Web par défaut.
tar xzvf /tmp/latest.tar.gz -C /var/www/html/ --strip-components=1
Ensuite, créez un nouveau fichier .htaccess et mettez à jour ses autorisations.
touch /var/www/html/.htaccess chmod 660 /var/www/html/.htaccess
À l’aide de, CP copiez l’exemple de configuration comme fichier de configuration par défaut.
cp /var/www/html/wp-config-sample.php /var/www/html/wp-config.php
Avec chown, donnez à votre utilisateur la propriété des fichiers WordPress:
sudo chown -R ubuntu-wordpress:www-data /var/www/html
Ajuster les autorisations
Ubuntu-wordpress a désormais un meilleur accès à / var / www / html. La prochaine étape du processus d’installation consiste à modifier les autorisations, afin que WordPress fonctionne correctement:
sudo find /var/www/html -type d -exec chmod g+s {} ;
sudo chmod g+w /var/www/html/Le répertoire des thèmes et des plugins a également besoin de changements d’autorisation, afin que tout se passe bien.
sudo chmod -R g+w /var/www/html/wp-content/themes sudo chmod -R g+w /var/www/html/wp-content/plugins
Configurer les clés secrètes
Pour des raisons de sécurité, chaque nouvelle installation de WordPress doit être vérifiée avec quelques clés secrètes. Ces touches peuvent être facilement saisies avec la commande curl.
curl -s https://api.wordpress.org/secret-key/1.1/salt/ > /wp-keys
En utilisant curl, les clés de sel WordPress sont situées dans / wp-keys. Utilisez un chat pour les voir.
cat /wp-keys
Ouvrez un deuxième terminal et modifiez votre fichier de configuration WordPress.
nano /var/www/html/wp-config.php
Faites défiler jusqu’au milieu du fichier et remplissez chacune des touches aux bons endroits. Utilisez / wp-keys comme référence.
Remarque: copiez entre les »
Créer une base de données SQL
Connectez-vous à l’interface MySQL en utilisant le mot de passe root que vous avez défini lors du processus d’installation de LAMP précédemment. Une fois dedans, utilisez l’invite pour créer une nouvelle base de données pour WordPress.
mysql -u root -p
Remarque: changez le mot de passe sécurisé par un mot de passe sécurisé. N’ENLEVEZ PAS LE ».
CREATE DATABASE wordpressdb; CREATE USER ubuntuwordpress@localhost IDENTIFIED BY 'securepassword'; GRANT ALL PRIVILEGES ON wordpressdb.* TO ubuntuwordpress@localhost; FLUSH PRIVILEGES; exit
Redémarrez le serveur Web Apache 2 et MySQL pour refléter les modifications.
sudo service apache2 restart sudo service mysql restart
Modifications finales
La dernière chose à faire en termes de configuration basée sur un terminal est de renseigner les informations de la base de données à l’intérieur du fichier config.php. Ouvrez-le dans nano et remplissez les informations requises. Ça devrait ressembler à ça:
nano /var/www/html/wp-config.php
// ** Paramètres MySQL – Vous pouvez obtenir ces informations auprès de votre hébergeur ** //
/ ** Le nom de la base de données pour WordPress * /
define (‘DB_NAME’, ‘wordpressdb’);
/ ** Nom d’utilisateur de la base de données MySQL * /
define (‘DB_USER’, ‘ubuntuwordpress’);
/ ** Mot de passe de la base de données MySQL * /
define (‘DB_PASSWORD’, mot de passe sécurisé);
/ ** Nom d’hôte MySQL * /
define (‘DB_HOST’, ‘localhost’);
Configurer votre blog WordPress
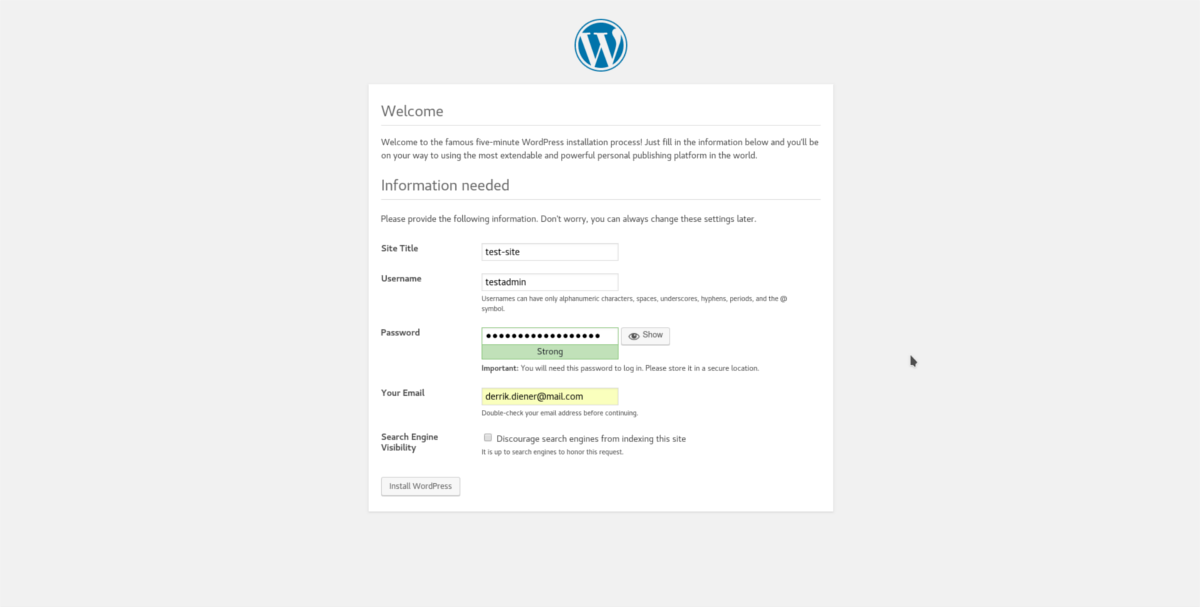
Lorsque la configuration est terminée, chargez le domaine de votre serveur et suivez le processus de configuration de WordPress. Le programme d’installation est très détaillé et vous guidera à chaque étape.