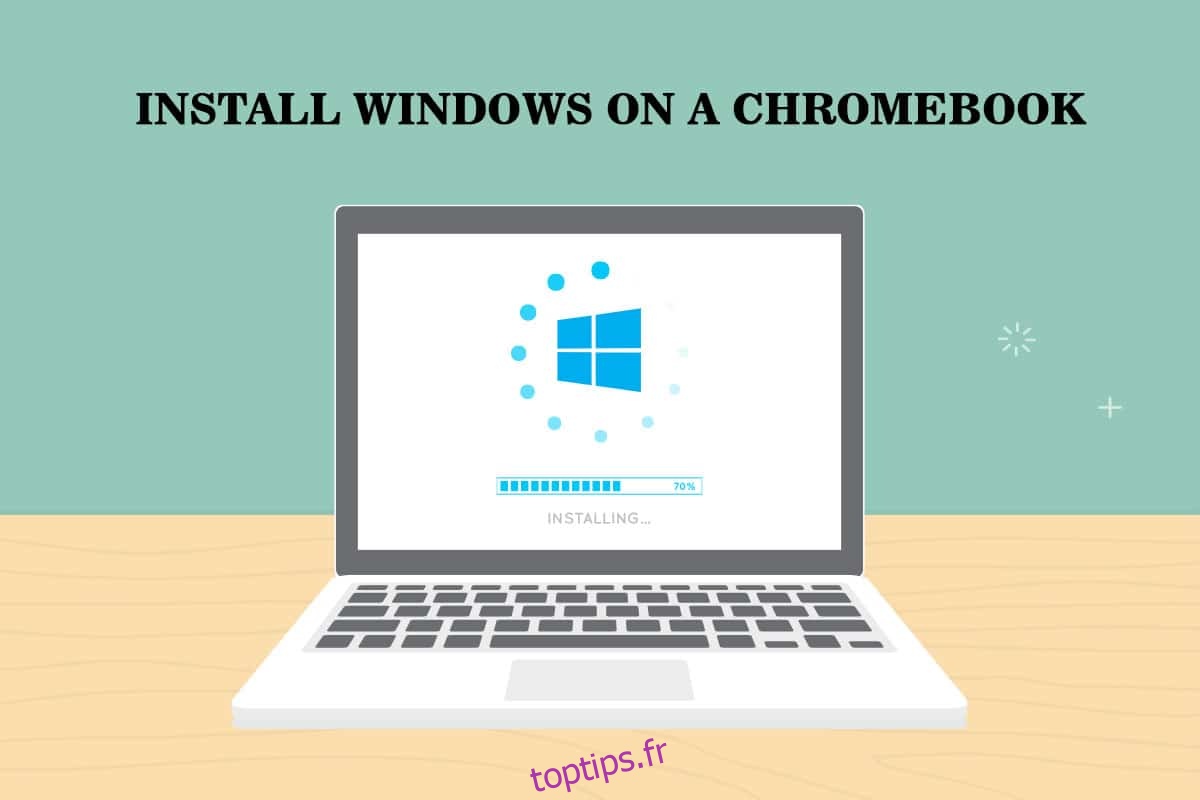Les Chromebooks sont faciles à utiliser, portables et peu coûteux. Ce sont des ordinateurs fantastiques et la disponibilité des applications s’est améliorée au point que de nombreuses personnes n’ont peut-être pas besoin d’un autre système d’exploitation. Cependant, il est indéniable que Windows offre de meilleurs avantages, notamment en termes de disponibilité des programmes. Malheureusement, de nombreux jeux et applications n’ont pas encore été publiés sur Chrome OS car les Chromebooks ne prennent pas officiellement en charge Windows. Cependant, cela n’exclut pas l’idée d’exécuter Windows sur Chromebook car vous pouvez apprendre à installer Windows sur Chromebook. Dans cet article, vous apprendrez comment installer Windows sur un Chromebook.
Table des matières
Comment installer Windows sur un Chromebook
Chrome OS n’est pas comparable à Windows, Mac OS X, ou même à certaines versions de Linux, malgré l’ajout constant de nouvelles fonctionnalités par Google. C’est pourquoi l’idée d’installer Windows 10 sur votre Chromebook peut améliorer votre expérience avec Chromebook. Voici quelques points à garder à l’esprit lors de l’installation de Windows :
- Vous devrez remplacer le BIOS de votre Chromebook pour y parvenir. Ensuite, le système pourra démarrer et Windows pourra être installé.
- Vous ne pouvez installer le nouveau BIOS que sur les modèles de Chromebook qu’il prend en charge. Par conséquent, vous ne pourrez pas le faire sur tous les modèles.
- Vous aurez également besoin de matériel supplémentaire, car le clavier et la souris intégrés du Chromebook ne sont pas compatibles avec le programme d’installation. Vous aurez donc besoin d’un clavier et d’une souris USB pour installer Windows.
- Pour créer le support d’installation USB pour le Chromebook, vous aurez besoin d’un ordinateur sur lequel Windows est installé.
Les pilotes matériels pour différents composants matériels, tels que le pavé tactile inclus dans de nombreux Chromebooks, ne sont pas inclus avec Windows. Si vous avez de la chance, vous rencontrerez des pilotes tiers qui ont été conçus ensemble pour assurer la compatibilité de ces composants dans Windows. L’installation de Windows effacera également tout sur votre Chromebook, alors assurez-vous d’avoir une sauvegarde des données. Si votre Chromebook semble geler ou se bloquer pendant ce processus, vous pouvez le forcer à s’éteindre en appuyant sur le bouton d’alimentation et en le maintenant enfoncé pendant environ 10 secondes.
Configuration requise pour installer Windows sur Chromebook
Avant d’essayer d’installer et d’exécuter Windows sur Chromebook, assurez-vous que ces conditions sont remplies.
- Un Chromebook avec un puissant processeur Intel Core i3, i5 ou i7.
- Il est préférable que le Chromebook dispose de 4 Go de RAM et de 64 Go de stockage. Mais plus il y en a, meilleures sont les performances.
- Vous devrez peut-être télécharger une nouvelle copie de l’image ISO de Windows 10 ou Windows 7.
- Chromebook avec prise en charge de Linux. Bien que la plupart des Chromebooks scolaires ne prennent pas en charge Linux, Google a récemment ajouté la prise en charge des conteneurs Linux sur quelques Chromebooks.
Vous pouvez suivre les méthodes ci-dessous pour savoir comment installer Windows sur un Chromebook.
Étape 1 : Flasher le BIOS du Chromebook
Si utiliser uniquement la suite bureautique ne suffit pas et que vous souhaitez également utiliser d’autres applications Windows 10, suivez ces étapes pour savoir comment installer Windows sur un Chromebook.
1. Retournez votre Chromebook après l’avoir éteint.

2. Retirez le revêtement en plastique en dévissant toutes les vis du bas pour accéder à la carte mère.
3. Localisez la vis de protection en écriture, puis retirez-la.
4. Ensuite, refermez le couvercle sur le Chromebook.
5. Pendant que le Chromebook est toujours éteint, appuyez simultanément sur les touches Échap + Actualiser + Alimentation.

6. Maintenant, votre Chromebook va démarrer. Il affichera un avertissement indiquant que Chrome OS est manquant ou endommagé.
7. Ensuite, désactivez la vérification du système d’exploitation en appuyant simultanément sur les touches Ctrl + D et en appuyant sur la touche Entrée. Maintenant, le Chromebook entrera en mode développeur.
8. Vous pouvez maintenant flasher le BIOS de votre Chromebook à partir de Chrome OS. Maintenant, appuyez simultanément sur les touches Ctrl + Alt + T pour ouvrir une fenêtre de terminal.
9. Pour accéder à l’environnement shell Linux plus puissant, tapez shell dans la fenêtre du terminal et appuyez sur la touche Entrée.
10. Tapez la commande suivante dans la fenêtre Terminal et appuyez sur la touche Entrée.
cd ~; curl -L -O http://mrchromebox.tech/firmware-util.sh; sudo bash firmware-util.sh
Il téléchargera le fichier de script et l’exécutera avec les privilèges root.
11. Maintenant, tapez 3 et appuyez sur la touche Entrée pour sélectionner l’option Custom coreboot Firmware (Full ROM).
12. Pour accepter de flasher le micrologiciel, tapez Y et appuyez sur la touche Entrée.
13. Maintenant, pour installer le firmware UEFI, tapez U et appuyez sur la touche Entrée.
14. Le script vous proposera de faire une copie de sauvegarde du micrologiciel d’origine de votre Chromebook et de l’enregistrer sur un périphérique USB. D’accord avec cette suggestion.
15. Le script téléchargera le micrologiciel Coreboot de remplacement et le mettra à jour sur votre Chromebook une fois la sauvegarde terminée.
16. Éteignez le Chromebook. Si vous le souhaitez, vous pouvez réinstaller la vis de protection en écriture.
Étape 2 : créer une clé USB amorçable
Ensuite, si vous souhaitez installer complètement Windows sur Chromebook, suivez ces étapes pour créer une clé USB amorçable.
Remarque : nous avons montré le support d’installation de Windows 10 à titre d’exemple.
1. Accédez à la page de téléchargement du support d’installation de Windows 10.
2. Maintenant, cliquez sur l’option Télécharger l’outil maintenant.
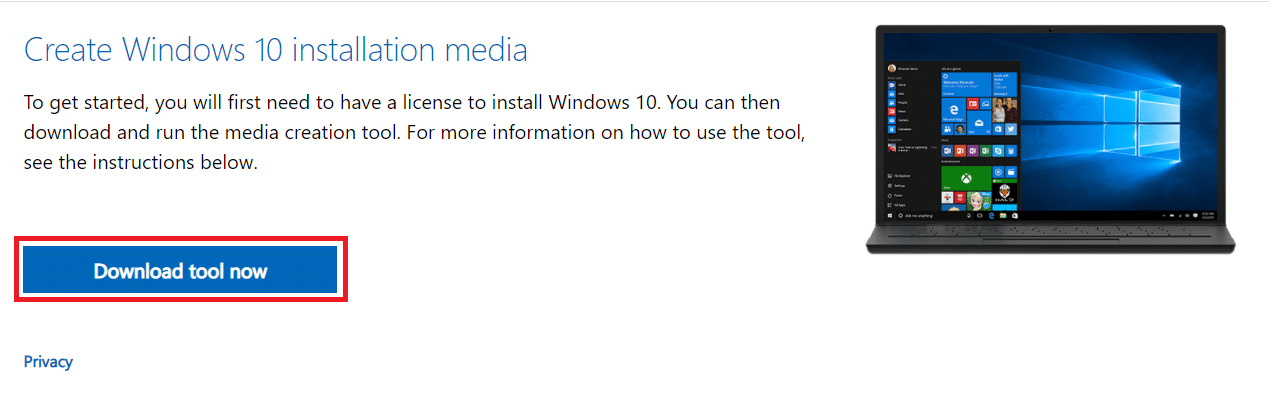
3. Exécutez MediaCreationTool.exe après l’avoir téléchargé.

4. Connectez une clé USB à l’ordinateur.

5. Cliquez sur l’option Accepter après avoir parcouru les avis applicables et les conditions de licence.

6. Ici, sélectionnez l’option Créer un support d’installation et cliquez sur Suivant.
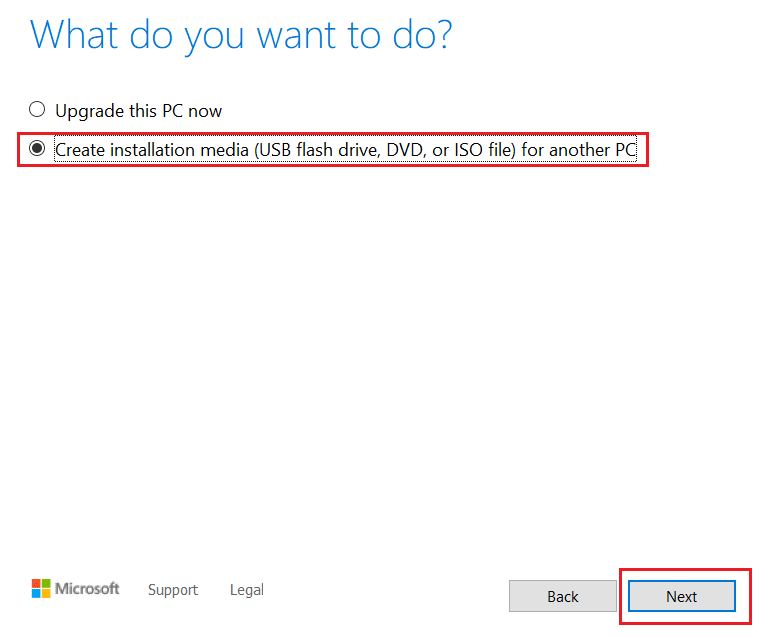
7. Ensuite, cliquez sur Suivant.
Remarque : Assurez-vous de cocher Utiliser les options recommandées pour cette option PC.

8. Ensuite, choisissez l’option Clé USB et cliquez sur Suivant.

9. Choisissez votre périphérique USB, puis choisissez le schéma de partition GPT pour UEFI et NTFS.
10. Sélectionnez l’image ISO de Windows 10 qui sera téléchargée.
11. Enfin, pour créer un support d’installation de lecteur USB Windows, cliquez sur le bouton Démarrer.
Étape 3 : Installer Windows
Enfin, installez Windows sur Chromebook comme indiqué dans les étapes ci-dessous.
1. Maintenant, insérez la clé USB dans le Chromebook pour installer Windows 10.

2. Tournez Sur le Chromebook. Maintenant, il va démarrer à partir de la clé USB.
3. Connectez une souris USB ou un clavier USB à votre Chromebook. Vous pouvez également connecter les deux appareils.

4. Maintenant, installez Windows comme vous le feriez sur n’importe quel autre ordinateur.
5. Lorsque le programme d’installation de Windows redémarre, retirez la clé USB.
6. Enfin, redémarrez votre Chromebook. Il terminera la configuration en démarrant Windows à partir du lecteur interne de votre Chromebook.
Conseil de pro : utilisez Microsoft Office sur Chromebook
Maintenant que vous savez comment installer Windows sur un Chromebook à partir des étapes ci-dessus, si vous souhaitez uniquement acquérir la suite Office plutôt que de changer de système d’exploitation, c’est l’option la plus simple. Suivez les étapes ci-dessous pour utiliser Microsoft Office sur Chromebook.
Remarque : Comme mentionné, cette méthode vous aide à acquérir une suite bureautique, vous ne pourrez donc pas utiliser d’autres applications Windows 10.
1. Accédez au site Web officiel de Microsoft Office.
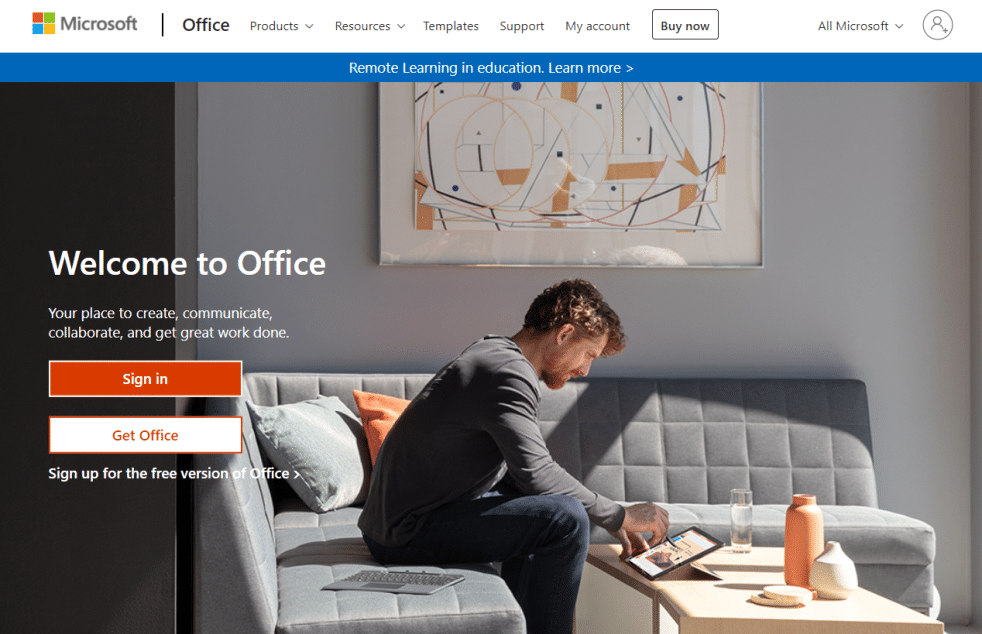
2. Cliquez sur Se connecter.
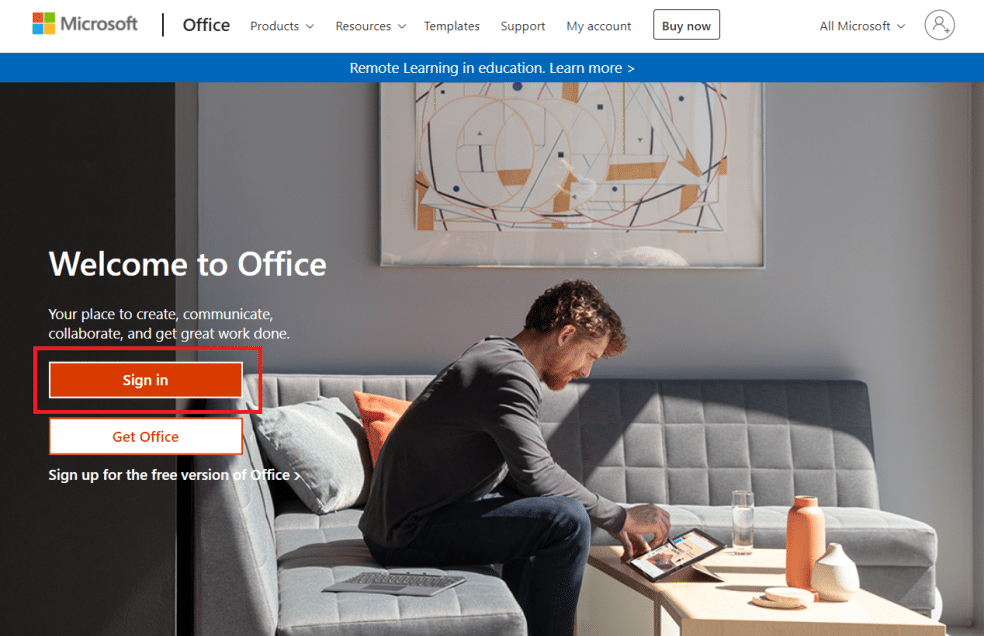
3. Ici, vous devrez entrer votre identifiant de compte Microsoft et votre mot de passe.
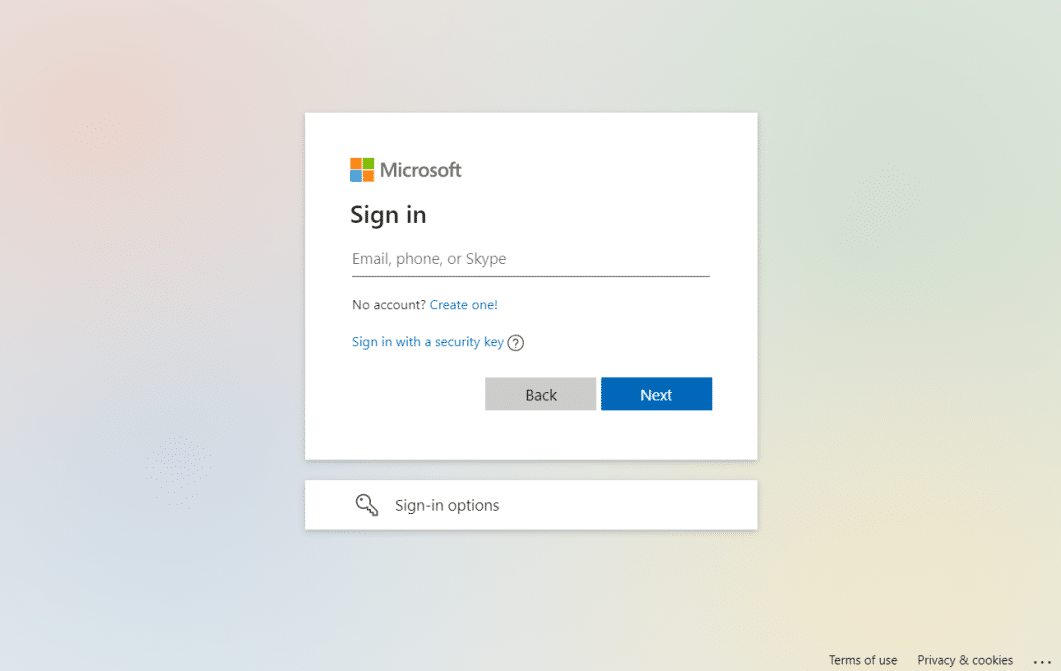
4. Dans le volet de gauche, sélectionnez l’application que vous souhaitez utiliser en cliquant dessus.
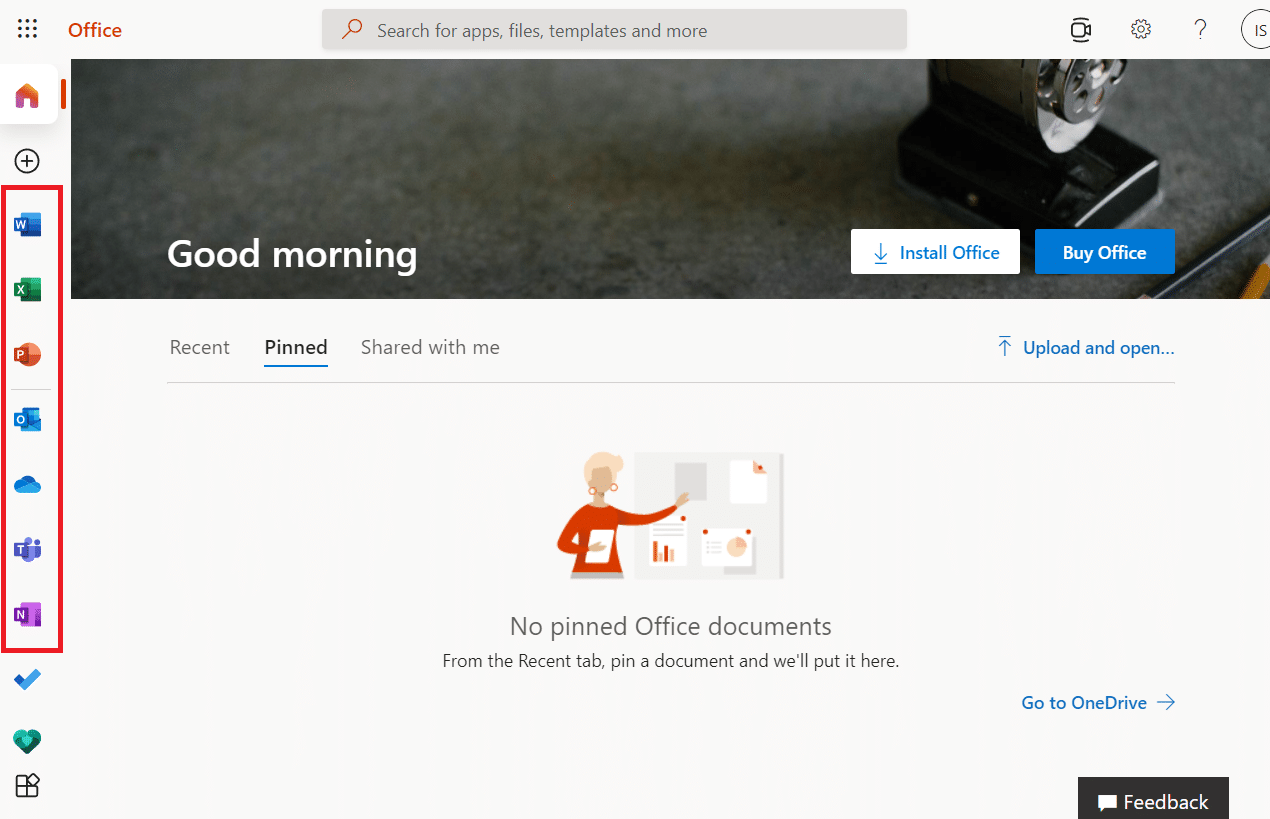
5. La page Web officielle de l’application sera redirigée. Ici, vous pouvez commencer à utiliser l’application en ligne.
Foire aux questions (FAQ)
Q1. Qu’est-ce qui différencie un Chromebook d’un ordinateur portable Windows traditionnel ?
Réponse : Les Chromebooks sont une sorte d’ordinateur portable basé sur le cloud destiné aux besoins informatiques de base. La distinction la plus importante entre un Chromebook et un ordinateur portable Windows ou Mac ordinaire est qu’un Chromebook fonctionne sur son propre système d’exploitation, appelé ChromeOS. Par conséquent, les Chromebooks sont un sous-ensemble d’ordinateurs portables ; bien que tous les Chromebooks soient des ordinateurs portables, tous les ordinateurs portables ne sont pas des Chromebooks.
Q2. Chrome OS est-il différent de Windows ?
Réponse : ChromeOS est le plus convivial de tous les systèmes d’exploitation, car il est basé sur le navigateur Chrome. Cela fonctionnera pour tous ceux qui ont déjà utilisé Chrome pour surfer sur le Web. Il n’y a aucune courbe d’apprentissage du tout. Il est assez simple d’utiliser un Chromebook. Pour travailler sur un Chromebook, vous aurez besoin d’une connexion Internet stable et d’un compte Google.
Q3. Est-il possible de connecter un disque dur portable ou une clé USB à un Chromebook ?
Réponse : Oui, la plupart des Chromebooks incluent des connexions standard telles que USB et USB Type C. Cela dépend bien sûr du fabricant. De nombreux Chromebooks incluent également des ports HDMI ainsi que des lecteurs de cartes. Oui, un disque dur externe portable ou une clé USB peut y être connecté. Vérifiez les ports et les connecteurs avant d’acheter, comme vous le feriez avec un ordinateur portable ordinaire.
***
Nous avons maintenant expliqué comment installer Windows sur un Chromebook de la manière la plus complète possible. En outre, nous avons présenté tous les faits et informations pertinents que vous devez prendre en compte lors de l’installation de Windows sur un Chromebook. Si vous avez des questions ou des suggestions, n’hésitez pas à les déposer dans la section des commentaires.